Как установить принтер без диска
В прошлой статье мы разобрались как установить принтер с установочного диска в этой разберемся как быть если диска нет.
Есть два варианта:
- Windows Update;
- Скачать драйвер самому.
Windows Update устанавливает базовые драйверы. Они позволяют только печатать и/или сканировать. Дополнительные функции, такие как обработка изображения перед печатью, настройка цветов и другие — будут недоступны.
Преимущества второго способа в том, что мы скачаем самое свежее программное обеспечение для устройства и будут доступны все специфические функции.
Добро пожаловать на наш портал Windows-Driver.net где вы сможет найти практически любой драйвер
Hewlett-Packard (HP) — считается одной из крупнейших компаний в сфере ИТ и была создана в 1939 году. На сегодняшний день HP производит разработку огромного количества техники для различного использования. На нашем сайте мы разместили официальные драйвера для принтеров и сканеров HP LaserJet, HP DeskJet, HP Scanjet, HP PhotoSmart, HP InkJet и HP Officejet от производителя Hewlett-Packard, которые потребуются вам для правильной работы устройств и для их определения. Скачать любой драйвер для принтера Hewlett-Packard (HP) вы сможете совершенно бесплатно и без регистрации.

Универсальный драйвер для функционального лазерного принтера HP LaserJet P2015, который поможет вашему компьютеру и операционной системе Windows определить устройство при первом подключении. Отмечается простота в установке и наличие автоматического

Универсальный драйвер печати для принтеров HP либо другое название HP Universal Print Driver будет полезен для любого владельца принтера либо МФУ от данного производителя. Особенность данного драйвера это универсальность и автоматическая установка,

Востребованный и универсальный драйвер для МФУ модели HP LaserJet Pro P1102w, который потребуется вам для определения принтера и сканера при первом подключении устройства к компьютеру. Дополнительно данный драйвер может восстановить работу МФУ после

HP LaserJet 1200 — очередной драйвер для лазерного принтера от производителя HP, который необходим для каждого владельца данной модели, а именно для определения принтера компьютером и операционной системой Windows. Данный драйвер официальный и имеет

Официальный драйвер для многофункционального устройства HP LaserJet Pro MFP M125ra, позволяющий вашему компьютеру и операционной системе Windows определить МФУ для его последующей работоспособности. Имеется 2 типа драйвера, первый универсальный и в

HP LaserJet 1320 — современный и производительный лазерный принтер для больших объемов печати с достаточно высокой экономией чернил. Данная модель как и другие нуждается в установке драйвера, который потребуется для определения устройства

Официальный All-in-One драйвер для многофункционального принтера HP DeskJet 2620, который как и другие требует установку для определения устройства компьютером и операционной системой Windows. В состав данного драйвера входит программное обеспечения

Официальный драйвер для многофункционального устройства HP LaserJet Pro MFP M28w, который считается универсальным и необходим для определения принтера операционной системой Windows, а также для возможности производить сканирование и копирование.

Драйвер для лазерного принтера HP LaserJet 1022, который требуется при первом подключении устройства к компьютеру для его определения и работоспособности. Благодаря автоматической установки проблем возникнуть не должно, а также вместе с драйвером вы

Универсальный драйвер для широкоформатного принтера HP DesignJet T830, который потребуется вам при первом подключении устройства к компьютеру для его определения и работоспособности. Данный драйвера состоит из полного пакета драйверов, а также
Использование Windows обновления
Центр обновления Windows может иметь обновленный драйвер для вашего принтера. Вот как им пользоваться.
Нажмите кнопку «Начать», затем «Параметры»> «Обновление и безопасность» и выберите «Проверить наличие обновлений.
Если будет найден более новый драйвер, Центр обновления Windows загрузит и установит его, и принтер будет использовать его автоматически.
Как установить драйвер для принтера
1. Узнаем модель
Вначале нужно узнать модель принтера и какая версия Windows с ее разрядностью установлена на вашем компьютере или ноутбуке.
1. Нажмите на клавиатуре одновременно клавиши «WIN + Pause/Break». Откроется окно с информацией о системе, запишите какая установлена версия и ее разрядность.

2. Модель устройства можно посмотреть на нем самом — корпусе. Если надпись будет стерта, то посмотрите на задней или нижней крышке.

2. Поиск и установка драйвера для принтера
Теперь, когда мы знаем нашу операционную систему и модель — идем на официальный сайт и скачиваем ПО. Возьмем за пример модели компании Hewlett Packard.
1. Перейдите по адресу — https://support.hp.com/ru-ru/drivers/printers и введите название устройства и сделайте поиск.
2. Скачайте драйвер, если будет рекомендованный — то лучше его. Смотрите, чтобы операционная система и ее разрядности подходили к вашей.

3. Подключите аппарат к компьютеру/ноутбуку. Запустите скачанный файл и следуйте инструкциям установщика. После установки лучше перезагрузить систему.
Интересно! Можно также сделать поиск и установку ПО с помощью специального софта от производителя. Но, особого смысла в этом нет, проще сразу скачать под вашу модель.
3. С помощью специальных программ
При желании можно использовать и сторонний софт. Подробно я уже рассматривал его в статье — программы для установки драйверов. Скачайте и установите на компьютер или ноутбук DriverHub.

Сделайте поиск в программе, затем поставьте галочки у необходимых пунктов и инсталлируйте ПО. Также, часто спрашивают, как обновить драйвера — все это можно сделать с помощью этого софта.
Заключение
Установка драйвера HP Deskjet 2130 не требует особых навыков и делается за несколько минут. Загрузка драйвера рекомендуется производить на проверенных ресурсах, чтобы избежать попадания вирусов.
Установка драйвера для принтера HP LaserJet M1132 MFP
Обычно принято, что в комплекте поставки к каждому такому устройству прилагается диск с соответствующим программным обеспечением. Однако в некоторых случаях, когда диска не оказалось, был утерян или вовсе не предусмотрено комплектацией, можно воспользоваться определенными ресурсами, которые представлены в сети Интернет.
Способ 1: Загрузка с официального сайта HP
Компания HP предлагает пользователям послепродажную поддержку всей своей техники, которые она когда-либо выпускала.
-
Это осуществляется при помощи службы поддержки, главная страница которой находится по этой ссылке.

Проще всего попасть на страницу продукта через поиск. Вводим в поле «HP LaserJet M1132 MFP» и нажимаем на пиктограмму поиска.


Обычно служба верно определяет тип операционной системы и ее разрядность. В то же время можно вручную выставить это значение. Для этого нужно просто нажать на «Изменить». Загрузку запускаем нажатием кнопки «Загрузить».

На этом процесс загрузки драйвера для HP LaserJet M1132 MFP с официального сайта завершается.
Способ 2: HP Easy Start
HP представляет утилиту HP Easy Start, которая позволяет произвести автоматическую установку принтера.
-
Страница программы находится по этой ссылке. Выбираем «Перейти».




Здесь нужно выбрать тип подключения, с использованием которого принтер подключен к компьютеру, и нажать на «Продолжить». Доступны такие варианты как «Беспроводная сеть», «Кабель Ethernet» и «Кабель USB». Как правило, после этого устройство легко обнаруживается программой.
Способ 3: Загрузка со сторонних ресурсов
Возможность загрузки драйверов для устройств ПК предоставляется не только с официального сайта производителя, но и с таких специальных сайтов как DriverPack Solution.
-
Чтобы войти в онлайн-сервис, необходимо нажать здесь. Откроется следующее окно.

Для поиска программного обеспечения для конкретного устройства можно воспользоваться поиском, в который можно попасть, щелкнув на «Поиск драйверов».


Способ 4: Поиск по идентификатору
Как у любого устройства, у принтера имеется свой ID идентификатор. Он имеет следующее значение:
Потом нужно ввести данный идентификатор в окно поиска онлайн-сервиса DevID, который найдет нужный драйвер. Остается лишь скачать на компьютер и установить его.
Способ 5: Панель управления
Еще одним способом является добавление принтера через «Панель управления».
-
Открываем из меню «Пуск»«Панель управления», в которой нужно щелкнуть на «Просмотр устройств и принтеров».







Нажимаем на «Готово» и процесс установки на этом завершается.
Времена, когда установка драйверов была сложной задачей и требовались специальные знания, ушли в прошлое. Ресурсы поддержки как со стороны самой компании HP, в том числе при помощи утилиты HP Easy Start, так и сторонних сервисов по типу DriverPack Solution или DevID, предоставляют удобную и понятную систему поиска и загрузки программного обеспечения для устройств ПК. В то же время, благодаря своевременному обновлению операционных систем, имеется возможность добавить любое печатающее устройство через «Панель управления».
Шаг 4 Установка драйвера (динамический режим)
Этот метод установки поддерживается только для сетевых принтеров. » ‘USB-принтеры не поддерживаются.’ »
После загрузки драйвера согласитесь с лицензионным соглашением.
Как только вы согласитесь с лицензионным соглашением, вас спросят, какой режим установки вы хотите использовать. В этот момент выберите «Динамический режим» и нажмите «Далее».
После выбора «Динамический режим», нажмите «Далее». Драйвер принтера будет установлен вместе с универсальным принтером.
После установки драйвера требуется дополнительная конфигурация. » ‘Все принтеры, которые вы хотите использовать, должны быть настроены через IP на устройствах и принтерах, что необходимо сделать вручную.
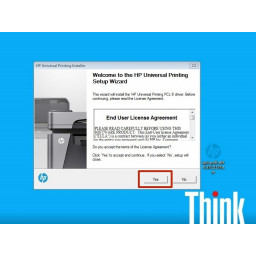
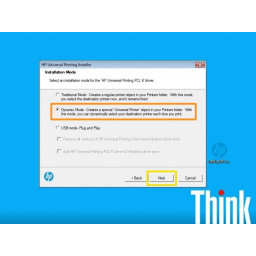
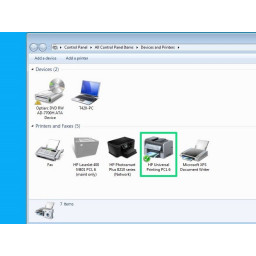
WinScan2PDF
WinScan2PDF – неофициальная утилита, характеризующаяся удобным и простым интерфейсом. Не требует дополнительной установки: запускается с одного файла. Оптимизирована под работу с принтерами от HP.

- Не требуется инсталляция;
- Поддержка МФУ большинства разработчиков;
- Настройка качества исходного файла.
Последовательность сканирования, инструкция:
- Скачать программу с официального ресурса;
- Запустить утилиту;
- Установить папку для сохранения документов;
- Выбрать функцию «Сканировать документ».
| Название: | WinScan2PDF |
| Версия дистрибутива: | 4.67 |
| Тип программы: | Программы для сканирования в PDF |
| Язык | русский |
| Операционная система | Windows 7/ Windows 8/ Windows 8.1/ Windows 10 |
СканКорректор – неофициальная программа, разработанная для быстрого и качественного сканирования документов, изображений. Характеризуется оптимизацией под работу с МФУ от HP. Дополняется функционалом по индивидуализации настроек цветности, контрастности и качества.












