Как подключить, установить и настроить сканер на компьютере в Windows 7-10: что делать, если принтер уже работает
Подключение сканера не требует специальных знаний в области компьютерной техники. Для успешной работы сканирующего устройства необходимо, чтобы оба аппарата (комп и сканер) были связаны между собой физически или по беспроводной связи. Также потребуется установка программного обеспечения. Последнее будет обеспечивать и контролировать нормальную работу сканера.
Установка сканера возможна на Windows XP, 7, 8, 10 и даже на другие операционные системы (macOS, Linux). В большинстве случаев после подключения проводом сканера к ноутбуку или компьютеру последний сразу добавит периферию в систему. После, можно будет сканировать документы на компьютер. Но иногда возникают проблемы, приходится воспользоваться ручными методами, чтобы установить и добавить сканер в Windows 10 или другую ОС.
Отдельного внимания заслуживает ситуация, если используется не самостоятельный сканер, а МФУ. Расшифровывается как многофункциональное устройство, по-простому называется принтером 3 в 1. Это сканер, принтер и копир (ксерокс), которые объединены в один аппарат. Иногда с МФУ случается проблема, что одна из функций не работает, в то время как остальные две нормально функционируют. Поэтому в статье дополнительно описано, как установить и настроить сканер на компьютере, если принтер работает и подключен. Инструкция актуальна для марок Canon, HP, Epson, Kyocera и любых популярных.
Добро пожаловать на наш портал Windows-Driver.net где вы сможет найти практически любой драйвер
Samsung — южнокорейская компания, которая считается самой популярной и самой известной по всему миру. В данном разделе мы собрали официальные драйвера для принтеров, сканеров и МФУ от компании Самсунг. Как известно любой драйвер имеет свою задачу и предназначен для помощи операционной системе Window произвести определение устройства. Скачать драйвер для Samsung вы сможете абсолютно бесплатно по ссылкам ниже без регистрации.

Официальный драйвер для лазерного принтера Samsung ML-1865, который необходим вам при первом подключении для определения устройства компьютером и операционной системой Windows. Дополнительно данный драйвер позволяет восстановить работу ML-1865 в

Samsung SCX-3405 — лазерный многофункциональный принтер позволяющий производить черно-белую печать, сканировать и копировать. Зачастую данная модель отлично подходит для повседневного использования дома либо в офисе, а для работоспособности

Samsung ML-1210 — современный, производительный и функциональный лазерный принтер, который отлично подойдет для малого или среднего офиса. Данная модель обладает довольно мощным процессором 66 МГц и 8 Мб памяти, а его скорость печати достигает 12

Samsung ML-2160 — производительный и компактный лазерный принтер для домашнего и офисного использования, позволяющий производить повседневную печать документов. При первом подключении принтера к компьютеру необходимо произвести установку драйвера

Обновленный драйвер для многофункционального устройства Samsung SCX-4833FD, который потребуется каждому владельцу модели при первом подключении к компьютеру. Благодаря драйверу операционная система Windows сможет определить МФУ для его последующего

Официальный драйвер для лазерного принтера Samsung ML-1645, который необходим при первом подключении принтера к компьютеру. После установки драйвера операционная система Windows сможет определить его для последующего использования. Дополнительно

Samsung CLX-3305 — многофункциональное устройство для повседневного использования в офисе либо дома. Данная модель позволяет производить печать, копирование и сканирование документов с минимальным расходом ресурсов. При первом подключении МФУ к

Samsung Xpress SL-M2870FD — компактный, производительный и профессиональный многофункциональный принтер, позволяющий производить печать, копирование и сканирование. При первом подключении МФУ к компьютеру вам потребуется произвести установку

Samsung SCX-3207 — компактное и производительное многофункциональное устройство для повседневного использования в офисе либо дома. Практический каждый владелец данной модели сталкивался с проблемой поиска драйвера, который необходим при первом

Samsung SCX-4623F — профессиональное многофункциональное устройство позволяющее производить быструю и экономную печать, а также сканировать и копировать. Для использования МФУ вам потребуется произвести установку драйвера, после чего операционная
Процесс сканирования документов с МФУ Samsung scx 4200, scx 3400 и других моделей
Откройте крышку устройства и приложите над стеклом экспонирования наш документ. Документ должен быть направлен лицевой стороной к стеклу. Закрыв крышку, активируйте программу, о которой говорили, и нажмите на изображении с надписью «Сканирование».
Около окна приложения образуется дополнительная панель, где в меню предлагаются различные варианты и параметры сканирования.
Например, выбрав пункт «Приложение» отсканированный нами источник автоматически будет отправлен в какую-нибудь программу.
Выбрав пункт «Электронная почта», отсканированное нами изображение сразу же отправится на указанный заранее email.
Выбрав раздел «Папка» отсканированные файлы будут сохраняться на вашем ПК или ноутбуке.
Папка же «Распознание» подразумевает автоматическую отправку отсканированного документа в программу распознавания текстов.
Определившись с этим пунктом, вам нужно также будет установить цветовые настройки сканируемого файла и в каком он будет формате, а затем просто нажать клавишу «сканировать».
Для сканирования существует большое количество различных способов и приложений. Мы рекомендуем использовать приложение от официального производителя вашего МФУ для полноценной работы.
Вы можете задать вопрос мастерам из нашего сервисного центра, позвонив по телефону или написав свой вопрос на форму обратной связи.
Ваше сообщение отправлено.
Спасибо за обращение.

Автор:
Возможно вас также заинтересует
Установка драйвера в Windows 10
Скачайте Samsung Universal Print Driver на нашем сайте и приступайте к установке драйверов на печатное устройство. Выберите папку или диск компьютера и скачайте программу, которая позволит работать с вашим печатным и сканирующим устройством. Вы должны понимать, что картинки которые есть ниже, могут отличаться от вашей программы. Так как разработчики могут показывать именно для вашего принтера определенные окна и настройки.
Нажмите два раза на инсталляторе и дождитесь, когда появится окно с первым шагом установки. Выберете «Установить» и нажмите «ОК», чтобы продолжить установку.

Поставьте галочку и согласитесь с условиями установки. Нажмите «Далее» и продолжайте установку универсальной программы.

Выберите подходящий вариант для установки:
- Установка происходит впервые – «Новый принтер».
- Поиск принтера – «Существующий принтер».
- Принтер не подключен к компьютеру – «Без подключения принтера».
Выбрав нужный пункт, нажмите «Далее».

Укажите интерфейс подключения принтера – USB, Сеть или Беспроводная сеть (Wifi), а потом щелкните «Далее». Обычно указывается «USB».

Включите принтер и подключите USB – кабель. Если появится окно с «Мастером установки нового оборудования» – закройте его. Нажмите «Далее» и подождите пока принтер определится в операционной системе.

Установка длится несколько минут. Подождите, пока файлы скопируются на жёсткий диск компьютера.

Когда завершится установка, нажмите «Далее».


В этой статье расскажем и покажем: как настроить сканер на компьютере, если принтер уже работает и был подключен ранее, как установить и добавить отдельное сканирующее устройство (не МФУ) в Windows 7, 8, 10. А также дадим несколько рекомендаций по правильному включению разных моделей Canon, HP, Samsung и работе с документами разного типа. По настройкам будут рассмотрены популярные проблемы: поиск места на диске по умолчанию для сохранения сканов, вывод ярлыка программы сканирования на рабочий стол.
- 1 Подключение техники
- 2 Установка
- 2.1 Драйвера сканера
- 2.2 Если нет диска
- 2.3 Если принтер ране уже был установлен
- 2.4 Особенности Виндовс 8
- 2.5 Как включить сканер на МФУ Canon, HP и другие
- 2.6 Возможные проблемы
- 3.1 Параметры сканирования
- 3.2 Выводим ярлык на рабочий стол
- 3.3 Путь сохранения сканов по умолчанию
Установка драйвера в Windows 7
Чтобы синхронизировать работу принтера с компьютером для начала необходимо загрузить требуемые системные файлы. Необходимое программное обеспечение можно загрузить с нашего сайта. После открытия загруженного файла на экране появится окно, расположенное ниже. Здесь ничего не изменяем, нажимаем клавишу «Next».
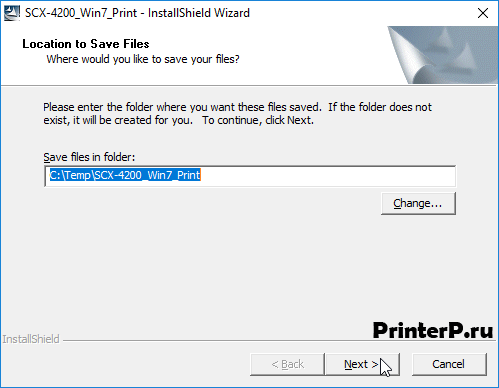
На данном этапе важно закрыть все открытые программы, чтобы избежать программных конфликтов при установке ПО. В нижней части окна выберите свой язык, после чего нажмите клавишу «Далее».
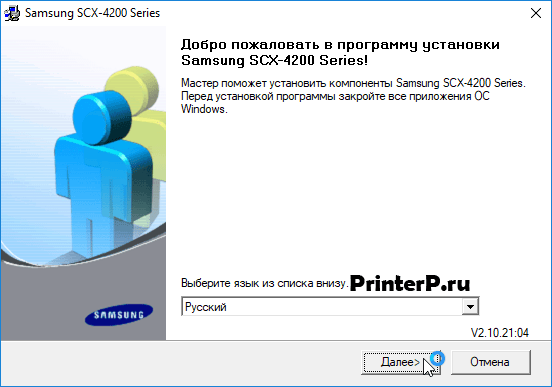
В следующем диалоговом окне программа-установщик предложит выбрать необходимый тип установки. Рядовым пользователям рекомендуется отметить галочкой тип «Обычная», в этом случае все важные компоненты установятся автоматически.
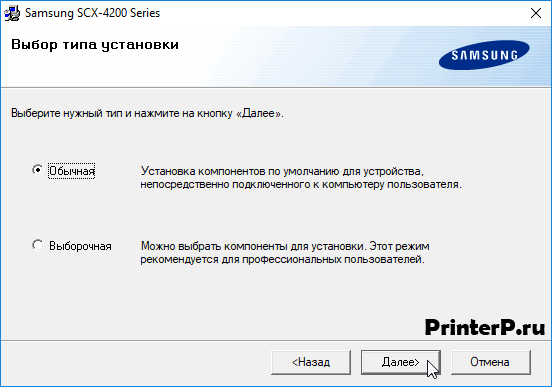
Для дальнейшей установки необходимо отключить питание принтера, затем соединить его с компьютером через USB-кабель. После включаем принтер и нажимаем кнопку «Далее». В этот момент компьютер может начать автоматическую установку, которую необходимо отклонить, закрыв соответствующее окно.
Настройки сканера на компьютере
Все настройки сканирующей техники сводятся к подключению и заданию параметров сканирования. Все параметры выставляются в диалоговом окне, которое появляется сразу после вызова команды сканирования.
Кликните правой кнопкой мышки на значок нужной модели и выберите пункт «Начать сканирование».

В следующем окне будет ряд параметров, которые влияют на конечное изображение скана и его качество.

Разберемся по пунктам.
- Профиль. Чтобы каждый раз не настраивать сканирование заново, можно создать профиль, в котором сохранятся необходимые вам настройки. Таким образом, при запуске очередного сканирования просто выбирается профиль и все настройки подставляются автоматически.
- Подача. Есть разные виды сканеров – планшетные, протяжные с двухсторонней подачей и так далее. В зависимости от нужного вам типа сканирования выберите вариант подачи. В 90% случаев дома и в малых офисах используются именно планшетные устройства, поэтому менять ничего не приходится.
- Размер бумаги. Если и аппарата расширенные возможные по формату листов, тогда будет возможность выставить тип сканируемого носителя.
- Цветовой формат. Необходимо получить цветной скан – ставьте соответствующую настройку. Надо отсканировать паспорт – можете выбрать «Оттенки серого» или «Черно-белое». Цветная картинка по объему занимаемого места на диске будет больше.
- Тип файла. Задается формат (расширение) готового скана. JPG – обычный файл картинки; PNG – пустая область на скане будет прозрачной, а не белой; BMP – изображение высочайшего качества, может занимать десятки Мб; PDF – обычно применяется для создания сканов, которые будут отправляться по почте или передаваться по локальной сети, но также формат активно используется для объединения нескольких сканов в один.
- Разрешение (DPI). Прямо влияет на качество картинки. Измеряется в количестве точек на дюйм – чем больше, тем лучше. Высокое разрешение позволяет многократно увеличивать скан на ПК, что особенно полезно для документов с мелкими надписями, электрических схем и других. Максимальное значение параметра зависит от устройства, может достигать 4000 dpi и более.
- Яркость и контрастность. Настройки объяснения не требуют. Если документ темный, можете повысить яркость.
- Просмотр. Чтобы просмотреть, как будет выглядеть цифровая копия документа, всегда есть функция предварительного просмотра. Позволяет контролировать качество и, что немаловажно, правильное расположение документа на стекле сканера.
- Сканировать. При нажатии на кнопку начнется преобразование информации с физического носителя в электронный вид.
В самом верху окна можно изменить сканер, который запустится в работу. Чтобы система сама выбирала нужное устройство, его сразу после установки можно сделать главным, установив по умолчанию.
Универсальный драйвер сканирования
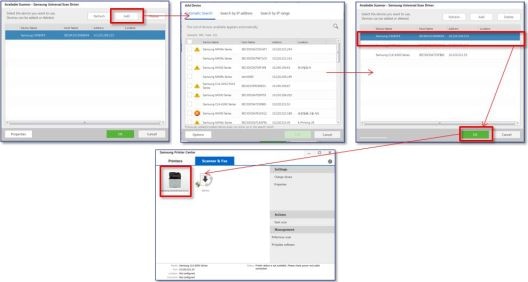
Из приложений (сканирование с ПК)
Из приложений, которые поддерживают TWAIN, пользователи могут выбрать источник (драйвер сканирования и устройство), а затем выполнить настройку параметров сканирования.
Из Easy Document Creator (сканирование с ПК)
EDC (Easy Document Creator) предоставляет функции сканирования с ПК и методы редактирования отсканированных изображений.
Использование Easy Print Manager (сканирование на ПК)
EPM (Easy Print Manager) содержит параметр Scan to PC (Сканирование на ПК), который позволяет выполнять сканирование с устройства на зарегистрированные ПК.
Настройка функции Scan to PC (Сканирование на ПК). Тип изображения, разрешение и параметры файла, а также действие, которое требуется после завершения сканирования.
Для более ранних моделей или моделей без запоминающего устройства дополнительно поддерживается вкладка Image (Изображение). На этой вкладке можно выполнять улучшение изображения, настройку и т. д. Новые модели поддерживают все дополнительные функции принтера с использованием протокола LSSIP (Light Samsung Scanner Interface Protocol).
EPM позволяет настраивать широкий спектр параметров сканирования. К ним относятся: цветовой режим, разрешение, ориентация, формат файла, язык OCR, разделение и т. д.
Scan to PC (Сканирование на ПК) на устройстве
Действия и экраны могут различаться в зависимости от модели, поскольку они предназначены для принтеров с функцией Smart UX.
Выберите место назначения PC (ПК) в меню Scan & Send (Сканирование и отправка) в пользовательском интерфейсе принтера.
Сканирования документов
Для сканирования документов есть 2 варианта. Первый, воспользоваться стандартным от Windows способом и сканирование при помощи программы от Samsung.
Сканируем стандартным способом от Windows

И вот мы получаем готовое сканированное изображение ?
Выводы: простой и удобный способ, всё что необходимо есть.
Сканируем через программу Easy Printer Manager
В предыдущих пунктах мы установили данную программу и необходимые драйвера.












