Brother DCP-L2540DNR настройка сканирования с помощью программ
Последнее время компания Brother стала производить достаточно качественную офисную технику. В первую очередь хочу отметить МФУ DCP-L2540DNR. Очень надежный простой в использовании аппарат. Если вы ищете себе недорогое МФУ то обязательно обратите на него внимание. Сегодня хочу рассказать о том как настроить сканирование с помощью разных программ.
На сайте уже написаны несколько статей посвященных данному МФУ. Из которых вы узнаете как можно прошить данное МФУ, настроить счетчики, спящий режим и автовыключение.
Добро пожаловать на наш портал Windows-Driver.net где вы сможет найти практически любой драйвер
Brother — известная по всему миру японская компания, которая занимается производством профессиональной офисной техники, а именно МФУ, сканеры и принтеры. На нашем сайте мы собрали все официальные драйвер для данной продукции, которые потребуются вам для определения устройства компьютером и для его работоспособности. Скачать драйвер для Brother вы сможете бесплатно и без регистрации.

Brother DCP-7060DR — компактный, производительный и современный многофункциональный принтер позволяющий производить печать, копирование и сканирование. Для работоспособности МФУ и определения операционной системой Windows необходимо произвести

Официальный драйвер для многофункционального принтера Brother DCP-T300, который необходим при первом подключении устройства к компьютеру для его определения операционной системой Windows. Дополнительно благодаря драйверу вы сможете восстановить

Brother MFC-7860DWR — обновленный, современный беспроводной лазерный принтер позволяющий производить копирование, сканирование и печать документов. Стоит отметить колоссальную экономию, минимальный расход и поддержку двухсторонней печати. При первом

Официальный драйвер для линейки многофункциональных устройств Brother DCP-1600, который необходим вам при первом подключении МФУ к компьютеру для его определения операционной системой Windows. Дополнительно данный драйвер позволяет восстановить

Стильное и компактное многофункциональное устройство Brother DCP-1610W, которое зачастую используется в офисах для повседневного использования. Данный МФУ позволяет производить печать, сканирование и копирование документов с минимальным расходом

Brother HL-L2300DR — современный, функциональный и компактный чёрно-белый лазерный принтер для повседневного использования, позволяющий производить профессиональную печать с высокой детализацией и возможностью производить двустороннюю печать. Перед

Компактный и стильный многофункциональный принтер Brother MFC-7360NR, позволяющий производить печать, копирование и сканирование документов. Зачастую данная модель отлично подходит для офисного повседневного использования, а для его

Brother HL-2130R — черно-белый лазерный принтер для повседневного использования, позволяющий производить быструю и экономную печать документов. Специально для владельцев данной модели мы подготовили официальный драйвер позволяющий компьютеру и

Компактное, популярное и производительное многофункциональное устройство Brother DCP-L2540DNR, которое отлично подойдет для использования в офисе благодаря возможности производить копирование, сканирование и печать. При первом подключении МФУ к

Официальный драйвер для многофункционального устройства Brother MFC-L2700DWR, который потребуется каждому владельцу данной модели при первом подключении устройства к компьютеру. Данный драйвер позволяет определить МФУ операционной системой Windows,
3 простых шага:
- Шаг 1: Подключите принтер к вашему компьютеру
- Шаг 2: Настройте принтер настройки
- Шаг 3. Обновите драйвер принтера автоматически.
Шаг 1. Подключите принтер на ваш компьютер
Basica Только есть два способа подключить принтер к компьютеру: беспроводное соединение и проводное соединение. Вот как это сделать:
- Подключите принтер к компьютеру по беспроводной сети
- Подключите принтер к компьютеру с помощью кабеля.
Подключите принтер к компьютеру по беспроводной сети
Если ваш принтер поддерживает беспроводную связь , заставить его работать по беспроводной сети всегда должно быть вашим выбором, поэтому вы можете разместить принтер в любом удобном месте дома.
Вот 2 распространенных способа подключения принтера к беспроводной сети :
Вариант 1. Подключите принтер к беспроводной сети с помощью кнопки WPS.
Если ваш принтер и маршрутизатор имеют Кнопка сопряжения WPS , нажмите кнопку WPS на принтере, а затем нажмите соответствующую кнопку на маршрутизаторе в течение 2 минут.
Вот как выглядит кнопка сопряжения WPS например:

После нажатия кнопки соединение будет установлено автоматически.
Вариант 2. Подключите принтер к беспроводной сети с панели управления принтера
Если у вас нет кнопки WPS, перейдите к Настройки беспроводной сети на панели управления принтера. Затем следуйте инструкциям на экране, чтобы ввести имя и пароль сети Wi-Fi.
Этот процесс будет зависеть от различных типов принтеров Brother. Если описанные выше способы не помогли, обратитесь за инструкциями к документации принтера.
После установки беспроводного подключения выполните шаг 2 , чтобы настроить принтер на вашем компьютере..
Подключите принтер к компьютеру с помощью кабеля
Если вы хотите подключить принтер к компьютеру с помощью кабеля, следуйте инструкциям ниже чтобы узнать, как это сделать:
1) Проверьте порты на задней панели вашего принтера и вашего компьютера, чтобы узнать, какой тип кабелей требуется для подключение.
Обычно существует три типа кабелей принтера: кабель USB AB, кабель Ethernet и параллельный кабель .

2) Подключите кабель к принтеру и к компьютеру.
Когда вы закончите этот шаг, ваш компьютер обнаружит ваш принтер и автоматически установит для него соответствующий драйвер. Если это не так, читайте дальше и узнайте, как настроить принтер на компьютере вручную.
Шаг 2: Настройте параметры принтера
Проверьте, какую операционную систему Windows вы используете. находятся внутри, затем следуйте инструкциям ниже, чтобы настроить принтер на вашем компьютере:
- Добавьте ваш принтер к компьютеру в Windows 7
- Добавьте принтер к компьютеру в Windows 10
Добавьте принтер к компьютеру в Windows 7
1) Включите принтер.
2) На клавиатуре нажмите клавишу с логотипом Windows и выберите Устройства и принтеры.

Нажмите Добавить принтер.

4) Выберите Добавить локальный принтер если ваш принтер подключен к компьютеру через кабель; в противном случае выберите Добавить сетевой, беспроводной или Bluetooth-принтер.

5) Следуйте инструкциям на экране, чтобы установить соответствующий драйвер для вашего принтера.
После этого вы сможете использовать свой принтер. шаг. Чтобы ваш принтер работал бесперебойно, важно, чтобы у вас всегда были самые свежие правильные драйверы для вашего принтера. Проверьте Шаг 3 , чтобы узнать, как это сделать.
Добавьте принтер к компьютеру в Windows 10
1) Включите принтер.
2) На клавиатуре нажмите клавишу с логотипом Windows . и нажмите кнопку Настройки .


3) Выберите
4) Выберите Принтеры и сканеры , а затем нажмите Добавить принтер или сканер .

5) Выберите нужный принтер и нажмите Добавить устройство .

6) Подождите, пока ваш компьютер установит соответствующий драйвер для вашего принтера. Прочтите и проверьте следующий шаг, чтобы узнать, как автоматически обновлять драйверы принтера.
Шаг 3. Обновите драйвер принтера автоматически
Проблемы с принтером могут возникнуть, если вы используете неправильный драйвер принтера или он устарел. Поэтому вам следует обновить драйвер принтера, чтобы увидеть, решит ли он вашу проблему. Если у вас нет времени, терпения или навыков для обновления драйвера вручную, вы можете сделать это автоматически с помощью Driver Easy .
Driver Easy автоматически распознает вашу систему и найдет для нее правильные драйверы. Вам не нужно точно знать, в какой системе работает ваш компьютер, вам не нужно вас беспокоит неправильный драйвер, который вы загружаете, и вам не нужно беспокоиться о том, что вы ошиблись принимать при установке.
Вы можете автоматически обновлять драйверы с помощью БЕСПЛАТНОЙ или Pro версии Driver Easy. Но с версией Pro требуется всего 2 шага (и вы получаете полную поддержку и 30-дневную гарантию возврата денег):
1) Загрузите и установите Driver Easy.
2) Запустите Driver Easy и нажмите кнопку Сканировать сейчас . Затем Driver Easy просканирует ваш компьютер и обнаружит все проблемные драйверы.

3) Нажмите Обновить все , чтобы автоматически загрузить и установить правильную версию всех драйверов, которые отсутствуют или устарели в вашей системе (для этого требуется Pro версия — вам будет предложено выполнить обновление, когда вы нажмете «Обновить все»).

Вы можете сделать это бесплатно, если хотите, но это частично вручную.
Pro-версия Driver Easy поставляется с полной технической поддержкой.
Если вам нужна помощь, обратитесь в службу поддержки Driver Easy по адресу support@drivereasy.com.
Надеюсь, эта статья помогла! Пожалуйста, оставьте комментарий ниже, если у вас есть какие-либо вопросы и предложения..
Brother DCP1612WR отзывы:
Перед тем как купить Brother DCP1612WR прочитайте плохие отзывы о неудачных покупках. Мы публикуем только отрицательные отзывы покупателей Brother DCP1612WR и не допускаем заказные.

Недавно в сети появилась информация о том, что Samsung готовится к запуску в Индии телефона среднего класса Galaxy M32. Теперь же целевая страница телефона доступна на Amazon India. В листинге

На конференции, которая состоялась сегодня (31 мая 2022 года) Meizu объявила, что ее топовая модель Meizu 18 Pro стала самым продаваемым смартфоном во всей серии. Напомним, что данный модельный ряд

19 мая компания POCO проведет глобальную презентацию смартфона POCO M3 Pro 5G. Мероприятие начнется в 20:00 GMT + 8 и будет транслироваться в прямом эфире через каналы POCO в Twitter, Facebook и
Администрация сайта не несет ответственности за содержание информации, которую размещают посетители. Все Торговые Марки принадлежат их владельцам.
Автоматическая установка
Рекомендуется включить автоматическое скачивание приложений производителей и значки для устройств. Это укажет «операционке» самостоятельно и автоматически искать «дрова» после подсоединения периферийных устройств.
Способ используется крайне редко и может применяться, если драйвера не удалось найти другими более простыми способами, рассмотренными в тексте ранее. Каждой оборудованию при подключении назначения уникальный идентификатор (ID).
Через сетевой кабель
Подсоединение устройства посредством сетевого кабеля включает в себя несколько этапов.
На заметку! В англоязычной версии «Use the following» означает выбрать предложенный, второй — «Create a new port» — настроить новый.
Теперь от использования девайса по назначению пользователя отделяет отсутствие драйвера. Для поиска нажимают кнопку «Обзор», центр обновления. Windows сама загрузит нужное.

Выбираем свой принтер в списке, нажимаем «Центр обновления Windows»
Как подключить МФУ к ноутбуку
МФУ — это многофункциональные устройства, которые могут выполнять несколько функций — печатать, сканировать и копировать. Система должна знать, как работать и с принтером, и со сканером, поэтому комплект драйверов сильно отличается от стандартных аппаратов.
Как подключить МФУ к компьютеру через Wi-Fi
Сделать это можно несколькими способами. Перед тем как подключить МФУ к ноутбуку через Wi-Fi, можно кратко с ними ознакомиться:
- прямое соединение с помощью панели управления самого аппарата. Достаточно подключиться к сети Wi-Fi, установить драйвера в компьютер и найти его в списке доступных сетевых устройств;
- соединение с помощью WPS. Очень быстрый способ. Нужно всего лишь нажать кнопки WPS на МФУ и роутере, и всё соединится само собой.
МФУ обычно снабжены своим собственным автономным блоком управления, с помощью которого можно настроить многие параметры. Это количество копий, их качество, отмена текущей задачи и подключение к беспроводной сети. Новые модели разработчики стараются поддерживать актуальными для настоящего времени и оснащают их новомодным WPS.
Если вы знаете интересные способы, как подключить принтер к ноутбуку по Wi-Fi, USB или Bluetooth из своего личного опыта, то поделитесь ими в комментариях.
Возможные проблемы и пути их решения
В некоторых случаях поиск и загрузка необходимого программного обеспечения без установочного диска сопровождается рядом неожиданных проблем, которые в большинстве случаев можно легко устранить самостоятельно.

- Несовместимость устройства с ПК. Если каждая установка терпит неудачу, то это операционная система. Возможно, он слишком старый для аппарата, поэтому методика противоречит. В этой ситуации вам нужно попробовать получить обновления ОС на официальном сайте Microsoft.
- Служба Plug and Play отключена. Чтобы включить его, вам нужно открыть окно «Выполнить», ввести «msconfig» и убедиться, что служба запущена.
- Замок безопасности. Иногда антивирусное программное обеспечение или брандмауэр не доверяет установленному программному обеспечению и блокирует его. Если пользователь уверен, что программное обеспечение было скачано из доверенных источников, его следует добавить в список одобренных программ.
- Плохое соединение. Новички иногда забывают подключить к компьютеру важный кабель. Поэтому в первую очередь нужно убедиться, что все подключено правильно, а кабели в порядке и не имеют механических повреждений.
Совет! Если ни одно из решений не помогает, стоит выполнить «Устранение неполадок печати».
Таким образом, инструменты операционной системы и дополнительное программное обеспечение позволяют установить драйверы принтера на ваш компьютер за считанные минуты. Самое главное — соблюдать последовательность действий и не торопиться. Установка программного обеспечения одинакова для любой марки и модели оборудования. Но вы должны с подозрением относиться к стороннему программному обеспечению или непроверенным сайтам.
Установка в Windows 10
Для того чтобы принтер смог полноценно работать на вашем компьютере, необходимо произвести инсталляцию драйвера. Для этого нужно выбрать его подходящую версию в зависимости от разрядности ОС.
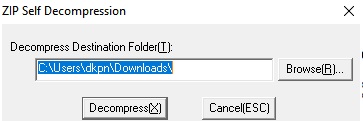
Запускаем архиватор и выбираем папку, в которую хотим распаковать программу.
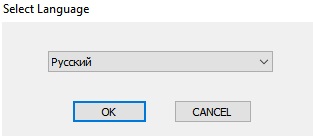
При инсталляции программа предлагает выбрать язык. Выбираем русифицированную версию.
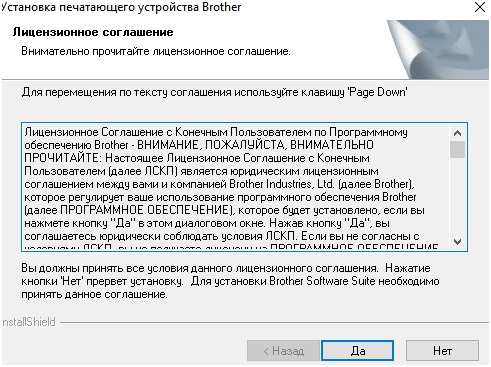
После этого нужно ознакомиться с лицензионным соглашением и принять условия, нажав на клавишу «Да».
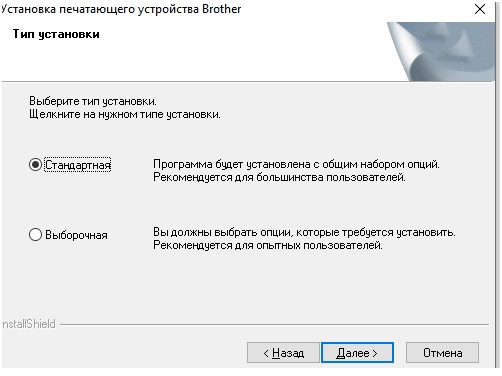
Далее следует выбрать тип инсталляции. «Выборочную» рекомендуется выбирать продвинутым пользователям, так как она имеет больше возможностей для настроек.
В выборочной пользователь имеет права поменять расположение папки, где будет размещаться программа, а также самостоятельно назвать подраздел.
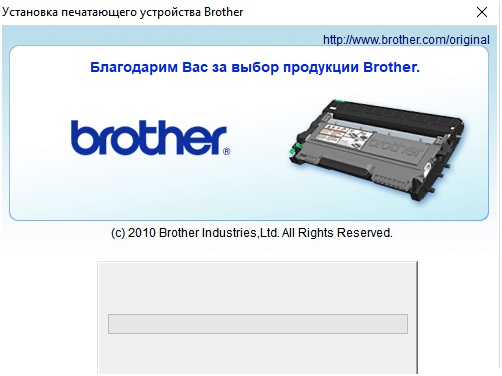
После этого производится копирование файлов в системные папки на ПК.
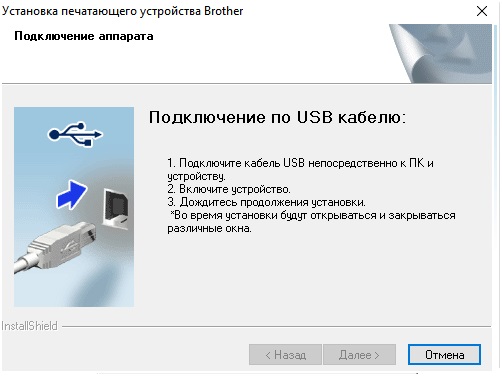
После того как программа распакует файлы, необходимо подключить устройство к персональному компьютеру с помощью USB кабеля. После подключения процесс автоматически продолжится и настроит подключенное МФУ для работы с компьютером.
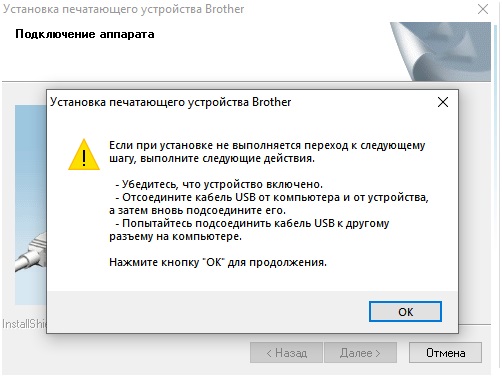
Если подключить не получается, то программа отобразит следующее окно. Необходимо убедиться в работоспособности usb разъема и попытаться использовать другое гнездо.
После того как завершится автоматическая установка, принтер будет готов к использованию.












