Как улучшить качество изображения на экране компьютера под Windows
В соответствии с характеристиками монитора система Windows автоматически применяет оптимальные параметры отображения, в частности, разрешение экрана, частоту обновления и цвета. Эти параметры также зависят от типа монитора. Чтобы настроить параметры дисплея или восстановить настройки по умолчанию, следуйте приведенным ниже рекомендациям.
ЖК-мониторы, которые также называют плоскими мониторами, существенно вытеснили ЭЛТ-мониторы. Они значительно легче и тоньше, чем громоздкие ЭЛТ-мониторы со стеклянными трубками. ЖК-мониторы также представлены широким диапазоном форм и размеров, в том числе широкоформатными экранами и экранами стандартной ширины с соотношениями сторон 16:9 и 16:10 для широкоэкранных моделей и 4:3 в моделях стандартной ширины. Ноутбуки также используют плоские дисплеи.
В случае с обоими типами мониторов чем больше на экране установлено точек на дюйм, тем лучше отображаются шрифты. Увеличивая количество точек на дюйм, вы увеличиваете разрешение экрана. Разрешение, которую вы используете, зависит от разрешения, поддерживаемого монитором. Чем выше разрешение, например 1900×1200 пикселей, тем четче будут отображаться элементы. Они также будут меньше, что позволит разместить на экране дополнительные элементы. Чем ниже разрешение, например 800×600 пикселей, тем меньше элементов может поместиться на экране (размер элементов увеличивается).
Windows позволяет увеличивать или уменьшать размер текста и других элементов на экране, сохраняя оптимальное разрешение монитора.
Оптимизация изображения экрана Windows 10
Чтобы настроить параметры изображения, внизу экрана слева откройте меню «Пуск». В открывшемся окне, в списке всех приложений, внизу, откройте вкладку «Служебные Windows», затем в открывшемся списке нажмите на вкладку «Панель управления».

Далее, на странице «Панель управления», возле параметра «Специальные возможности», перейдите на вкладку «Оптимизация изображения на экране».

Далее, на странице «оптимизация изображения на экране» вы можете настроить параметры изображения и дополнительные параметры.

В настройках вы сможете:
— Включать и отключать высокую контрастность при нажатии клавиш ALT слева + SHIFT слева + PRINT SCREEN.
— При использовании сочетаний клавиш отображать предупреждение при использовании режима.
Как вернуть экран в нормальный режим?
- Ctrl + Alt + ↑ — восстанавливает изначальное положение экрана.
- Ctrl + Alt + ↓ — переворачивает экран по вертикали.
- Ctrl + Alt + → — поворачивает картинку на 90° вправо.
- Ctrl + Alt + ← — поворачивает ее на 90° влево.
Нажмите кнопку » Пуск «, а затем выберите Параметры > Специальные возможности > высокой контрастности. Чтобы включить режим высокой контрастности, воспользуйтесь переключателем под пунктом Включить высокую контрастность. В Windows может отобразиться экран «Подождите немного, после чего изменится цвет экрана.
Получение наилучшего изображения на мониторе
Windows выберет оптимальные параметры дисплея для компьютера на основе вашего монитора. Если вы хотите настроить параметры экрана, или они были изменены и вы хотите восстановить настройки по умолчанию, вы можете попробовать сделать следующее.
Рекомендуется настроить монитор таким образом, чтобы оно было предназначено для отображения (оно называется собственным разрешением). Чтобы узнать основное разрешение монитора, просмотрите настройки экрана в параметрах компьютера.
Проведите пальцем от правого края экрана и нажмите кнопку Параметры, а затем выберите пункт Изменение параметров компьютера.
(Если вы используете мышь, наведите указатель мыши на правый нижний угол экрана, щелкните значок, а затем выберите пункт Параметры, а затем — изменить параметры ПК.)
Нажмите Компьютер и устройства, а затем — Экран.
Перетащите ползунок управления разрешением экрана до значения с пометкой (рекомендуется). Это и есть основное разрешение монитора. Обычно это максимальное разрешение, которое поддерживает монитор.
Нажмите кнопку Применить.
Мониторы могут поддерживать разрешение ниже основного, но в этом случае текст будет менее четким, а изображение может занимать не весь экран, быть растянутым или располагаться по центру черного экрана.
Рекомендуемые разрешения экрана
Рекомендуемое разрешение (в пикселях)
19-дюймовый монитор обычного формата
20-дюймовый монитор обычного формата
20- и 22-дюймовые широкоэкранные мониторы
24-дюймовый широкоэкранный монитор
Размеры экрана для ноутбуков
Рекомендуемое разрешение (в пикселях)
Экран ноутбука обычного формата с диагональю 13–15 дюймов
Широкий экран ноутбука с диагональю 13–15 дюймов
17-дюймовый широкий экран ноутбука
Для большинства мониторов яркость и контрастность можно настроить при помощи кнопок или других элементов управления на самом мониторе. Если вы не знаете, как настроить яркость и контрастность вашего монитора, изучите инструкцию по эксплуатации или веб-сайт изготовителя монитора. Следует также узнать, есть ли у вашего компьютера функция автоматической настройки яркости. На ноутбуке можно настроить яркость средствами Windows.
Автоматическая настройка яркости
Некоторые компьютеры автоматически регулируют яркость экрана в зависимости от освещенности комнаты, в которой работает компьютер. Чтобы узнать, оснащен ли ваш компьютер этой функцией, сделайте следующее:
Проведите пальцем от правого края экрана и нажмите кнопку Параметры, а затем выберите пункт Изменение параметров компьютера.
(Если вы используете мышь, наведите указатель мыши на правый нижний угол экрана, щелкните значок, а затем выберите пункт Параметры, а затем — изменить параметры ПК.)
Нажмите Компьютер и устройства, а затем — Экран.
Убедитесь, что ползунок автояркости экрана установлен в положение автоматически.
(Если вы не хотите, чтобы яркость автоматически изменялась, установите или снимите флажок настроить автоматическую настройку яркости экрана , чтобы отключить ее.)
Нажмите кнопку Применить.
Примечание: Эта настройка есть не на всех компьютерах.
Настройка яркости экрана ноутбука
Для большинства моделей ноутбуков можно настроить яркость в разделе «Электропитание» операционной системы Windows.
Откройте раздел «Электропитание». Для этого проведите пальцем от правого края экрана, коснитесь элемента Поиск (если вы используете мышь, наведите указатель на правый верхний угол экрана, переместите его вниз и нажмите Поиск), введите в поле поиска запрос Электропитание и выберите пункт Электропитание.
Нажмите Настройка схемы электропитания под названием схемы, которую требуется изменить.
На странице Настройка параметров для схемы выберите параметры яркости, которые будут использоваться при питании от батареи (если применимо) и при питании от сети.
Примечание: На ноутбуке вы также можете попробовать настроить яркость, удерживая нажатой клавишу Fn, а затем нажимая соответствующую клавишу для увеличения () или уменьшения () яркости экрана.
Если вы используете несколько мониторов, вы можете определить подключенные мониторы, найти еще один монитор, изменить ориентацию экрана, выбрать области, которые будут отображаться на каждом мониторе, и назначить основной дисплей.
Проведите пальцем от правого края экрана и нажмите кнопку Параметры, а затем выберите пункт Изменение параметров компьютера.
(Если вы используете мышь, наведите указатель мыши на правый нижний угол экрана, щелкните значок, а затем выберите пункт Параметры, а затем — изменить параметры ПК.)
Нажмите Компьютер и устройства, а затем — Экран.
Нажмите кнопку Определить.
Обнаружение дополнительного монитора
Если к компьютеру подключен еще один монитор, но он не находится средствами Windows автоматически, вы можете найти его вручную с помощью параметров компьютера.
Проведите пальцем от правого края экрана и нажмите кнопку Параметры, а затем выберите пункт Изменение параметров компьютера.
(Если вы используете мышь, наведите указатель мыши на правый нижний угол экрана, щелкните значок, а затем выберите пункт Параметры, а затем — изменить параметры ПК.)
Нажмите Компьютер и устройства, а затем — Экран.
Нажмите кнопку Найти.
Изменение ориентации экрана
Проведите пальцем от правого края экрана и нажмите кнопку Параметры, а затем выберите пункт Изменение параметров компьютера.
(Если вы используете мышь, наведите указатель мыши на правый нижний угол экрана, щелкните значок, а затем выберите пункт Параметры, а затем — изменить параметры ПК.)
Нажмите Компьютер и устройства, а затем — Экран.
В списке Ориентация выберите нужную ориентацию экрана.
Выбор отображаемой области для каждого монитора
Проведите пальцем от правого края экрана и нажмите кнопку Параметры, а затем выберите пункт Изменение параметров компьютера.
(Если вы используете мышь, наведите указатель мыши на правый нижний угол экрана, щелкните значок, а затем выберите пункт Параметры, а затем — изменить параметры ПК.)
Нажмите Компьютер и устройства, а затем — Экран.
В списке Несколько мониторов выберите один из вариантов:
Extend. Вы увидите один непрерывный дисплей, который растягивается на всех мониторах.
Дублировать. Вы увидите один и тот же дисплей на каждом мониторе.
Показать только в 1. Экран будет отображен только на первом мониторе.
Показать только на 2. Экран будет отображен только на втором мониторе.
Выбор основного монитора
Проведите пальцем от правого края экрана и нажмите кнопку Параметры, а затем выберите пункт Изменение параметров компьютера.
(Если вы используете мышь, наведите указатель мыши на правый нижний угол экрана, щелкните значок, а затем выберите пункт Параметры, а затем — изменить параметры ПК.)
Нажмите Компьютер и устройства, а затем — Экран.
В окне просмотра выберите монитор, который нужно сделать основным.
Установите флажок Сделать основным дисплеем.
Совет: Вы можете использовать четыре угла любого монитора, чтобы открыть начальный экран, чудо-кнопки и последние приложения.
Вы можете одновременно использовать начальный экран и приложения из Магазина Windows только на одном мониторе. Когда вы открываете начальный экран, чудо-кнопки, недавно использовавшиеся приложения и приложения из Microsoft Store перемещаются на текущий монитор.
Если текст и другие элементы экрана (например, значки) слишком малы, их можно увеличить, не меняя разрешение экрана.
Откройте окно «Разрешение экрана». Для этого проведите пальцем от правого края экрана и коснитесь элемента Поиск. (Если вы используете мышь, поместите указатель в правый верхний угол экрана, затем переместите его вниз и нажмите Поиск.) В поле поиска введите Увеличение размеров текста, а затем выберите Изменение размеров текста и других элементов.
Перемещайте ползунок до тех пор, пока не увидите в окне предварительного просмотра нужный размер элементов.
Нажмите кнопку Применить.
Изменения будут видны при следующем входе в Windows.
Примечание: На некоторых устройствах отображения эта возможность может отсутствовать.
Кроме того, в Windows можно изменить размер текста для определенных элементов, таких как заголовки окон или подсказки, не меняя размеры всех остальных объектов на экране.
Откройте окно «Разрешение экрана». Для этого проведите пальцем от правого края экрана и коснитесь элемента Поиск. (Если вы используете мышь, поместите указатель в правый верхний угол экрана, затем переместите его вниз и нажмите Поиск.) В поле поиска введите Увеличение размеров текста, а затем выберите Изменение размеров текста и других элементов.
В разделе Изменение только размера текста выберите элемент, который нужно изменить, и укажите размер шрифта. Если шрифт текста должен быть полужирным, установите флажок Полужирный.
Нажмите кнопку Применить.
Изменения будут видны при следующем входе в Windows.
Технология ClearType в Windows позволяет сделать текст на экране более четким и плавным, чтобы облегчить восприятие текста в течение длительного промежутка времени. Если текст на экране кажется нечетким, убедитесь, что флажок ClearType установлен.
Выполните прокрутку от правого края экрана и нажмите кнопку Поиск.
(Если вы используете мышь, наведите указатель мыши на правый нижний угол экрана, переместите курсор вверх и нажмите кнопку Поиск.)
Введите в поле поиска ClearType, а затем выберите элемент Настройка текста ClearType.
Установите флажок Включить ClearType и нажмите кнопку Далее. На каждой странице выберите наиболее подходящий пример текста.

На последней странице тюнера нажмите кнопку Готово , чтобы сохранить настройки. вам может быть предложено ввести пароль администратора или подтвердить свой выбор.
Калибровка позволяет отрегулировать цвета экрана и обеспечить точную цветопередачу.
Использование функции калибровки цветов монитора

Откройте окно калибровки цветов монитора. Для этого проведите пальцем от правого края экрана и коснитесь элемента Поиск. (Если вы используете мышь, поместите указатель в правый верхний угол экрана, затем переместите его вниз и нажмите Поиск.) В поле поиска введите калибровка монитора, а затем выберите элемент Калибровка цветов монитора. вам может быть предложено ввести пароль администратора или подтвердить свой выбор.
Чтобы продолжить, на странице Калибровка цветов экрана нажмите кнопку Далее.
При открытой странице мастера Установка основных параметров цветов нажмите кнопку Меню на вашем мониторе (скорее всего, она находится на передней панели). Появится экранное меню. При помощи кнопок на мониторе найдите в экранном меню и проверьте (или настройте) один или несколько следующих параметров.
+Чтобы выбрать цветовой режим, найдите меню «Цвет» и задайте для монитора режим sRGB.
Если в меню вместо выбора цветового режима есть возможность выбора цветовой температуры («точки белого»), задайте для нее значение D65 (или 6500).
Найдите меню для настройки гаммы. Задайте для гаммы значение 2,2 (значение по умолчанию).
Если вы не можете найти какой-либо из указанных параметров, найдите в экранном меню пункт, позволяющий сбросить параметры цвета до заводских значений по умолчанию, и выберите его.
Если в экранном меню вашего монитора не отображаются основные параметры цвета, нажмите кнопку Далее для продолжения настройки.
Примечание: Меню и кнопки монитора могут отличаться в зависимости от модели изготовителя. Сведения о назначении кнопок монитора можно найти в руководстве по эксплуатации или на веб-сайте изготовителя монитора.
На каждой странице мастера калибровки цветов экрана следуйте указаниям на экране, а затем нажмите кнопку Далее. В следующем списке приводятся дополнительные сведения по каждому параметру.
Гамма. Это поможет удостовериться, что на экране будут выглядеть такие данные, как оттенки цвета и тени.
Яркость. Это определяет, как темные цвета и тени отображаются на экране. Можно настроить яркость так, чтобы темные цвета отображались точно, но при этом были бы еще видны тени, контуры и другие детали в темных частях изображения. Если выбран слишком высокий уровень яркости, черный цвет выглядит светлым и серым. Чтобы настроить яркость, найдите на мониторе кнопку Яркость или Меню. Если вы используете ноутбук, попробуйте настроить яркость, удерживая нажатой клавишу Fn, и нажимайте соответствующую функциональную клавишу, чтобы увеличить () или уменьшить () яркость экрана.
Контрастность. Это определяет, как отображаются белые и светлые цвета на экране. Вы можете настроить контраст так, чтобы добиться правильного отображения светлых участков изображений. Чтобы изменить параметры контраста, найдите на мониторе кнопку Контрастность или Меню. (На ноутбуках обычно нет кнопок для настройки контрастности.)
Цветовой баланс. Это улучшит отображение оттенков серого на экране.
На странице Новая калибровка успешно создана выберите элемент Прежняя калибровка, чтобы просмотреть предыдущую калибровку экрана. Затем нажмите кнопку Текущая калибровка для просмотра новой калибровки экрана.
В зависимости от того, какая калибровка будет использоваться, выполните одно из следующих действий:
Чтобы использовать новую калибровку, нажмите кнопку Готово.
Чтобы использовать предыдущую калибровку, нажмите кнопку Отмена.
Решите, следует ли использовать средство настройки текста ClearType, чтобы обеспечить четкое отображение текста с новыми настройками калибровки.
Примечание: Если у вас есть устройство для калибровки экрана и программное обеспечение к нему, для достижения лучших результатов рекомендуем использовать эти средства вместо стандартной калибровки цветов монитора.
Почему на экране моего компьютера есть линии?
Горизонтальные или вертикальные линии на экране компьютера могут быть вызваны различными проблемами, начиная от устаревших драйверов видеокарты, неправильных подключений видеокабелей и заканчивая неисправными ленточными кабелями. Вы можете войти в настройки BIOS, чтобы определить, связана ли проблема с программным или аппаратным обеспечением.
- На панели навигации панели управления NVIDIA в разделе «Дисплей» нажмите «Настроить параметры цвета рабочего стола», чтобы открыть страницу.
- Если возможно, выберите дисплей, на котором вы хотите улучшить резкость изображений.
- Переместите ползунок «Повышение резкости изображения», чтобы увеличить или уменьшить резкость изображений на рабочем столе.
6 настроек дисплея для Windows 10

Существует ряд настроек экрана, доступных в Windows 10, которые помогают сделать эту операционную систему еще более удобной и дружественной. Многие пользователи не знают, как эффективно использовать некоторые из этих функций, чтобы наслаждаться качеством отображения информации на дисплеях своих компьютеров.
Калибровка цвета
Цвет, контрастность, яркость – три параметра, от которых зависит общий вид экрана. С помощью инструмента калибровки можно добиться качественной передачи цвета на дисплее компьютера или ноутбука.
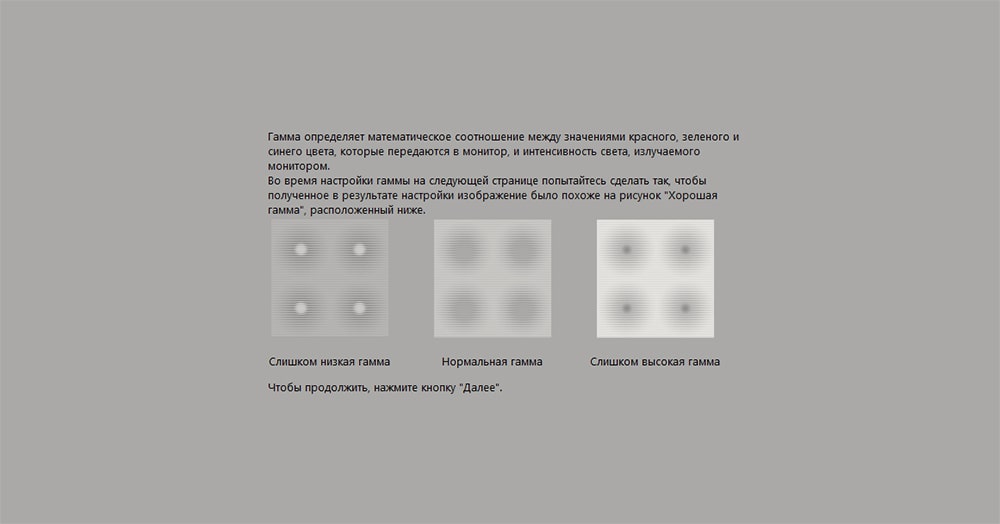
Для включения этого инструмента следует найти параметр «Калибровка цвета» на панели управления или просто ввести его название в строке поиска меню «Пуск». После этого вы будете перенаправлены на страницу с широким спектром комбинаций яркости, цвета, контраста монитора. Это поможет сбалансировать цвет. Вы можете нажать на каждую комбинацию, а также изменить ее в соответствии со своими предпочтениями.
Точная настройка текста
Самое лучшее в инструменте тонкой настройке текста в Windows 10 заключается в том, что пользователи могут использовать текст и настраивать разрешение согласно восприятию своих глаз. Операционная система предлагает 5 вариантов. Чем ниже разрешение, тем более размытым будет отображение букв. Также можно получить четкий предварительный просмотр в каждом из разрешений, а потом решить, какой из вариантов лучше всего соответствует вашим требованиям.
Кроме этого, инструмент точной настройки включает возможность масштабирования и установку параметров видимости. Чтобы настроить текст, выполните поиск «ClearType Tuner» в меню «Пуск».
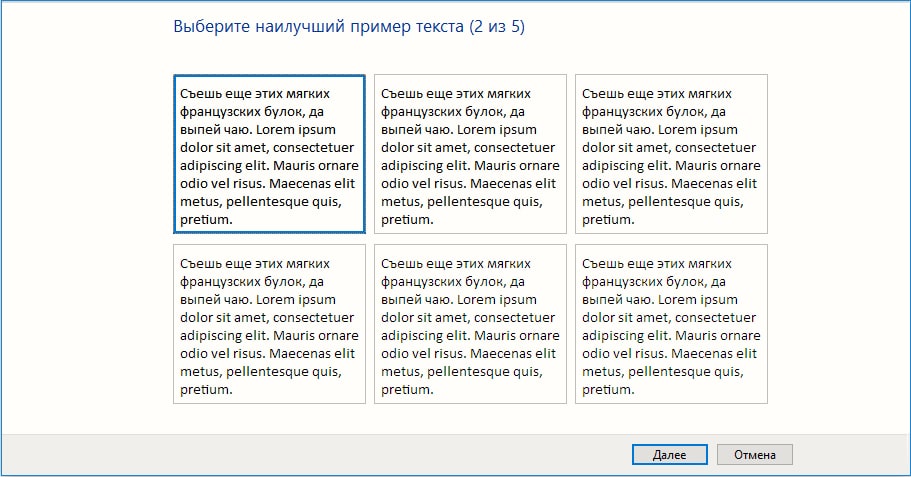
Нажав «Далее», вы найдете 5 различных вариантов отображения, которые отличаются по стилю, резкости. Найдите лучший вариант, который соответствует вашим потребностям, и упростите чтение с экрана монитора.
Масштабирование DPI для устаревших приложений
Обидно переходить на дисплей более высокого разрешения только для того, чтобы увидеть, что некоторые из старых приложений выглядят размытыми, а их использование становится действительно трудным. Чтобы избежать удаления таких программ можно использовать функцию масштабирования, которая добавляет способ переопределения параметров DPI для правильного отображения.
Для приложений, которые выглядят менее четкими, с помощью компьютерной мыши выберите опцию «Свойства». Включите вкладку «Совместимость», отметьте окошко опции «Переопределить поведение масштабирования с высоким DPI», после чего выберите «Система» в раскрывающемся меню. Укажите «Применить», чтобы завершить задачу.
Ночной свет
При длительном использовании компьютера усталость глаз может помешать вашей работе. Возможность привязать яркость экрана к времени суток поможет избежать высокой нагрузки на зрение. Пользоваться функцией «Ночной свет» несложно.
Выберите пункт «Настройки» в меню «Пуск». Нажмите на вкладку «Система». В разделе «Дисплей» появится кнопка «Ночной свет», облегчающая выбор параметров ночного освещения. Также можно просто нажать правой кнопкой компьютерной мыши на рабочем столе, после чего выбрать опцию «Настройки дисплея».
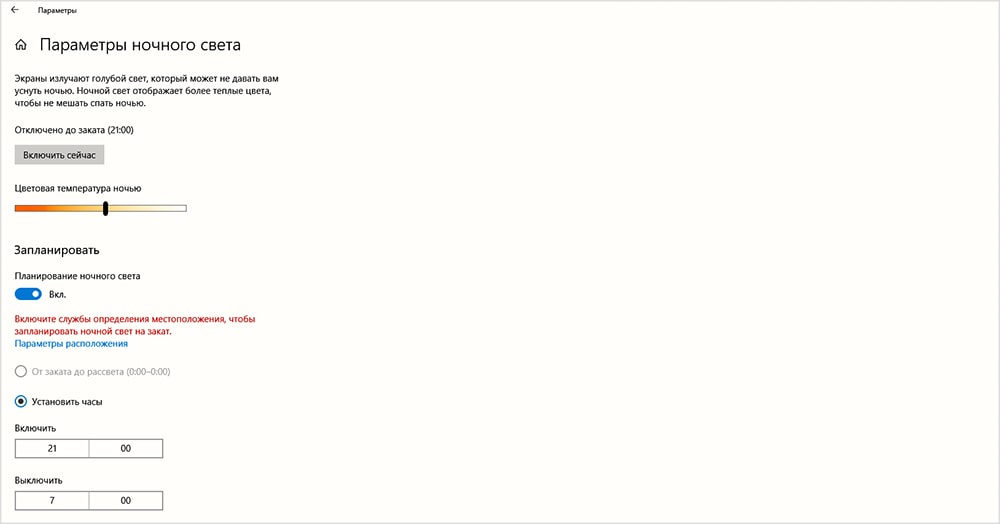
Войдя на вкладку параметров ночного освещения, используйте ползунок для выбора цветовой температуры, а также запланируйте режим ночного освещения или вручную установите часы. Отключить инструмент «Ночной свет» можно с помощью той же кнопки на странице «Дисплей».
Изменение размера иконок и текста
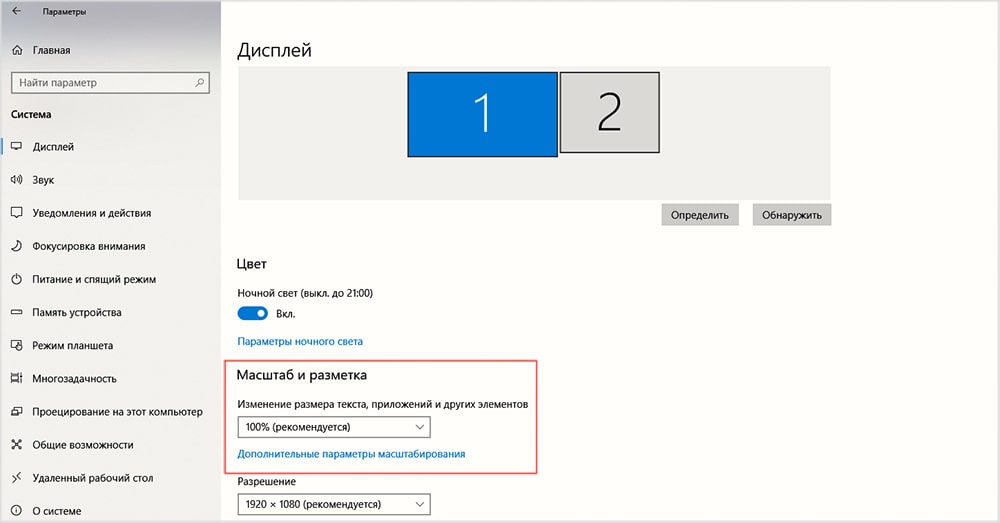
Если возникают проблемы с распознаванием иконок, чтением букв, навигацией по приложениям на экранах с высоким разрешением, нужно проверить параметры масштабирования. Воспользоваться инструментом масштабирования можно на странице раздела «Дисплей». Там вы найдете вкладку «Масштаб и Разметка» ( Scale and Layout), в которой размер текста и иконок обозначается в виде процентов. Windows порекомендует процент, но вы можете поэкспериментировать, чтобы найти правильный баланс между удобочитаемостью и размером экрана.
Выбор собственного разрешения
Для качественного отображения информации необходимо использовать исходное разрешение экрана, которое называется рекомендуемым. Это самое высокое разрешение. При более низких значениях изображение будет размытым. При выборе исходного разрешения каждый пиксель ЖК-монитора напрямую сопоставляется с пикселем изображения, передаваемого графикой вашего ПК для получения четкого изображения. Когда эти пиксели не совпадают, изображения и буквы становятся размытыми, нечеткими. Попробуйте изменить размер текста и иконок с помощью параметра масштабирования до того, как снизить разрешение монитора от рекомендуемого значения.









