Как пользоваться Ватсап на компьютере: установка мессенджера
Расскажем, как пользоваться Ватсапом на компьютере – пошагово опишем весь процесс установки и регистрации, коснемся важных моментов, поговорим о небольших хитростях. Если вы давно хотели поставить мессенджер на ПК/ ноутбук – сейчас самое время!
Будем разбираться, можно ли использовать WhatsApp на компьютере! Ответ будет положительным – любимый миллионами пользователей мессенджер доступен в десктопной версии. Причем в двух вариантах: полноценное настольное приложение и веб-версия, работающая в браузере.
Выбирать, какой вариант предпочтительнее, вам. Мы расскажем про обе версии – научитесь регистрироваться и пользоваться.
Перед тем, как приступить непосредственно к практике, стоит разобраться, как пользоваться Ватсап на компьютере без телефона. К сожалению, такой возможности нет – вам обязательно понадобится активная учетка в приложении, установленном на мобильном. Но есть небольшая хитрость, о которой мы расскажем позже. Готовы устанавливать мессенджер? Вперед!
Два WhatsApp на одном смартфоне с Android
Функционал для общения в мессенджерах под двумя учтными записями можно реализовать тремя способами:
- С помощью клонирования приложений – например, такая функция есть в смартфонах Samsung;
- Путм создания второго рабочего пространства – получаются два разных телефона с разным набором программ и разными настройками в рамках одного устройства;
- С помощью сторонних приложений для телефонов, где нет клонирования и второго рабочего пространства.
У каждого способа есть свои особенности.
Клонирование приложений не нагружает смартфон лишними задачами. В нм появляется второй клиента – просто ещ одно приложение. Но есть небольшой минус – клон будет использовать ту же телефонную книгу, что и основной WhatsApp, если не реализована возможность выбора тех контактов, которые будут отображаться в клоне.
Изолированное второе рабочее пространство нагружает не только процессор, но и пользовательскую память. Здесь создатся вторая копия телефона, устройству приходится обрабатывать двойной поток данных, что негативно сказывается на производительности и автономности – смартфон работает медленней, сокращается время работы от батареи. Достоинство – раздельные телефонные книги.
Сторонний софт позволяет реализовать клонирование устройств на смартфонах, где этой функции попросту нет. Недостаток – нужно ставить дополнительное приложение, которое может нагрузить телефон, снижая его производительность. Также в сторонних приложениях имеется реклама.
Далее представлены три инструкции, позволяющие запустить два Ватсапа на одном телефоне, работающем под операционной системой Android. Каждая инструкция соответствует одному из способов клонирования приложений.
Способ №1 – клонирование WhatsApp
В смартфонах разных брендов название функции отличается. Например, в устройствах от Samsung это Dual Messenger или Двойной профиль приложений, от Asus – Twin Apps, от Huawei – App Twin. Общая инструкция выглядит так:

- Разблокируйте смартфон и найдите функцию клонирования приложений;
- В списке приложений, для которых доступно клонирование, выберите WhatsApp;
- Найдите ярлык клонированного WhatsApp, запустите приложение;
- Авторизуйтесь в мессенджере со своим вторым телефонным номером.
Обратите внимание, что Samsung может предложить выбрать список контактов для клона. То же самое возможно в смартфонах других марок. Реализован этот функционал или нет – поймте в процессе установки и настройки.
Способ №2 – используем второе пространство
Второе пространство реализована в смартфонах Huawei, Honor и Xiaomi, если брать только известные бренды. Наименования функции – Второе пространство, Private Space, Dual Apps и т. д. Сложностей с активацией функции нет – встречайте инструкцию:
- Найдите в меню своего смартфона функцию включения второго пространства;
- Настройте второе пространство со вторым аккаунтом Google – можно использовать существующий или зарегистрировать новый;
- Откройте Play Market и установите WhatsApp, откройте установленное приложение;
- Зарегистрируйтесь в WhatsApp с указанием и подтверждением номера телефона.
Мы рекомендуем пользоваться данной функцией на мощных смартфонах – с производительным процессором и большим количеством оперативной памяти.
Способ №3 – клонирование сторонними приложениями
Если в смартфоне не нашлось функции клонирования и нет второго пространства, не стоит отчаиваться – вы всегда можете воспользоваться приложением Parallel Space. Оно обеспечивает клонирование установленных мессенджеров и социальных сетей. Инструкция по установке и настройке:
- Откройте Play Market и скачайте приложение Parallel Space;
- Дождитесь завершения установки и откройте установленное приложение;
- Примите условия лицензионного соглашения и ознакомьтесь со списком установленных на смартфоне приложений, доступных к клонированию;
- Запустите клонированный WhatsApp и авторизуйтесь с номером мобильного телефона;
- Выберите, с какими контактами будет работать клон.
На слабых смартфонах возможно небольшое падение производительности.
Бонусный способ
У мессенджера WhatsApp есть отдельное приложение для бизнеса. Оно поможет нам зарегистрироваться со второй учтной записи. Схема предельно проста:
- Скачайте приложение WhatsApp Business из магазина Play Market;
- Пройдите стандартную процедуру регистрации с подтверждением номера мобильного телефона;
- Укажите вместо наименования компании сво имя, проигнорировав остальные настройки.
WhatsApp на компьютере
Пользователю предлагается несколько вариантов: либо общаться через веб-версию, либо просто установить приложение на компьютер.
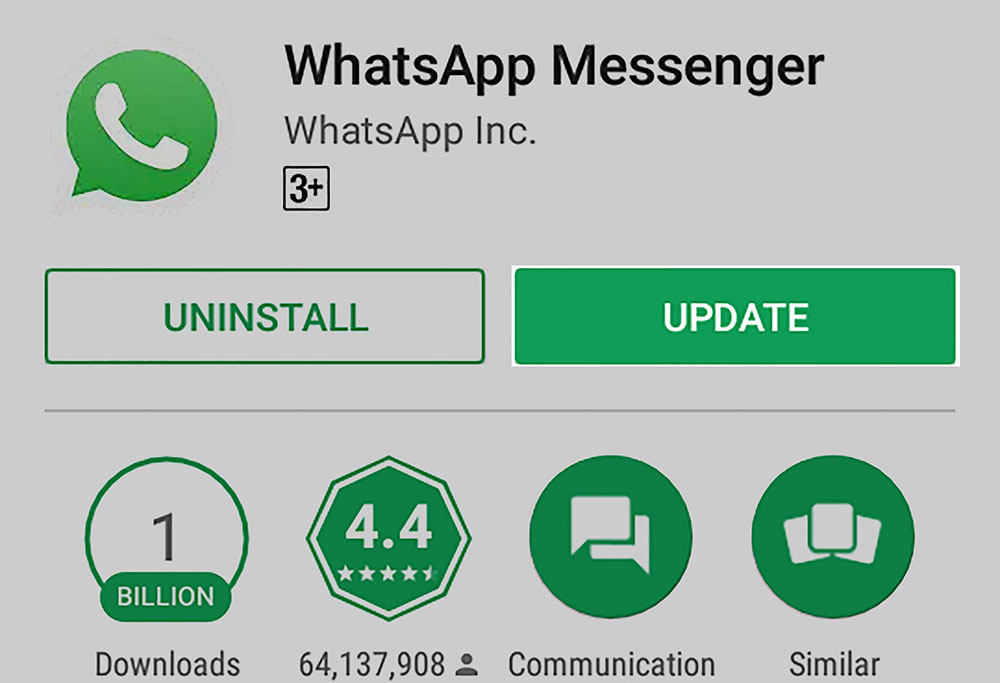
Прежде всего, необходимо проверить, актуальна ли установленная версия мессенджера на смартфоне. Важно всегда использовать самые свежие и, следовательно, самые безопасные приложения. Проверить текущую версию несложно – это легко сделать из самой программы или магазина Google.
Использование браузера
Чтобы начать использовать версию браузера, нужно перейти на web.whatsapp.com.
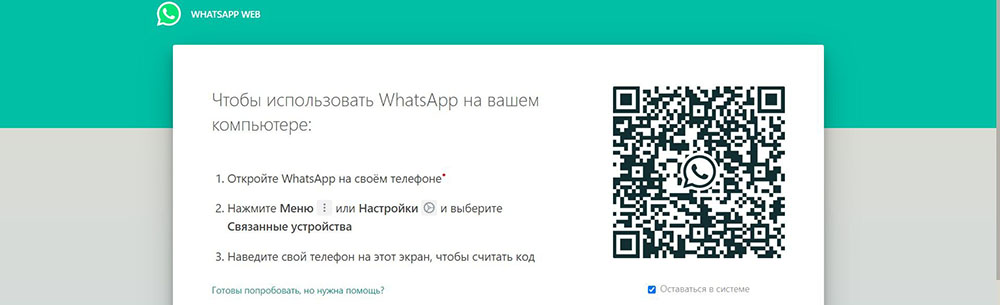
После загрузки страницы:
- На смартфоне запустить мессенджер и перейти в меню, кликнув по кнопке в виде трех точек, расположенной в правом верхнем углу, затем выбрать «Связанные устройства» из списка.
- Нажать кнопку «Привязка» – появится сканер QR-кода. Отсканировать код, который отобразился на открытой ранее на компьютере странице.
После успешной синхронизации на мониторе появится окно с интерфейсом мессенджера. Если что-то пошло не так, стоит убедиться, что оба устройства подключены к одной сети Wi-Fi.
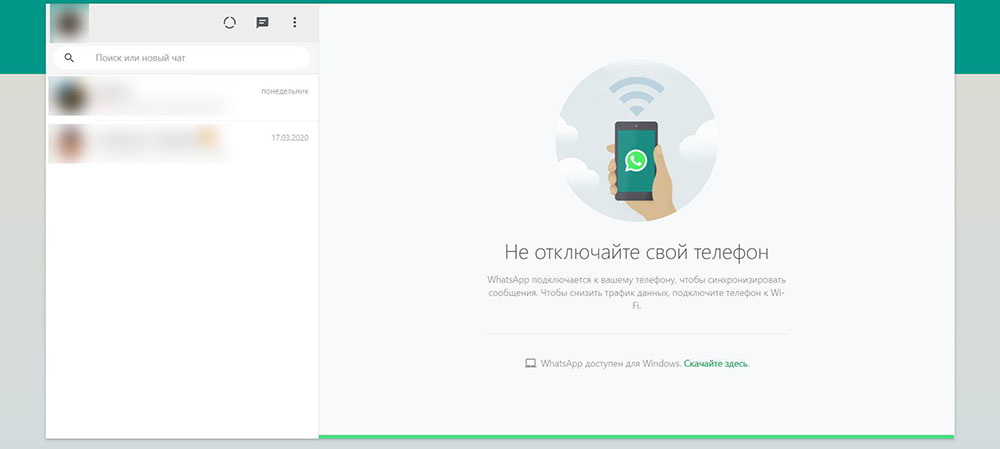
Установка программы
Часто использовать мессенджер в браузере неудобно. Особенно, если у кого-то есть привычка открывать десятки вкладок. Поэтому лучше установить программу на ПК. Для этого нужно перейти на официальный сайт и загрузить файл exe (есть версия как для Windows, так и для Mac).
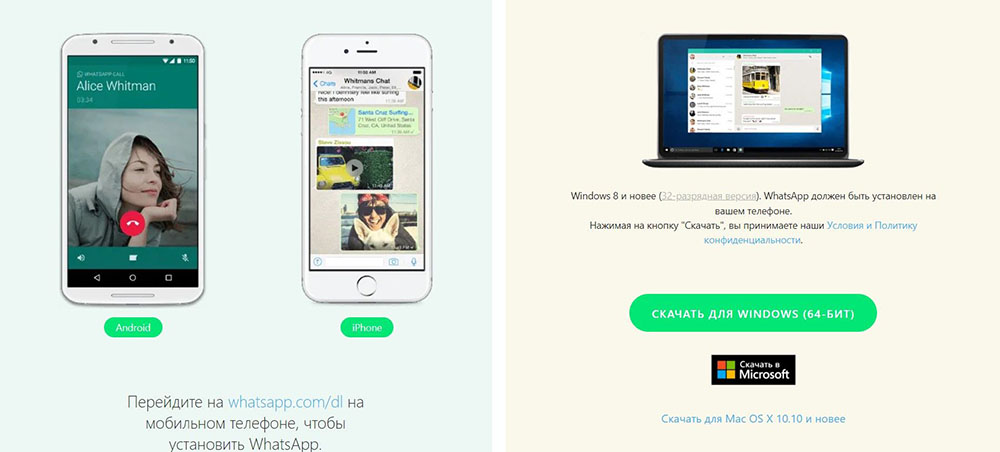
Следующим шагом является запуск скачанного установочного файла, а далее:
- На экране монитора появится то же уведомление, что и в веб-приложении.
- Следует перейти в меню WhatsApp на смартфоне, выбрать пункт «Связанные устройства» и выполнить привязку. Достаточно отсканировать QR-код, и программа будет установлена на компьютер.
В случае с MacOS ситуация аналогичная. Первый шаг – перейти на страницу загрузок и выбрать версию для своего устройства. После загрузки необходимо открыть файл dmg, который запустит программу установки. Здесь пользователь может решить, хочет ли он, чтобы WhatsApp отображался в доке, или нет. Чтобы в полной мере воспользоваться функциональностью установленного коммуникатора, необходимо отсканировать QR-код телефоном с включенным приложением. Второй шаг – скачать программу из App Store.
Обе версии очень похожи друг на друга: можно, например, отправлять фотографии, документы, а также делиться контактами. Доступны голосовые сообщения. Однако, в отличие от мобильного приложения, пользователь не сообщает свое местоположение.
Также стоит помнить, что возможно работать под двумя учетными записями Whatsapp на одном смартфоне или компьютере.
Ватсап Веб вход с компьютера
На последнем этапе необходимо установить связь между компьютером и смартфоном. Обойтись без этой связки невозможно – смартфон принимает непосредственное участие в отправке и приеме сообщений. В процессе общения к интернету должны быть подключены оба устройства – можно даже через разных провайдеров.
При необходимости, можно провести авторизацию сразу на нескольких компьютерах, но общаться можно будет только на одном – остальные будут временно отключаться. Переключение происходит во время запуска WhatsApp на другом компьютере – пользователь получит запрос.
Инструкция для авторизации в сервисе
Мы составили максимально подробную инструкцию, с которой сможет разобраться даже школьник. Следуйте каждому шагу и получите рабочую связку смартфона с компьютером. Делается это только один раз – при повторном запуске сработает автоматическая авторизация.
Пошаговая инструкция включает четыре шага.
- Подключите смартфон к интернету – подойдет как Wi-Fi, так и мобильный интернет.
- Запустите программу WhatsApp на компьютере – на экране появится окно с QR-кодом.
- Запустите приложение на смартфоне – коснитесь трех точек в верхней части экрана.
- Появится зеленый квадрат камеры – наведите его на QR-код.
Авторизация завершена, через секунду на экране появится список бесед – точно такой же, как на телефоне.
Во время общения смартфон должен оставаться подключенным к сети. При этом он может находиться где угодно, хоть на другом конце планеты. Компьютер и телефон могут быть подключены к интернету через разных провайдеров.
Иногда (крайне редко) авторизация слетает, программа демонстрирует QR-код и требует сфотографировать его с помощью смартфона. В этом случае необходимо выполнить повторную авторизацию по инструкции.
Скачать WhatsApp для Windows (х32)
Способ 2: Веб-версия

В данном случае никакой установки не требуется. Откройте в браузере ссылку web.whatsapp.com, перейдите в меню синхронизации на телефоне и считайте штрих-код. Теперь можно отправлять сообщения, голосовые заметки и медиафайлы прямо из окна интернет-обозревателя. Но при этом нельзя отключать мессенджер или сеть на мобильном устройстве.
Способ 3: Эмулятор Android
Как уже было упомянуто выше, два предыдущих варианта запуска WhatsApp для Виндовс связаны с серьезными ограничениями. Главное из них — необходимость непрерывной синхронизации с мобильным устройством. Кроме того, отсутствует возможность совершения голосовых и видеовызовов. Также не получится опубликовать новый статус и отредактировать или удалить текущий.
Соответственно, ПК версия приложения является ограниченной, полностью заменить клиент для смартфона или планшета с ее помощью не выйдет. Но здесь можно воспользоваться одной хитростью — эмулятором Android. Это специальная программа для Windows, позволяющая запускать мобильные приложения, в том числе и WhatsApp. Проще всего использовать Nox App Player.
- Загрузите эмулятор с официального сайта https://ru.bignox.com.
- Установите и запустите программу, никаких настроек она не требует.
- Войдите в существующий аккаунт Google или создайте новый.
- Запустите Play Market и в поисковую строку вбейте название мессенджера.
- Дождитесь окончания установки и откройте его с главного экрана.

Дальнейшее использование Воцапа ничем не отличается от Андроид-версии на телефоне. Нужно указать номер телефона для входа, подтвердить или отказаться при выборе синхронизации данных и начать общение. При этом для пользователя доступен полный набор возможностей. Однако для совершения вызовов требуется микрофон.
Whatsapp, вацап, ватсап для компьютера без телефона
Вацап как я писал выше предназначен для смартфонов. И установить ватсап на компьютер не возможно, если не прибегнуть к хитрости. Хитрость заключается в эмулировании на компьютере среды android. Есть специальные программы эмуляторы, которые на компьютере создают среду андроид, то есть у вас в компьютере появляется устройство с операционной системой андроид. В одной из прошлых статей я описывал 4 лучших эмулятора андроид. Для установки whatsapp на компьютер я воспользуюсь эмулятором Bluestacks, так как он наиболее удобен простому пользователю. Про установку писать не буду, так как вы об этом можете прочитать в статье, о которой я уже говорил. Там кстати есть и видео обзор.
Скачивание и установка вацапа на компьютер в эмуляторе
Для скачивания ватсапа кликаем в эмуляторе на значок поиска в виде лупы.
Далее, в строке поиска набираем название приложения WhatsApp и слева снизу появится значок приложения, на который и нажимаем дважды для скачивания и установки.
Если у вас нет аккаунта Google, то нужно его создать, либо скачать ватсап из другого места. После входа в аккаунт вы окажетесь в Play маркете на странице приложения. Здесь нажимаем на кнопку «Установить» и потом в открывшемся окне на кнопку «Принять«. Далее дожидаемся скачивания и установки вацапа на компьютер. После установки запускаем приложение. Откроется окно, где нам надо согласиться с Условиями предоставления услуг и Политикой конфиденциальности. Для это жмем кнопку «Принять и продолжить«. Далее вводим свой номер телефона в формате +7 и 10 цифр. Важно, чтоб номер был рабочим. На этот номер придет пин-код, который нужно будет ввести в слудующем окне. Если пин-код верен, то остается только ввести свой ник и радоваться тому, что у вас теперь есть вацап на компьютере.
Добавление контактов в WhatsApp на компьютере
Минусом данного способа пользования WhatsApp является отсутствие синхронизации контактов с телефоном. Другими словами, контакты в ватсап на компьютере нужно вводить вручную. Для этого переходим во вкладку «Контакты» и нажимаем вот на такую иконку.
Откроется карточка редактирования контакта, где необходимо ввести номер телефона и имя контакта. Далее жмем в кнопку «Готово«. Можно также синхронизировать эмулятор с аккаунтом Google, если у вас там есть бекап контактов. О том как сохранять контакты с телефонов и потом их восстанавливать я писал в статье «Способы переноса контактов с телефона».
Передача файлов с вацапа на компьютер и обратно
Эмулятор Bluestacks на мой взгляд самый удобный из всех, для передачи картинок, видео и иных файлов как с компьютера на whatsapp так и обратно. Для отправки файла с компьютера нам нужно просто перетащить нужный файл с компьютера в окно эмулятора, нажать в открывшемся окне приложение WhatsApp, выбрать адресата, которому мы собираемся отправить «посылку» и нажать кнопку «Отправить«. И все. Для скачивания же файла, отправленного вам каким либо контактом, нужно просто нажать на него правой кнопкой мыши и удерживать. Файл выделится и сверху появится вот такое меню:
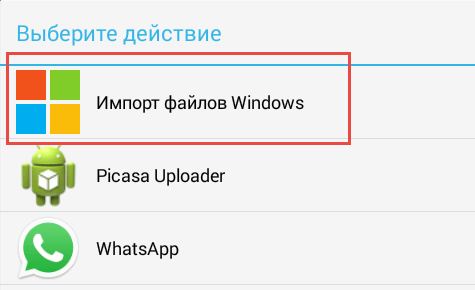
В этом меню нажимаем на значок в виде трех соединенных точек. Откроется окно, в котором выбираем пункт «Импорт файлов Windows«.
Далее откроется проводник, где нам останется только выбрать имя, а также место сохранения файла и нажать «ОК«. Все, ваш файл выгружен на компьютер.
Думаю на этом все на сегодня. Дааной информации достаточно простому пользователю, для успешного освоения ватсапа на компьютере.
Если вам понравилась эта статья, то пожалуйста, оцените её и поделитесь ею со своими друзьями на своей странице в социальной сети.
Особенности версии для компьютера и ноутбука
Растущая популярность приложения привела к тому, что с 2016 года пользователи имеют возможность установить Ватсап на компьютер. Благодаря этому, стало доступным общаться и проверять уведомления, не отрываясь от работы на ПК, просматривать полученные фото- и видеоматериалы на более крупном экране, а также сразу загружать файлы на локальные диски.
Поскольку регистрация в системе осуществляется по номеру телефона, после установки мессенджера на ПК пользователям сразу доступны все чаты и контакты.
Десктопная версия постоянно синхронизируется с мобильной, поэтому уведомления о новых сообщениях и звонках поступают без задержек на оба устройства.
Дополнительно, подобное свойство позволяет:
- автоматически формировать и обновлять список контактов;
- не переживать по поводу создания и запоминания паролей, логинов;
- избегать постоянных авторизаций в системе.
WhatsApp для ПК обладает всеми функциями, которые есть в мобильном приложении. Пользователям доступна возможность редактирования и настройки чатов, поиска новых контактов. При наличии подходящей гарнитуры (микрофона, камеры) также возможно прослушивание, отправка звуковых сообщений и селфи. А с марта 2022 года в WhatsApp для компьютера стало возможным осуществлять индивидуальные видео- и аудиозвонки, что пока не доступно в браузерной версии – WhatsApp Web.
Что такое WhatsApp Web
WhatsApp Web – онлайн-версия мессенджера, к которой можно подключиться из любого браузера. Она не требует загрузки и установки приложения, но обладает ограниченным функционалом по сравнению с устанавливаемой версией. В частности, недоступны аудио- и видеозвонки. Никаких преимуществ перед обычной ПК-версией она не имеет. Да, устанавливать ее не надо, но привязка к мобильному приложению через QR-код всё равно требуется.
Как перенести WhatsApp на компьютер
WhatsApp популярное приложение, которым пользуется больше ста миллионов человек по всему миру. В результате длительных переписок у пользователей возникает потребность в переносе чатов и медиа файлов на другие устройства. В этой статье мы покажем несколько способов, как перенести WhatsApp на компьютер.
На данный момент есть несколько способов, с помощью которых можно получить доступ к Вотсап на ПК. Перечислим их ниже.
- Использование официального приложения для ПК или web версии мессенджера.
- Экспортирование истории переписок из официального приложения на смартфоне и последующая их передача (например, через электронную почту).
- Экспорт данных вручную, через подключенный к компьютеру, с помощью usb-кабеля телефон.
Перенести WhatsApp с помощью Web версии мессенджера (полный доступ к приложению с ПК)
Использование веб версии приложения будет являться хорошим способом, если Вам надо сохранить небольшой объем данных из переписки. Например, Вы сможете быстро перенести отправленные Вам фотографии или видео, получите доступ к чатам и сможете отправлять смс другим пользователям.
Войти в Вотсап с компьютера можно при помощи сайта или программы. Подробно разберем только сайт, так как здесь ничего не надо скачивать, устанавливать и настраивать. Чтобы воспользоваться данным способом:
Через сайт
- Зайдите по адресу https://web.whatsapp.com/. Здесь Вы увидите QR код.
- Откройте приложение на мобильном телефоне (без телефона не обойтись, так как синхронизируются приватные ключи для сквозного шифрования).
- Тапните на «Настройки» (три точки в правом углу) и выберите «Связанные устройства» .


Чтобы получить доступ к мультимедиа файлам:
- Откройте нужную переписку.
- Нажмите на три точки в правом углу и выберите «Данные контакта» .

Важно! Вы сможете cкачать только свежие документы. Вотсап недолго хранит медиа, которые отправляются другими пользователями, на своих серверах.
Установка программы
Если Вы не любитель браузерного интерфейса, то можете установить программу-клиент на свой ПК. Чтобы поставить нужный софт:
- Перейдите по адресу https://www.whatsapp.com/download.
- Скачайте версию программы исходя из разрядности Вашей ОС Windows.
- Установите клиент на свой компьютер и запустите его.
Подробную работу с программой после установки мы показывать не будем. Её интерфейс интуитивно понятен и полностью копирует веб версию Вотсапа, полная инструкция для которой приведена выше.
Экспорт чатов
Если Вам не нужен полный доступ к приложению, а Вы просто хотите сохранить какой-нибудь чат, то сделать это просто. Вам даже не нужно устанавливать никаких программ — хватит приложения на смартфоне. Чтобы перенести переписку в WhatsApp на ЭВМ:
- Откройте приложение и выберите диалог.
- Нажмите на три точки в правом верхнем углу и выберите «Еще» .


Используйте один из предложенных способов для экспорта. Доступна выгрузка сообщений в облачные хранилища, отправка на электронную почту и т.д. Файл будет передан в формате txt.
Экспорт медиафайлов
Перенести медиа контент более сложная задача. Для этого потребуется подключить телефон к ПК. Итак:
- Включите компьютер и подключите телефон через USB кабель.
- В модальном окне поставьте опцию «Передача файлов» .


Так Вы перенесете все медиа, которые есть на Вашем смартфоне. Сторонний софт при этом ставить и устанавливать не придется.












