Как выложить фото в Инстаграм с компьютера: лучшие способы
Для комфортного пользования Instagram пользователям может не хватать одного приложения на телефоне. Встречаются ситуации, в которых затруднительно воспользоваться телефоном для создания новой публикации.
Те пользователи, которые пытались загрузить фото через компьютер знают, что сделать это затруднительно. Существует несколько способов решения проблемы публикации фотографии через компьютер.
Загрузка фотографий с компьютера
Чтобы не нагружать пользователей лишней информацией, сначала предоставим наиболее простой метод, который предполагает установку расширения для браузера. Такой вариант имеет единственный недостаток – на слабых ПК может замедлиться работа самого интернет-обозревателя. Чтобы этого не произошло, придется воспользоваться вторым способом и выполнить ручное переключение на мобильную версию сайта.
Использование расширения
Пошаговая инструкция, как загрузить фото в Инстаграм с компьютера через расширение:
- Запустить браузер Chrome. Можно использовать и другой обозреватель, главное, чтобы в библиотеке дополнений было то, которое способно переключить «User-agent» устройства.
- Через меню настроек открыть магазин расширений.
- В строку поиска вставить название – «Desktop for Instagram». Есть аналогичные дополнения, можно пользоваться ими. Также подойдет универсальное расширение «User-Agent Switcher», которое заставляет сайт думать, что был выполнен вход с телефона.
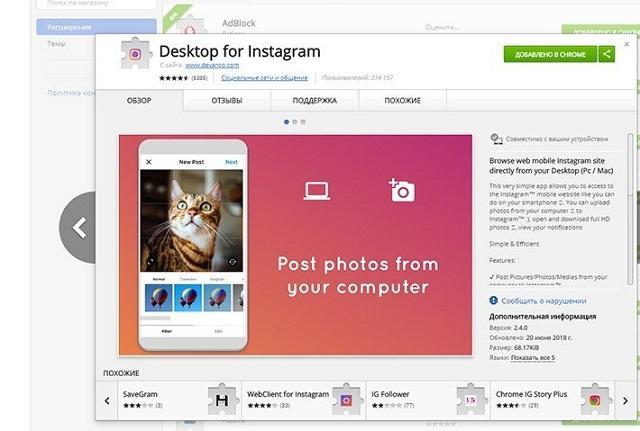
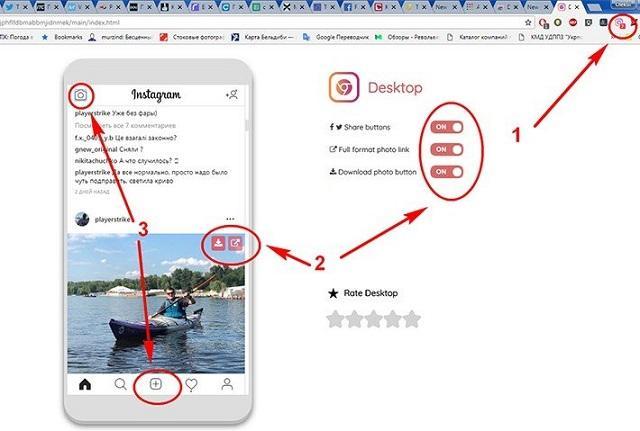

Расширение также обеспечивает дополнительные возможности – скачивание чужих фотографий и отображение ссылки на полноразмерный снимок.
Ручной метод
Теперь рассмотрим, как открыть мобильную версию Инстаграм для компьютера без установки программного обеспечения. Необходимый инструмент уже встроен в браузер:
- Перейти по адресу: https://www.instagram.com/ и выполнить вход на сайт.
- Кликнуть правой кнопкой мыши на пустое место страницы. В контекстном меню выбрать пункт «Просмотреть код» (на примере Chrome).
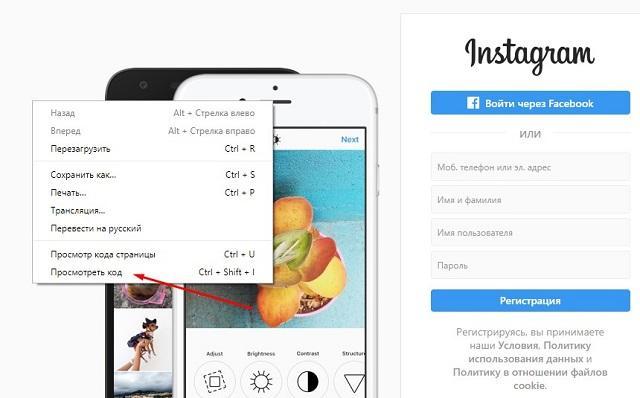
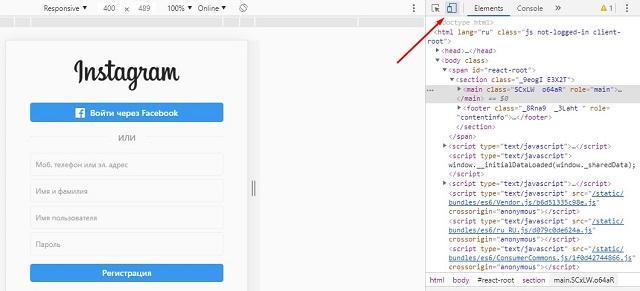
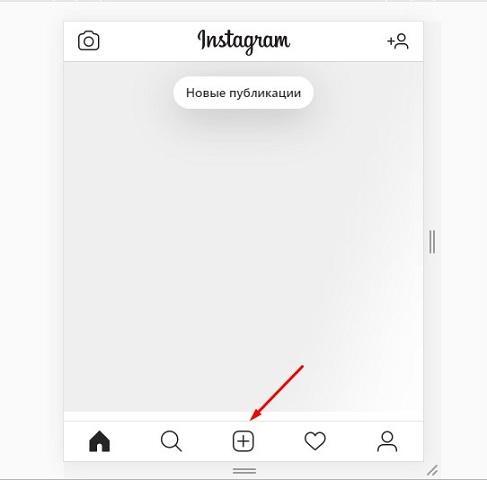
Надеемся, вам удалось разобраться, как добавить публикацию в инстаграм с компьютера. Оба метода легко применить на практике, нужно лишь следовать инструкции. Использовать расширение удобно, а ручной способ не требует дополнительного расхода ресурсов компьютера.
Приложение в магазине Windows 10
Пользователям Windows 10 легче остальных загрузить фото с ноутбука в Инстаграм, для этого в официальном магазине есть приложение для доступа к социальной сети.
- Откройте приложение, пройдите авторизацию.
- В левом верхнем углу найдите кнопку с изображением фотоаппарата.
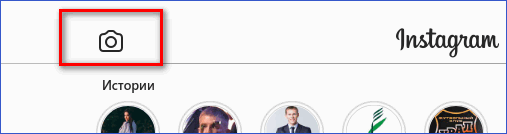
- Предоставьте разрешение на использование устройств.

- Сверните окно с приложением, откройте папку «Альбом камеры», найти ее можно в «Изображения». Перенесите туда фотографии для загрузки в Инстаграм.
- Разверните приложение, выберите материал для загрузки. Нажмите «Далее».
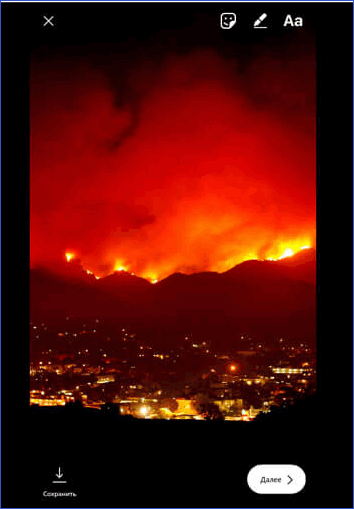
- Добавьте фильтры и подпись, кликните по кнопке «Опубликовать».
Так через приложение добавляются истории, загрузить материалы в профиль не получится.
Чтобы выложить видеоролики или фотографии в Инстаграм через компьютер не обязательно использовать сторонние программы или онлайн-сервисы.
Сервисы отложенной публикации
Существует специальные сервисы, с помощью которых можно указать, в какой день и время опубликовать определённую фотографию. Нужно это в том случае, если у вас есть чёткий график выгрузки снимков, но придерживаться его вы не можете в силу каких-то причин.
Почти все сервисы, позволяющие постить отложенные снимки автоматически, платны или дают пробный доступ, а потом требует оплаты. Например, сервис Lategramme. Перейдите на сайт сервисы и авторизуйтесь на нём. В бесплатной версии аккаунта вам будут доступны следующие вещи: добавление двух учётных записей Instagram, не больше 30 отложенных публикаций в месяц, возможность найти и поделиться чужими и своими фотографиями. Выбрав снимок, вы сможете прописать к нему подпись и установить время, когда он добавится в ваш профиль.
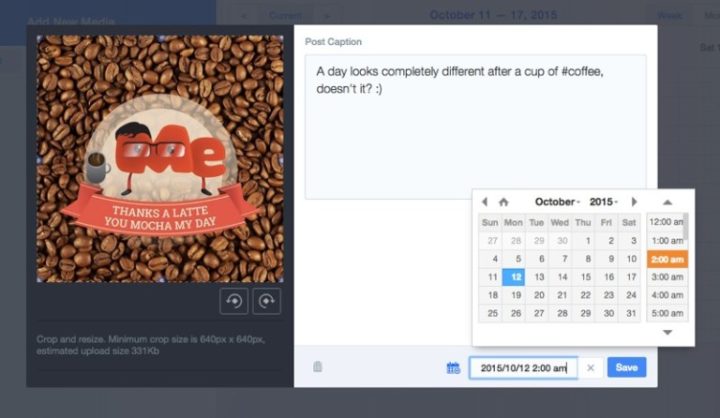
Используем отложенную публикацию с помощью сервиса Lategramme
Платные версии учётной записи имеют разные степени ограничения. Самый дешёвый аккаунт стоит 20$ в месяц. Ещё одна особенность этого сервиса — имеется мобильное приложение для управления отложенными публикациями, что заметно упрощает доступ и управление.
Также можно использовать и другие сервисы, имеющие свои плюсы и минусы: Crowdfire, ViralTag, Parasite.
Как скачать фото с Instagram
Очень часто нам так нравятся снимки в Инстаграм, что мы хотим сохранить их на свой ПК. Есть несколько возможных способов сделать это.
Самый простой способ – воспользоваться программным кодом. Для этого нужно открыть пост с интересующим изображением и нажать комбинацию клавиш CTRL+U. Затем потребуется нажать комбинацию клавиш CTRL+F и в открытом окне поиска ввести «og.image». После этого вам нужно будет скопировать первую из ссылок с выбранным тегом и открыть ее в новом окне браузера.
После этого фото можно сохранять на рабочий стол.

Еще один способ того, как сохранить фотографию из Instagram на рабочий стол быстро, заключается в использовании одного из онлайн-сервисов:
- instaport.me;
- instagrabbr.com;
- webbygram.com;
- stapico.ru;
- instagrab.ru;
- downloadvideosfrom.com;
- igrab.ru;
- savemyfoto.com;
- savefrom.net.
Все эти сервисы позволяют скачивать фото и видео из Инстаграм бесплатно. Никаких трудностей в загрузке снимков нет – нужно просто ввести ссылку на интересующее фото. На некоторых онлайн-ресурсах есть ряд дополнительных возможностей: например, скачать все фотографии по выбранному хештегу. В большинстве сервисов не требуется даже регистрироваться.
Также для скачивания изображений вы можете воспользоваться расширением Instagram Downloader, которое доступно практически для всех популярных браузеров. Вам нужно будет просто установить это расширение в свой браузер и предоставить ему все необходимые разрешения.

Подпишитесь на нашу рассылку:
Официальное приложение «Instagram» в магазине «Windows10»
Отметим сразу, что данный способ добавления постов в «Инстаграм» подходит только для счастливых обладателей операционных систем «Windows10» и «Windows10 Mobile».

Но, следует отметить, существенное замечание. На устройстве с данной ОС должно быть два обязательных решения: тыловая камера и сенсорный экран (то есть планшеты, ультрабуки и т. п.).
На обычных ПК, приложение будет отображать стандартные возможности, как и на сайте: комментирование, просмотр и т. п.
Однако, на сегодняшний день известно, что возможен следующий «лайфхакерский» алгоритм добавления постов и изображений через приложение с персонального компьютера или ноутбука. Для этого сначала надо изображения, которые необходимо выгрузить, переместить в папку «Альбом камеры».

Затем, зайти в приложение, нажать на «иконку фотоаппарата» сверху слева.

Переходим в раздел камеры, нажимаем на кнопочку, которая расположена слева и….

попадаем в папку «Альбом камеры», где можем выбрать то изображение, которое нам необходимо.

Вот такой «хитрый» способ.
Преимущества:
можно разместить на начальном экране.
Недостатки добавления постов через приложение для «Windows10»:
не подходит для более ранних версий операционных систем;
рассчитано на планшеты и мобильные устройства с сенсорным экраном и тыловой камерой;
большое количество шагов, которые мало кому известны, для размещения фото и видео контента;
иногда может «тормозить», долго обновляет информацию.
Как зарегистрироваться в Instagram с компьютера?
Самый простой способ зарегистрироваться в Instagram – это попросить помощи у коллег или друзей, у которых есть подходящий планшет или смартфон. Но что делать, если такой возможности нет? Что если в вашем распоряжении только компьютер или ноутбук, а регистрация в «Инстаграм» вам жизненно необходима прямо сегодня? Следуйте нашим советам.
1. Скачайте эмулятор Bluestacks. Перейдите по ссылке и нажмите на большую зеленую кнопку в левом углу экрана. Приложение работает на всех современных версиях Windows. Linux, к сожалению, не поддерживается, так что, если вы обладатель этой ОС, все-таки придется просить помощи товарищей.
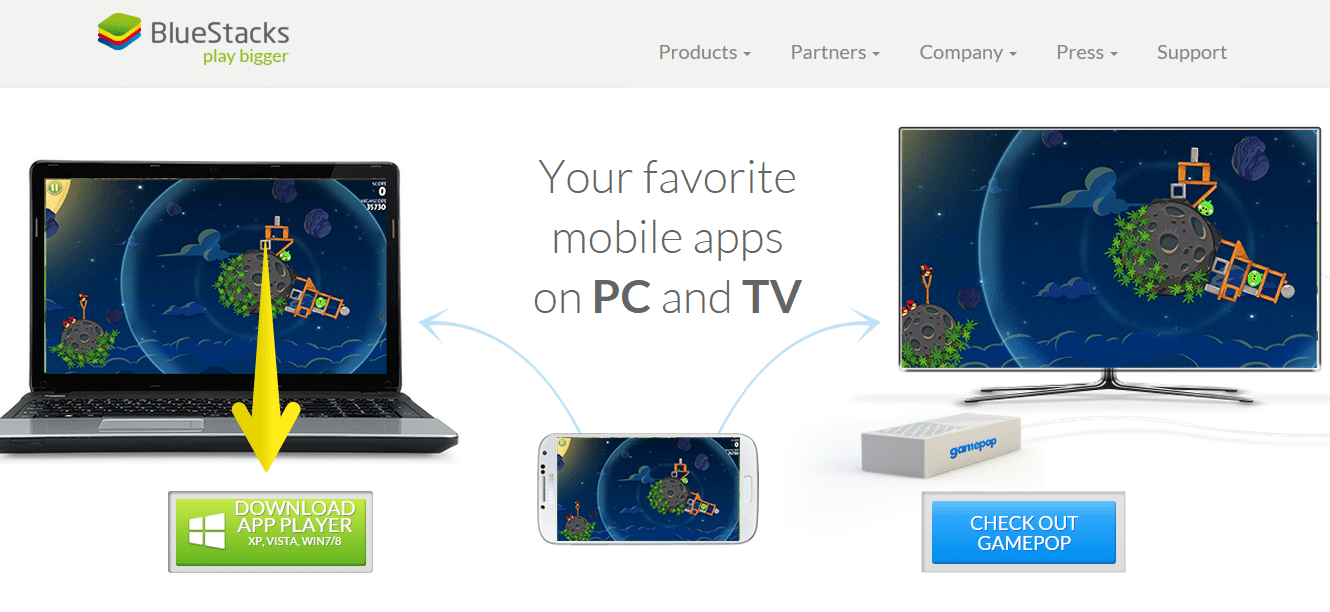
2. Установите скачанное приложение. Настройки рекомендую не менять, просто кликайте «Продолжить» и «Далее». Как только установка завершится, приложение запустится автоматически. Чтобы выйти из полного экрана, нажмите F11 – так удобней работать. После установки на рабочем столе у вас появятся две иконки. Start Bluestacks – это иконка, запускающая сам эмулятор, а Apps – это иконка, позволяющая перейти к установленным на ваше виртуальное мобильное устройство приложениям.
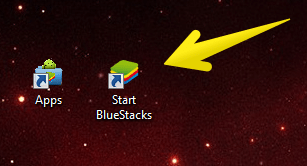
3. Зайдите в раздел «Поиск». Введите с клавиатуры своего компьютера по-русски «инстаграм» и нажмите enter.
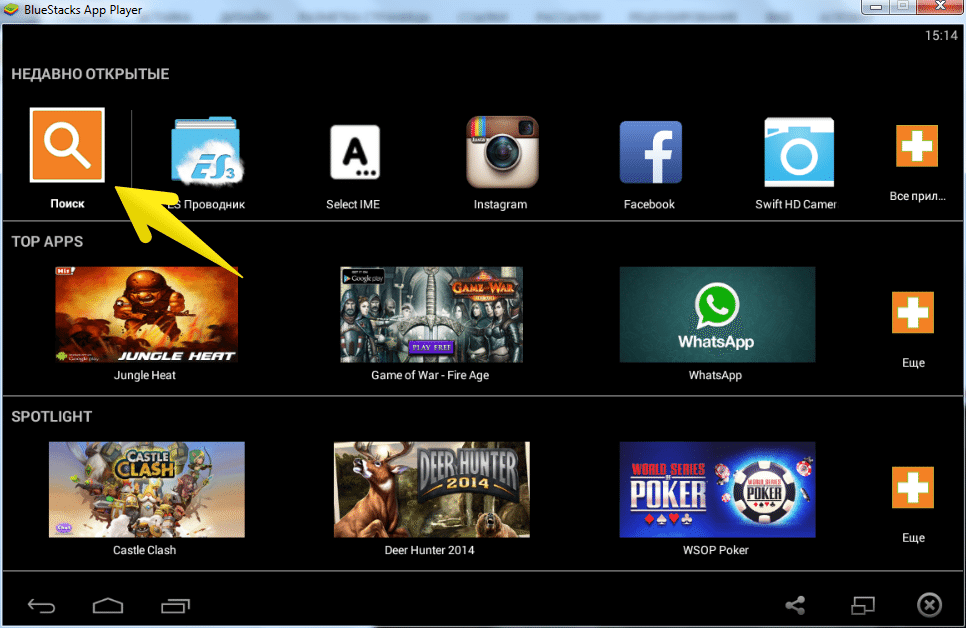
4. В открывшемся окне нажмите «Продолжить».
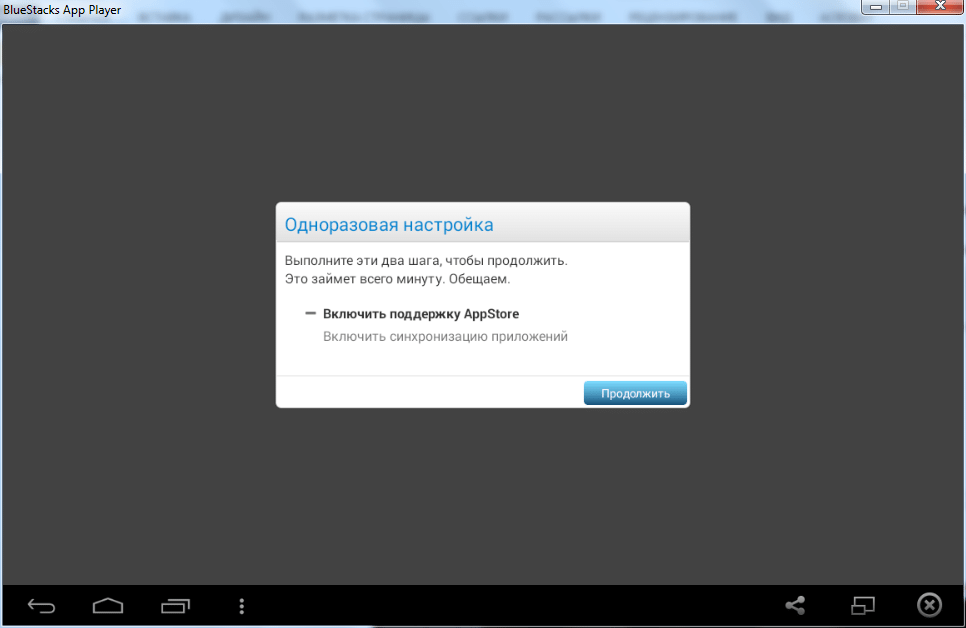
5. Введите свои данные. В следующем открывшемся окне введите свою gmail-овскую почту и пароль (если используете Google+, можно взять уже существующий аккаунт, если нет – заведите новый). По умолчанию у вас стоит кириллическая раскладка и изменить ее с этого экрана приложения не получится. Поэтому, чтобы ввести свои данные, просто скопируйте их из документа ворд, сделайте долгое нажатие по пустому полю и нажмите вставить.
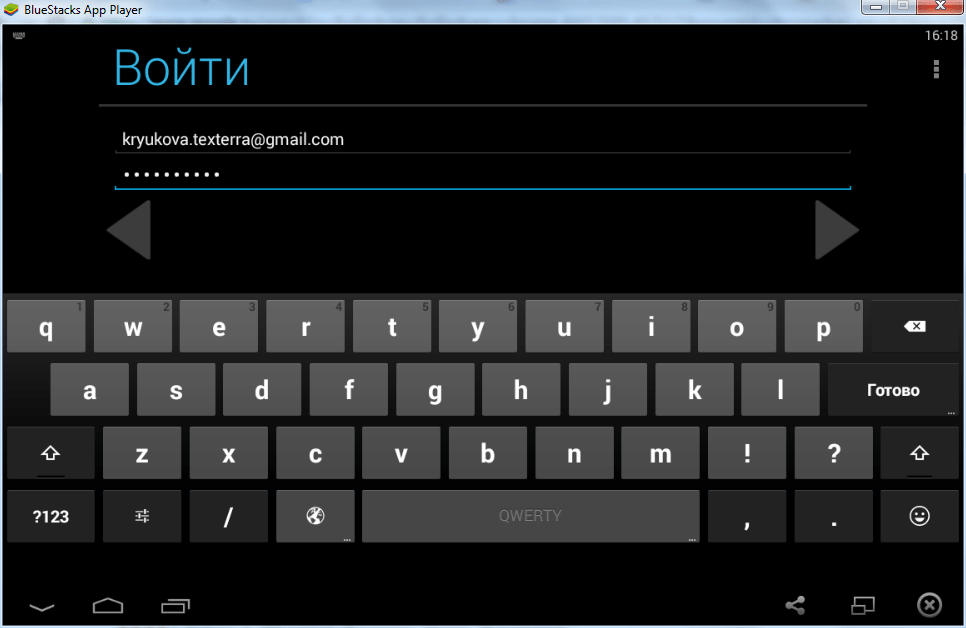
6. Введите свои данные еще раз. После того как вы введете свои данные первый раз и нажмете enter, вам нужно будет сделать это еще раз, но уже в другом окне. Здесь, кстати, долгий клик не работает. Чтобы ввести информацию, используйте ctrl+c, ctrl+v.
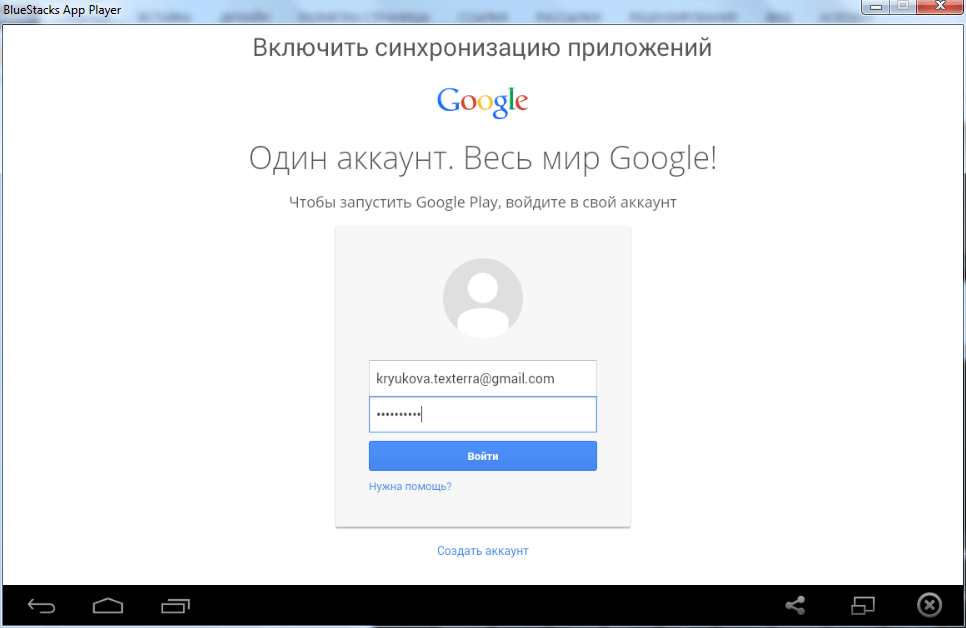
7. Нажмите «Поехали!».
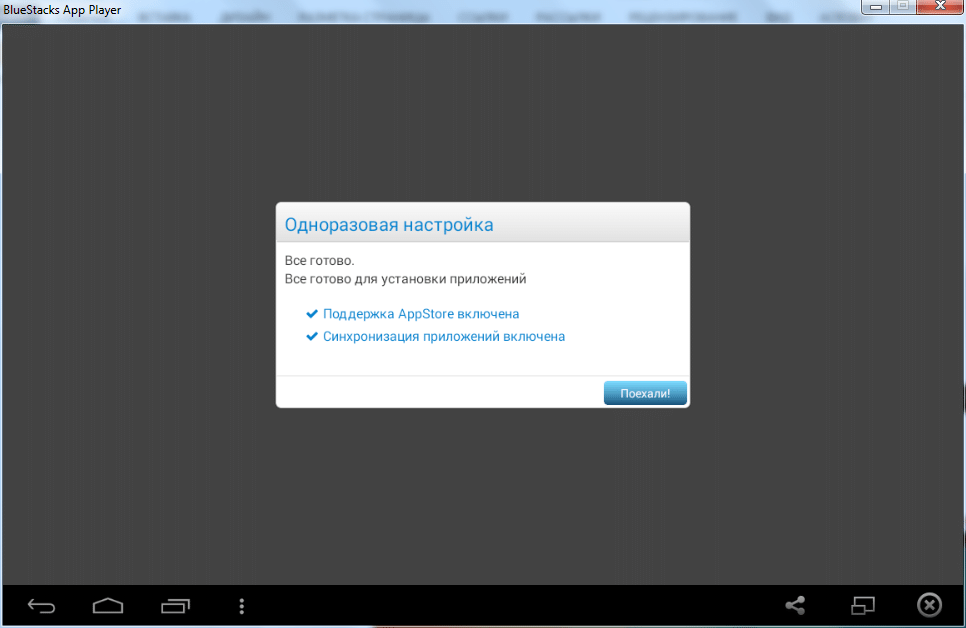
8. Впишите в поиск слово «инстаграм».
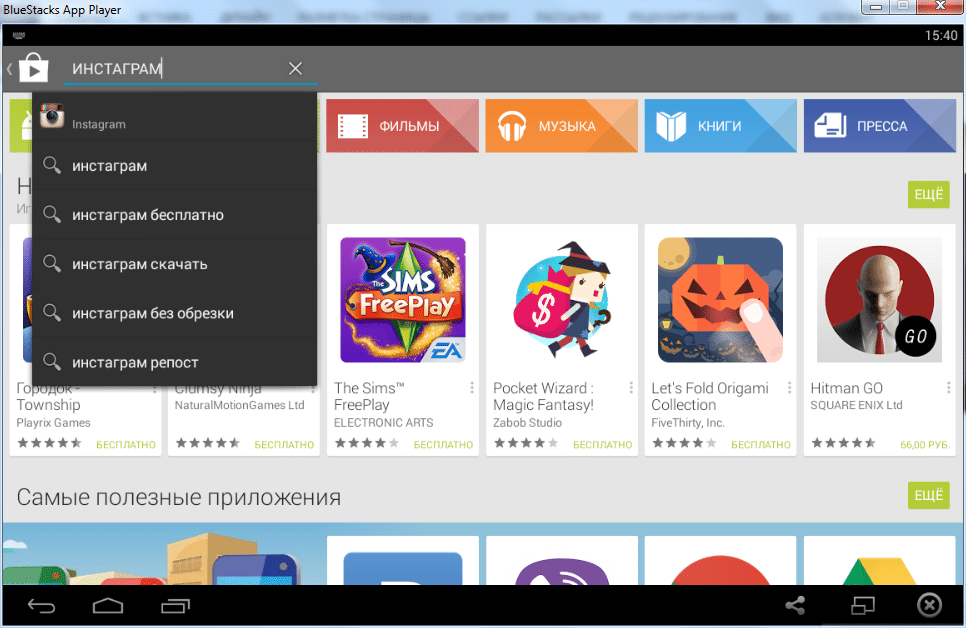
9. Кликните по иконке и установите приложение.
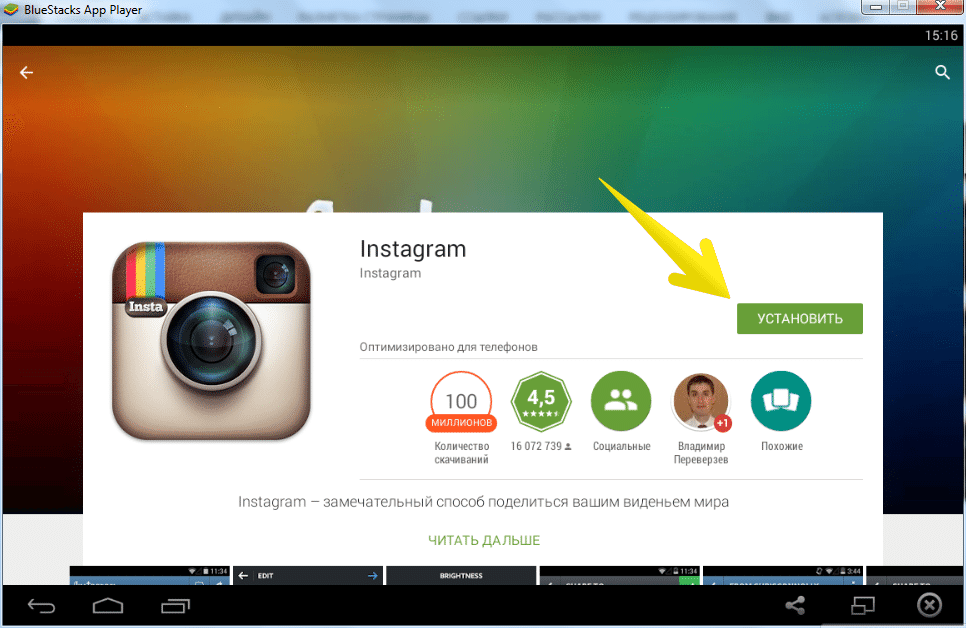
10. Откройте Instagram и выберите удобный способ регистрации. Это можно сделать с помощью аккаунта Facebook или простого имейла.
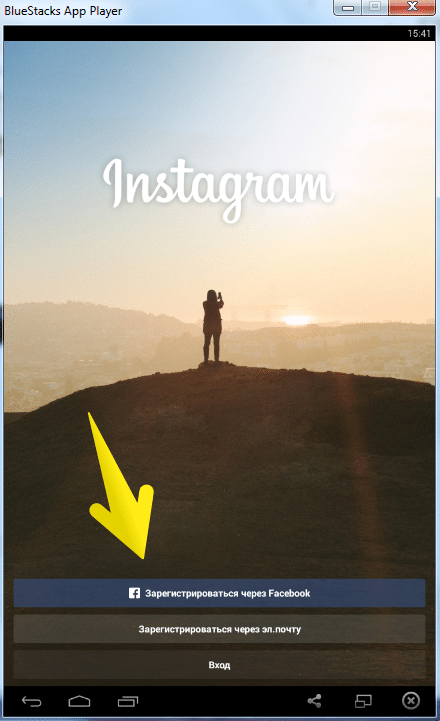
11. Заполните предложенные поля и наслаждайтесь результатом.
Браузер Google Chrome
Простой, я бы даже сказала примитивный дизайн и быстродействие – вот за что этот браузер полюбился большинству пользователей во всем мире. Я не исключение и тоже считаю Chrome лучшим в своем роде. Поэтому начнем с него.
Для начала зайдите на сайт инстаграм, войдите в свою учетную запись. Теперь начинаем колдовать!
- Кликните правой кнопкой мыши в любом месте страницы и выберите пункт «Просмотреть код». Эту функцию вы также можете вызвать, нажав сочетание клавиш «Ctrl+Shift+I».
- Страница примет вот такой вид, который раньше меня всегда пугал, и я бежала к мужу со словами: « Я че-то нажала, и там все сломалось!»

Вид вашей страницы сразу изменится и станет похожим на экран мобильного телефона. Вы даже можете выбрать модель. Я выбрала iPhone

- Затем обновите страницу, и на экране воображаемого айфона появятся привычные нам кнопочки.

- Нажмите на значок камеры и выберите фото на вашем компьютере, которое вы хотите залить в инст. Функции редактирования здесь ограничены. Вы можете только выбрать масштаб снимка, подвигать его в разные стороны перед обрезкой, повернуть или наложить фильтр.

- Отредактировали? Щелкните кнопку «Далее» и можете вводить подпись. Все в привычном режиме. Разве что смайликов не хватает. Но хештеги писать можно. И если вы начнете вводить один из них, то увидите самые популярные хештеги, которые предложит вам система в виде раскрывающегося списка. Здесь же можно добавить геолокацию.

- Кликните «Поделиться», и снимок мгновенно появится в вашей ленте. Удалить его тоже можно привычным путем. Нажмите на значок «…» в правом верхнем углу поста и выберите в параметрах «Удалить»

Вот видите, все не так уж и страшно, как казалось сначала!
Вопросы наших читателей

На самом деле, да. Социальная сеть ревностно относится к сторонним сайтам на своей территории.
p, blockquote 13,0,0,0,0 —>

Обычно к таким инструментам прибегают спамеры и мошенники. Не наглейте и не привлекайте внимание к себе, и всё будет хорошо.
p, blockquote 14,0,0,0,0 —>

Если массфолловинг ловят на превышении ограничений, то автопостинг – на местоположении сервера, через который идёт подключение. Поэтому не используйте прокси – загрузка должна идти из местности, из которой вы обычно заходите в онлайн.
p, blockquote 15,0,0,0,0 —>
Если хочешь задать вопрос или высказаться – пиши в комментарии. А также смотри полезное видео по теме.
p, blockquote 16,0,0,0,0 —> p, blockquote 17,0,0,0,1 —>












