Добавление значка Мой компьютер на рабочий стол Windows 8, 7
Уже давно в традицию пользователей ПК вошло видеть значок Мой компьютер (проводник) на рабочем столе. Отсутствие ярлыка проводника смущает многих юзеров, поэтому давайте рассмотрим, как вывести Мой компьютер на рабочий стол Windows 8, 7, а так же параллельно, как его убрать. Название начинающиеся со слова «Мой» использовалось в стареньких версиях ОС (WindowsXP) и является традиционным. В современных ОС, данный значок носит название «Компьютер», но для лучшего восприятия оставим традиционное имя.
Процесс возвращения проводника на рабочий стол особенно актуален в Виндовс 8. Если проводник еще и не закреплен на панели задач, тогда через пуск, запустив стартовый экран (плитки), Вам будет неудобно до него добираться. Если Вы сделали кнопку Пуск Windows 8, тогда проблемы отпадают. Теперь начинаем.
Восстановить пропавшие ярлыки Виндовс 10
Если случайно были удалены несколько ярлыков, например Мой компьютер или другие, восстановить пропавшие ярлыки можно следующим образом:
- Выполнить восстановление системы. При этом операционная система «откатится» до созданной ранее точки восстановления (можно выбрать созданную автоматически). При этом все ярлыки на рабочем столе будут восстановлены.
- Для этого необходимо открыть меню «Пуск», ввести в поиске «восстановление» и выбрать «Создание точки восстановления»;
- Нажать на кнопку «Восстановить»;
- Затем нажать «Далее»;
- После чего выбрать точку восстановления и нажать «Далее», чтобы восстановить системные файлы и параметры.
Вот таким образом и можно восстановить случайно удаленные и пропавшие ярлыки на рабочем столе компьютера или ноутбука!
Кроме того, Вы всегда можете открыть папку, где на жестком диске хранится программа или игра, и восстановить ярлык — просто скопировав его или перетянув на рабочий стол ПК.
Как восстановить ярлык Компьютер?
Рассмотрим ход действий на примере остающийся популярной Windows Seven (7). Для того чтобы добавить значок «Компьютер» на рабочий стол перейдём в настройки экрана. Кликаем правой кнопкой мышки в свободном месте рабочего стола и выбираем пункт «Персонализация».
В появившемся окне найдём пункт «Изменение значков рабочего стола». После выставим галочку на против соответствующего пункта, жмём «ОК» и видим добавленный ярлык.

Примечание! Стоит оговорится, что в младших версиях Windows 7 (Начальная и Базовая) отсутствует панель «Персонализация», в связи с ограничениями разработчиков. Настройку значков рабочего стола в этих версиях можно найти через «Панель управления».
Ещё проще…
Также можно поступить ещё проще, кликаем по кнопке «меню Пуск» и правой кнопкой мышки жмём по пункту «Компьютер». В контекстном меню выберите «Отображать на рабочем столе» (этот вариант доступен во всех версиях Windows 7, правда в ОС Windows 8 кнопка «Пуск» отсутствует, если требуется то её можно вернуть).
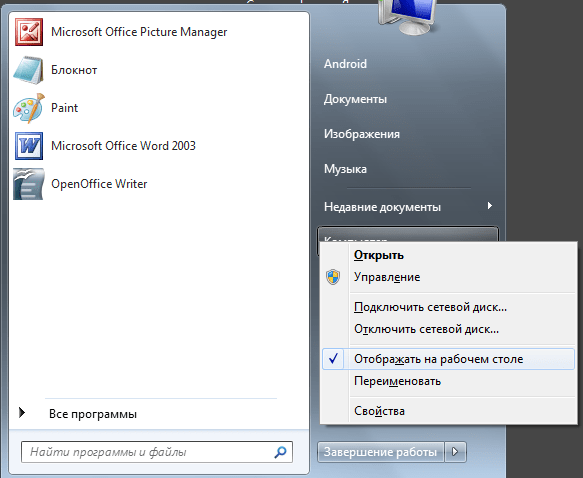
У меня перестали работать ярлыки, почему?
Если ярлык перестал работать на новом устройстве, то не стоит волноваться. Проблема не в работе системы, а в ошибке человека.

Перенос ярлыков на другой компьютер — ошибка начинающих пользователей. Некоторые копируют ярлык на флешку. Впоследствии они перемещают этот элемент на новый компьютер. Неопытные пользователи забывают: ярлыки не являются самостоятельными программами. Иконка – это указатель для системы. Сами программы хранятся на диске.
Важно! Если пользователь переносит значок на другой компьютер, то ярлык будет бесполезен. На диске в заданном расположении отсутствуют программы, которые запросил человек.
Что делать, если игра homefront the revolution не запускается с ярлыка? Надо скачать с официального сайта установщик этой программы — проблема исчезнет.
Как восстановить старые значки рабочего стола
- Откройте приложение «Параметры» в меню Пуск или комбинацией клавиш Win + I .
- Нажмите на Персонализация → Темы.
- Нажмите на ссылку Параметры значков рабочего стола.


Вы также можете настроить значки на рабочем столе на той же странице параметров. Используйте приведенные выше инструкции, но на шаге 4 вы можете выбрать любой из значков, а затем нажать кнопку Сменить значок , чтобы выбрать новый стиль значков.

Совет. Если вы предпочитаете называть значок на рабочем столе «Компьютер», как в Windows 7, вместо «Этот компьютер», вы можете быстро щелкнуть правой кнопкой мыши значок и выбрать параметр Переименовать. После изменения имени вы увидите новое название на рабочем столе, в том числе в проводнике.
После выполнения этих действий значки должны появиться на рабочем столе, и вы получите более быстрый доступ к общим функциям системы Windows 10.
Если вы не видите никаких значков на рабочем столе, возможно, это потому, что вы ранее настроили Windows 10 для их сокрытия. Вы можете быстро сделать их снова видимыми, щелкнув правой кнопкой мыши пустое место на рабочем столе, выбрав Вид и нажав Показать значки на рабочем столе.
Как добавить значок «Компьютера» на рабочий стол Windows 7

Сразу после установки оригинальной операционной системы Windows 7 любой разрядности на рабочем столе будет отображаться только один значок – «Корзина». По умолчанию значок «Компьютер» на рабочем столе не отображается, зато на панели задач закреплён значок «Проводника» в виде полуоткрытой жёлтой папки, с помощью которого можно открыть, переименовать, удалить или скопировать любой файл с Вашего жёсткого диска. Но у каждого свои привычки, и, возможно, кому-то удобнее пользоваться значком «Компьютер» или, как его все запомнили с операционных систем старых версий, «Мой компьютер». Но как добавить значок «Компьютера» на рабочий стол в операционной системе Windows 7? Рассмотрим два основных способа.
Начнём, пожалуй, с самого простого метода добавления значка «Компьютера» на рабочий стол Windows 7. Откройте меню «Пуск», нажав на значок Microsoft, расположенный в левом углу на панели задач системы, левой клавишей мыши. Вы увидите меню «Пуск», которое визуально разделено на две половины. В правом столбце найдите пункт меню «Компьютер» и нажмите на нём один раз правой клавишей мыши. Появится окошко контекстного меню, в котором одним щелчком левой клавиши мыши выберите пункт «Отображать на рабочем столе».
Теперь значок «Компьютер» будет отображаться на рабочем столе Windows 7. Вам останется только выбрать место, где он будет располагаться – классически в левом верхнем углу или где-нибудь ещё. Ничего сложного в этом способе нет – справятся даже дошколята. Удалять значок и снова добавлять его на рабочий стол можно сколько угодно раз. Операционной системе это не навредит.
Теперь рассмотрим ещё один способ, воспользовавшись которым ярлык «Компьютера» станет доступным для использования на рабочем столе операционной системы Windows 7. Для этого на свободном от значков месте рабочего стола щёлкните правой клавишей мыши, чтобы вызвать контекстное меню, из которого нам потребуется пункт «Персонализация». По нему и кликаем левой клавишей мыши.
Тут же откроется окно настроек оформления и персонализации системы. В левом столбце меню найдите пункт «Изменение значков рабочего стола», после чего щёлкните по нему левой клавишей мыши.
Запустится ещё одно небольшое окошко, называющееся «Параметры значков рабочего стола». Чтобы значок «Компьютер» отображался на рабочем столе, поставьте галочку напротив одноимённого пункта. Здесь Вы также сможете добавить и другие значки на рабочий стол, например, «Панель управления», «Корзина», «Сеть» и другие. Для сохранения внесённых изменений необходимо нажать кнопку «Применить» в нижней части окна, а затем кнопку «Ок», чтобы окошко настроек закрылось. Оставшееся открытым окно персонализации Вы можете тоже закрыть, оно нам больше не понадобится.
Значок «Компьютера» теперь отображается на рабочем столе, чего мы и добивались. Каким именно способом Вы воспользуетесь, чтобы обогатить рабочий стол Windows 7 дополнительным значком, решать Вам. Если всё же что-то оказалось непонятным, не стесняйтесь спрашивать в форме комментариев к статье. Будьте с компьютером на «ты»!











