Как перенести видео из YouTube на отечественные площадки
Социальная сеть «ВКонтакте» создала бесплатный сервис для копирования и переноса контента с видеохостинга YouTube, который в ближайшее время может быть заблокирован на территории России. Напомним, причиной блокировки может послужить антироссийская политика сервиса, в ходе которой удаляются каналы и видеоролики, выражающие неудобную западным правительствам точку зрения. В том числе те, что никак не связаны с государственными органами России.
Сервис VK Video Transfer позволяет перенести контент с YouTube на площадку «ВКонтакте», разместив их на личной странице, либо в специально созданной группе. По заявлению команды Juice Development, разработавшей сервис, в первую очередь, он предназначен для блогеров и их аудитории, желающих сохранить таким образом контент, созданный за годы деятельности.
Также разработчики выпустили подробную инструкцию по пользованию своим продуктом.
Сам сервис представляет собой мини-приложение на платформе VK Mini Apps. Чтобы воспользоваться им, следует сначала открыть VK Video Transfer и авторизоваться через него в «Творческой студии» YouTube. Также потребуется подтвердить владение каналом, разместив в описании канала уникальную ссылку.

Скриншот страницы vk.com/@dev_juice-kak-skopirovat-video-iz-youtube-v-vk
Когда формальности будут выполнены, сервис предложит перенести ролики, до 1000 штук. Причём переносить всё подряд не обязательно – можно выбрать, к примеру, десяток самых популярных видео на канале или просто самые свежие. После этого весь процесс пройдёт автоматически.
Также советуем почитать о монетизации ВКонтакте и верификации сообщества, скачать QR-код, который можно разместить на YouTube-канале,
– говорится в обращении разработчиков.
Впрочем, сам YouTube также позволяет авторам выкачать собственные ролики инструментами «Творческой студии». Правда, в этом случае сохранять видео на компьютере придётся по одному. Зато потом их можно разместить на любой понравившейся платформе. Например, в Rutube.
Уважаемые читатели Царьграда!
Присоединяйтесь к нам в соцсети «ВКонтакте», также подписывайтесь на наш телеграм-канал t.me/tsargradnsk и канал в «Яндекс.Дзен». Если вам есть чем поделиться с редакцией «Царьград Новосибирск», присылайте свои наблюдения, вопросы, новости на электронную почту nsk@tsargrad.tv
Подписывайтесь на канал «Царьград» в Яндекс.Дзен
и первыми узнавайте о главных новостях и важнейших событиях дня.
Выкладываем видео на стену
Для того, чтобы Вконтакте опубликовать видео из Ютуб на своей стене, нужно создать новую запись со ссылкой на ролик. Сначала откройте YouTube и под окном проигрывателя нажмите на кнопку «Поделиться».

Затем напротив поля со ссылкой нажмите «Копировать». Это вы скопируете ссылку на ролик.
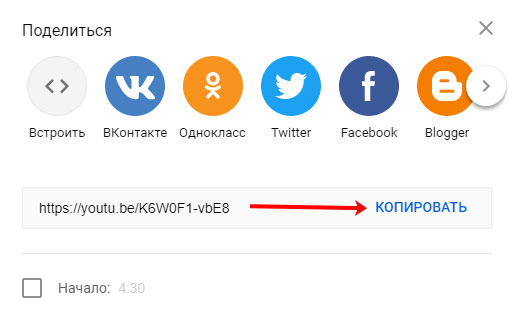
После этого открывайте свою страницу Вконтакте и кликайте мышкой в поле для создания новой записи.
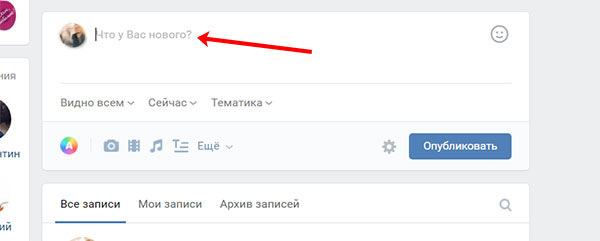
Вставляйте скопированную ранее ссылку: или через Ctrl+V, или правая кнопка мыши – Вставить. Подождите немного и к записи прикрепится ролик. В поле для ввода текста (1) добавьте описание. Ссылку лучше оставить (если видео ваше и вам не безразлична судьба канала) – все-таки, кликнув по ней человек сможете перейти на YouTube канал. Но разместите ее или в конце текста, или где-то в середине.
Чуть ниже укажите, кто может смотреть видео из создаваемой записи (2), когда ее опубликовать (3) и выберите подходящую тематику (4). Теперь жмите «Отправить» (5).

Итак, видео добавлено на стену. В записи у вас есть: активная ссылка на ролик (1), описание и само видео (2).
Если это видео с вашего YouTube канала, то в таком способе его добавления в вк есть минус. Дело в том, что запись будет воспроизводиться во встроенном проигрывателе соцсети. То есть, человек нажмет кнопку воспроизведения (2) и сможет ее посмотреть. Соответственно просмотр будет засчитан не на Ютуб, а во Вконтакте.
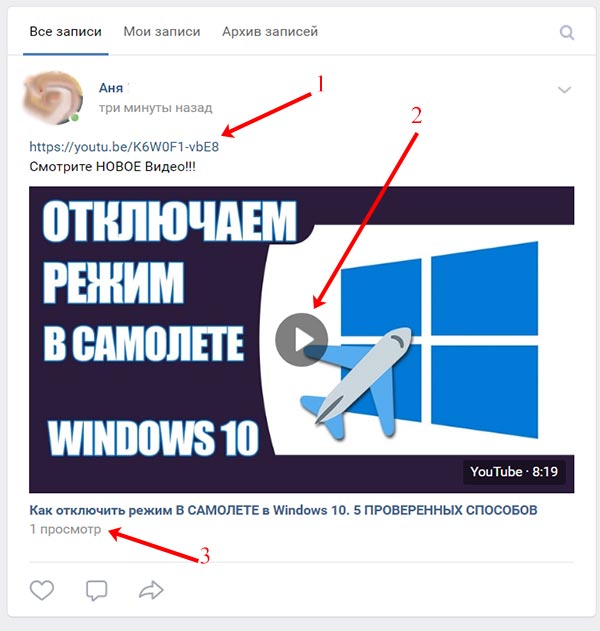
Не могу найти ссылку для опции «Увеличить лимит»
Если вы не видите ссылку Увеличить свой лимит, вероятно, Вы уже можете загружать длинные видео. Чтобы это проверить, откройте страницу учетной записи и просмотрите раздел «Более длинные видео», чтобы увидеть, включена ли эта функция.
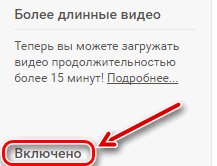
Как добавить видео в ютуб
Здравствуйте уважаемый посетитель сайта! Если вы не знаете как закачать видео в ютуб или у вас по какой либо причине не получается загрузить видео на youtube, то вам тогда сюда из этой подробной и пошаговой инструкции вы узнаете как добавить видео в youtube.
И так чтобы загрузить видео в ютуб, вам нужно будет на своем компьютере выполнить следующие действие:
Запустить интернет браузер, затем в панели адреса вашего браузера ввести и перейти по следующему адресу www.youtube.com
После чего в вашем браузере откроется главная страничка ютуб, в которой вам нужно будет навести курсор мыши на кнопку «Войти» и один раз нажать левую кнопку мыши.
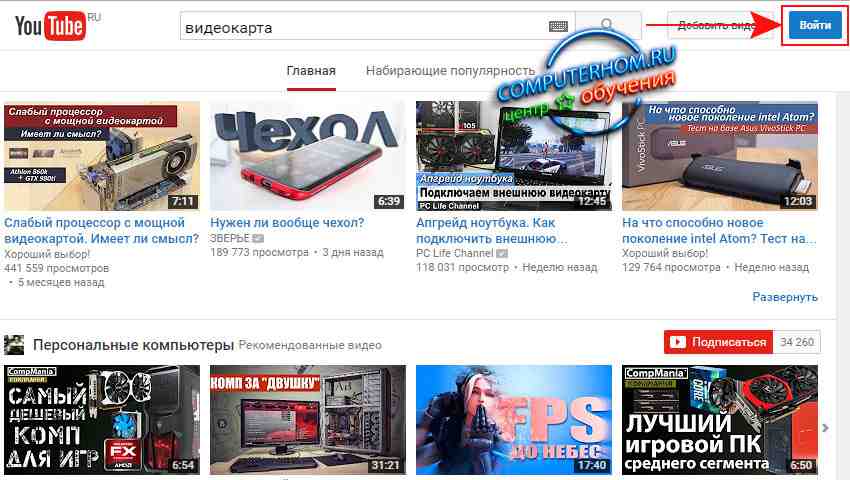
Затем в вашем браузере откроется страничка, в которой вам нужно будет указать свой email к аккаунту вашего профиля.
И так вводим свой email и нажимаем на кнопку «Далее».
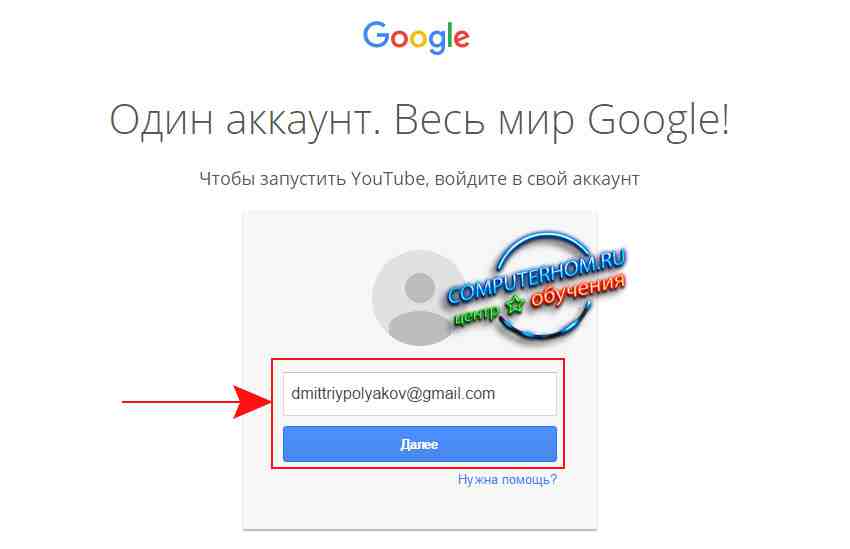
Далее на вашем компьютере откроется страничка, в которой вам нужно будет ввести свой пароль и нажать на кнопку «Войти».
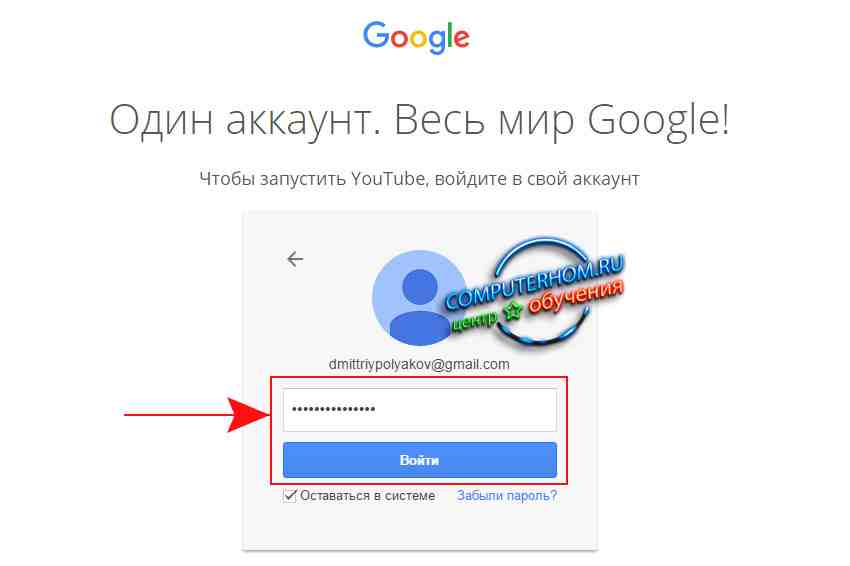
После всех выполненных действий вы попадете на свою страничку youtube, в которой вам нужно будет выполнить следующие действие:
Наводим курсор мыши на кнопку «Добавить видео» и один раз нажимаем левую кнопку мыши.
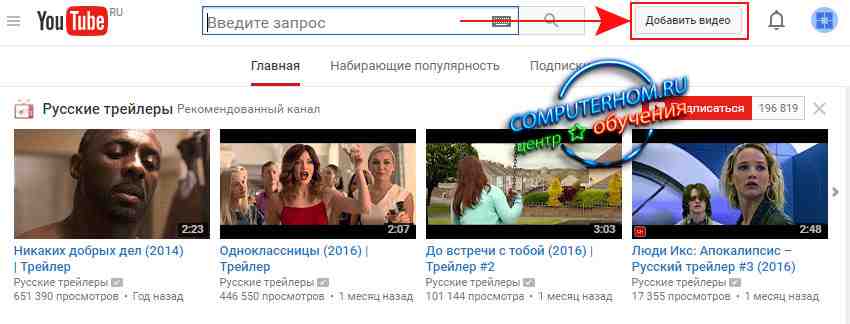
После чего на вашем компьютере откроется страничка, в которой будет расположена кнопка для загрузки видеофайлов с компьютера на ваш видеоканал.
Обратите внимание: чтобы загрузить свое видео на ютуб, вам нужно создать свой канал, если у вас уже есть свой канал на youtube, то вам ненужно создавать канал в youtube.
Если же у вас нет своего канала на youtube, то вы можете просмотреть инструкцию, о том, как создать свой канал на ютубе.
И так чтобы продолжить и загрузить свое видео в youtube, вам нужно навести курсор мыши на кнопку «Выберите файлы для загрузки» и один раз нажать левую кнопку мыши.
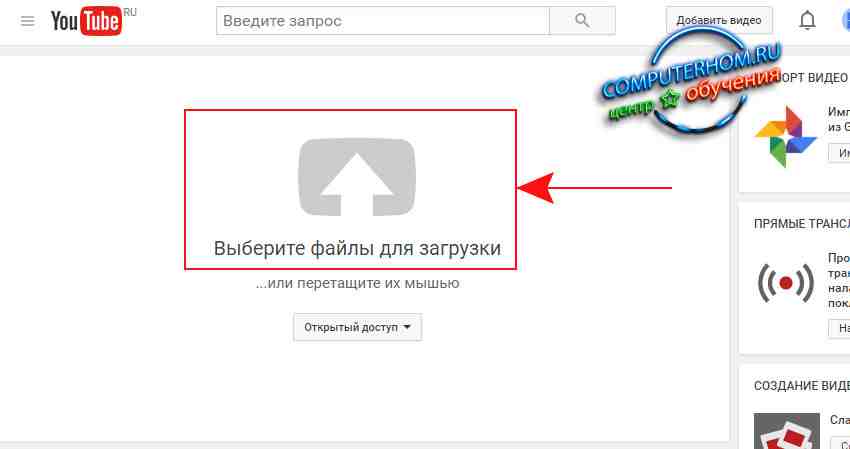
Когда вы нажмете на кнопку «Выберите файлы для загрузки», на вашем компьютере откроется проводник windows, в котором вам нужно будет открыть нужный вам локальный диск открыть папку, в котором расположен нужный вам видеофайл.
И так выбираем нужное нам видео и нажимаем на кнопку «Открыть».
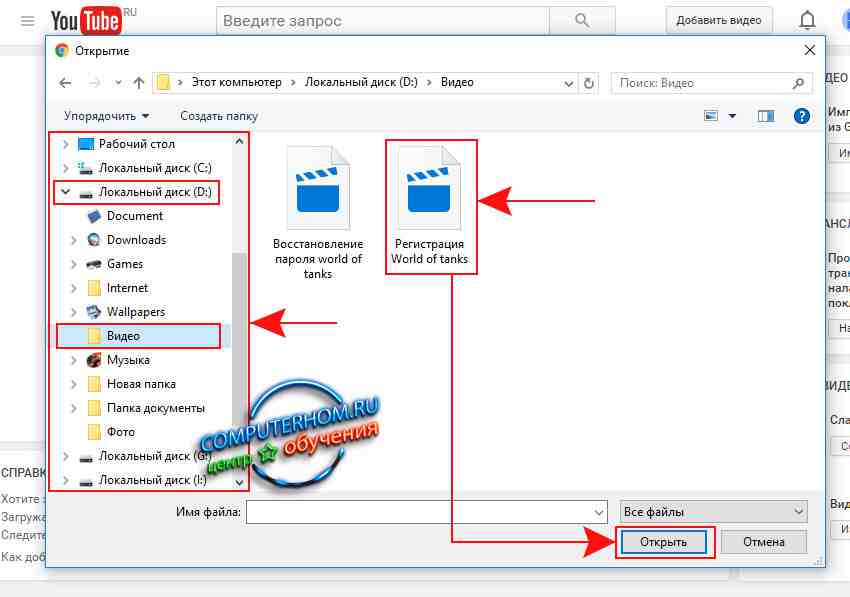
Когда вы нажмете на кнопку «Открыть», на вашем компьютере начнется процесс загрузки видео, на ваш канал.
Процесс загрузки видео в youtube может занять от нескольких минут и до нескольких часов, все будет зависеть от скорости вашего интернета.
Если вы не знаете свою скорость интернета, то вы можете просмотреть инструкцию, о том, как проверить скорость интернета.
Сразу же после завершения процесса загрузки вашего видео, на youtube начнется процесс обработки видео, после завершения процесса обработки видео вам останется описать названия видео, описать свое видео и указать ключевые слова для вашего видео.
Обратите внимание: процесс обработки видео может занять от двух минут и до двадцати минут.
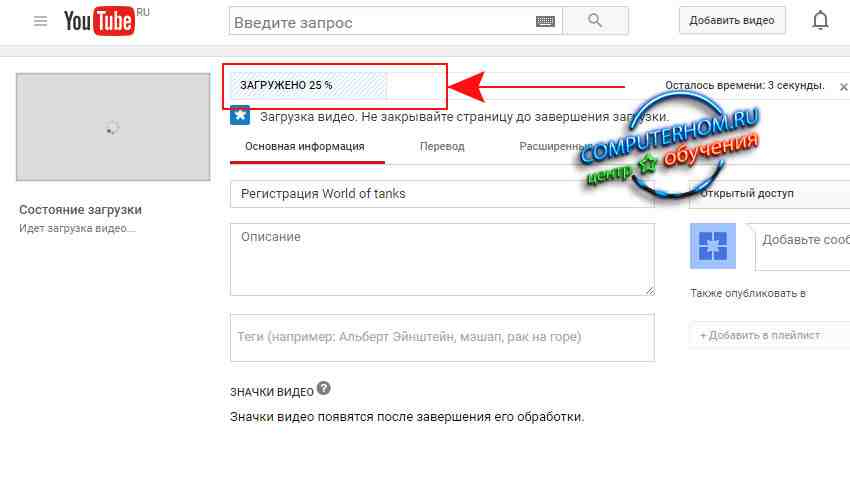
После того как наше видео загрузилось и прошла процедуру обработки мы можем приступить к описанию нашего видео.
И так в поле «Название» указываем название вашего видео.
В поле «Описание», вы можете оставить пустым или описать свое видео.
В строке «Теги», вам нужно будет ввести ключевые слова, по которым пользователи будут находить ваше видео.
Затем в поле «Значки видео», вы может выбрать картинку, которая будет отображена главной картинкой в вашем видео.
Обратите внимание: когда вы будите редактировать видео, то есть название, описание и так далее, все будет сохраняться автоматически.
Далее нам нужно будет выбрать плейлист, в которое будет размещено ваше видео, для этого нажимаем на кнопку «+ Добавить в плейлист», затем выбрать нужный вам плейлист.
Обратите внимание: если у вас нет нужного плейлиста, то вы можете создать плейлист нажав на кнопку «+ Добавить в плейлист».
И последние что вам нужно сделать выставить значение «Открытый доступ» при помощи данной функции все пользователи смогут смотреть ваше видео.
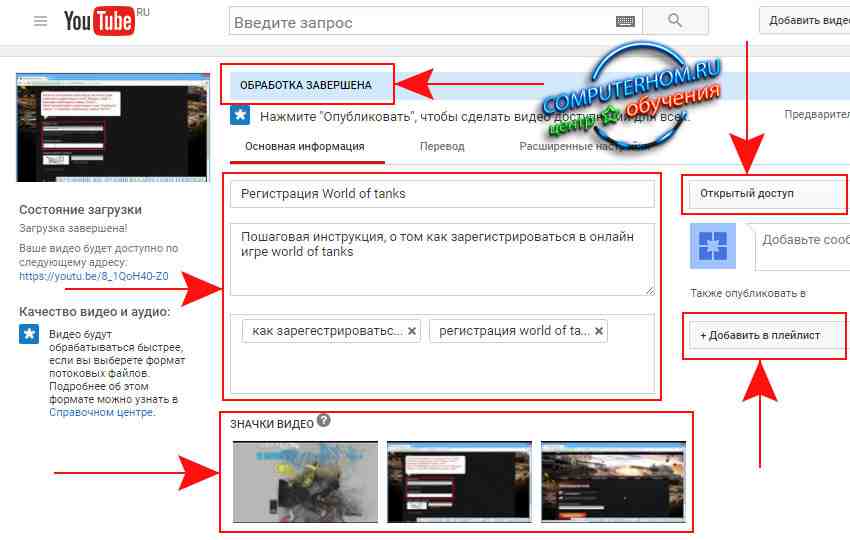
Теперь, когда вы все указали, вам остается нажать на кнопку «Опубликовать», после чего ваше видео будет добавлена на ваш канал.
Вот таким вот способом можно добавить видео в youtube.
На этом у меня все, всем пока, удачи! До новых встреч на сайте computerhom.ru.
Интеграция видео на сайтах, развернутых на основе CMS
1. WordPress – в этом популярном движке, начиная с версии 2.9, реализована поддержка вставки обычной ссылки на ролик, расположенный на одном из популярных видео хостингов. Для этого нужно всего лишь воспользоваться специальным шорткодом. Его синтаксис:
- Заходим в админку сайта;
- Слева в меню выбираем вкладку « Записи », « Добавить новую »;
- Пишем заголовок записи;
- Вставляем шорткод и ссылку на видео;
- Справа жмем на « Опубликовать »:

- Вот как выглядит добавленный видеоролик на странице сайта:

Но это не единственный способ того, как вставить видеоплеер на сайт WordPress. Также можно воспользоваться специализированными плагинами.
Вот некоторые из них:
- JW Player ;
- Video.js ;
- Spider Video Player .
2. Joomla – с этим движком все обстоит не так просто. Поэтому лучше для вставки видео и аудио данных воспользоваться специализированными плагинами.
Вот несколько проверенных:
- AllVideos ;
- Vidbox ;
- AllVideos Reloaded .
На этом все! Надеемся, что с такими познаниями о том, как вставить видео на сайт, у вас теперь достаточно возможностей для выражения мыслей и чувств на страницах своего ресурса. Некоторыми из них вы можете поделиться с нами, оставив комментарий к этой статье.











