Добавление видео через iTunes во встроенный или сторонние плееры
Чтобы не тратить деньги на покупку фильмов для iPhone или iPad, достаточно разобраться, как добавить видео через Айтюнс. Это поможет вам быстро перенести нужный контент на мобильное устройство, избежав дополнительных затрат.
Если вы хотите закинуть видео на Айфон или Айпад, у вас не получится просто перенести файл после установления соединения с компьютером. IOS имеет закрытую архитектуру, поэтому устройство от Apple не определяется при подключении как флешка. Взаимодействовать с ним на компьютере можно только через iTunes или аналогичные программы.
Загрузка видео будет состоять из двух этапов:
- Добавление в медиатеку iTunes.
- Перенос в память мобильного устройства путем синхронизации.
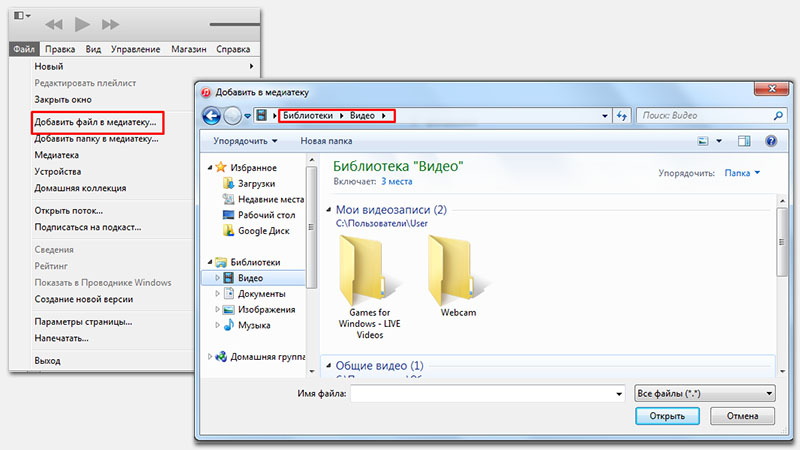
Чтобы проблем с переносом видеофайла не было, он должен быть сохранен в подходящем формате. iPhone поддерживает AVI, MOV, MPEG-4, MP4, сохраненные с использованием стандартов сжатия H.264, MPEG-4, MJPEG. Видео в другом формате добавить в медиатеку iTunes не получится. Придется конвертировать файл или использовать сторонние проигрыватели для загрузки видео на iPhone.
Как добавить фильм в iTunes
Шаг 1. Запустите iTunes. Перейдите в меню «Файл» → «Добавить файл в медиатеку» и выберите необходимый фильм в формате .mp4 или перетащите его мышкой в раздел «Медиатека».
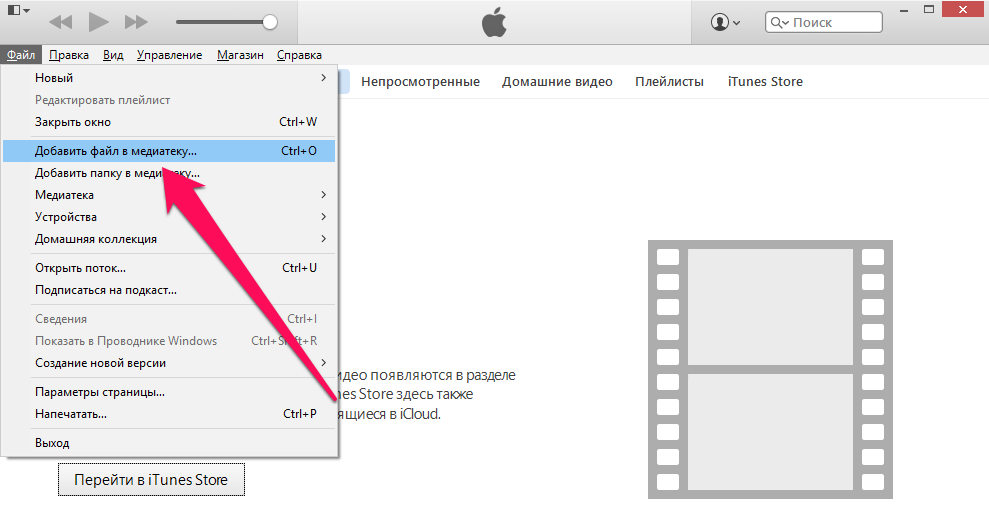
Шаг 2. Дождитесь окончания процесса копирования.
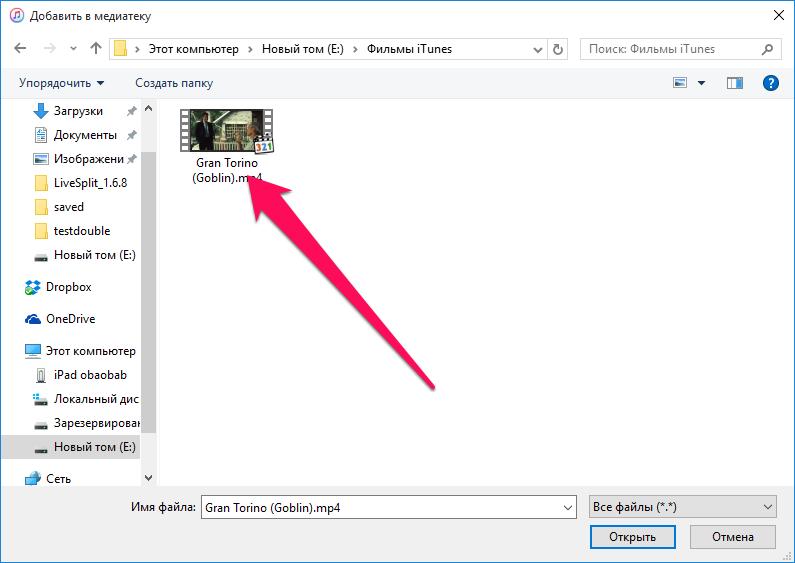
Шаг 3. В разделе «Фильмы» появится загруженный фильм. Здесь можно посмотреть подробную информацию о файле или начать просмотр.
Если вы хотите добавить сразу несколько фильмов, находящихся в одной папке, выберите «Файл» → «Добавить папку в медиатеку» и укажите директорию с видеофайлами.
Как перекинуть видео с компьютера на айпад или айфон через iCareFone
iCloud и iTunes – являются официальными приложениями для смартфонов Apple. В интернет находится множество похожих сервисов и программного обеспечения. Одна из самых популярных это программа Tenorshare iCareFone.
iCareFone – это многофункциональная утилита. Программа включает в себя:
- 1. Опцию хранения и восстановления резервной копии настроек системы iOS;
- 2. Возможность исправления ошибок в работе системы, а также в работе приложений, установленных на вашем iPhone-смартфоне;
- 3. Файловый менеджер — дает возможность передачи файлов ( видео, фотографиями, музыками и далее).
Главная особенность программы позволяет копировать файлы без интернета (работает в офлайн режиме). Программа может работать на ОС:
Если вы хотите скачать видео с компьютера на айфон:
Шаг 1 – Скачайте программу , подключите через кабель ваш смартфон к компьютеру.

Шаг 2 – В главном меню выберете вкладку «Управление». В открывшемся окне (категорий файлов) выберете видео.
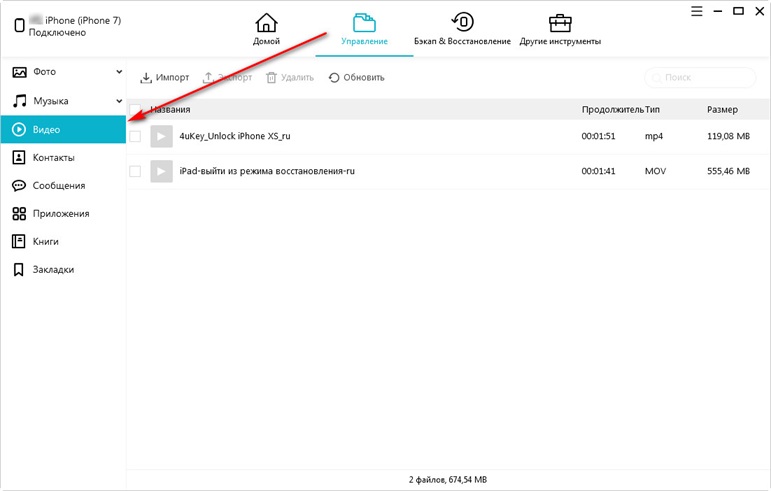
Шаг 3 – В верхней графе кликните кнопку «Импорт» (перенос с ПК в устройство) и «Выберите файлы» в верхней панели параметров, выберите видео и нажмите «Открыть».
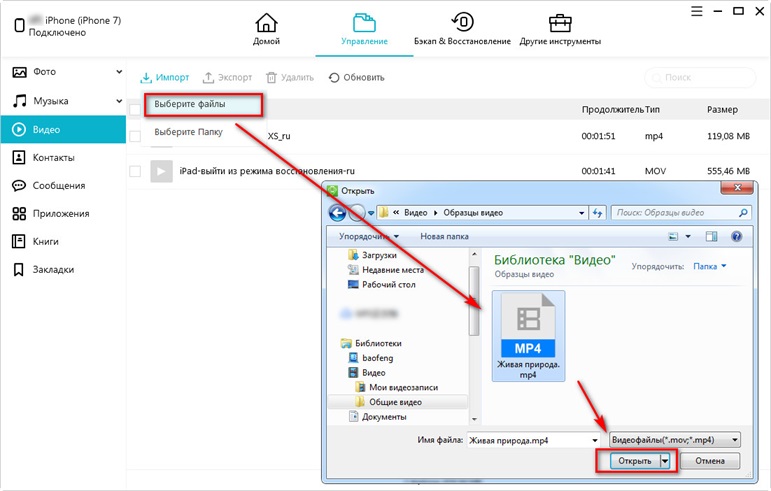
Чтобы перенести папки видео, выберите «Импорт» — «Выбрать папку», затем выберите папку и нажмите «ОК».
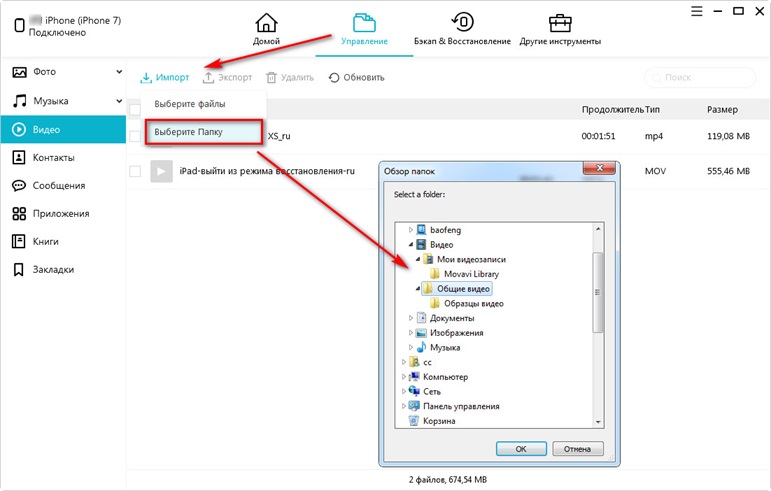
Заключительная часть
В итоге можно сделать вывод о том, что скачать с компьютера на айфон видео очень просто. Это можно сделать через официальные сервисы или альтернативные программы. Главное помните, что iPhone поддерживает не все типы видео файлов.
«Чужие» форматы и другие возможные проблемы
Однако с iTunes не всегда все бывает так гладко. Существуют ситуации, когда пользователю совершенно непонятно, как загрузить видео на iPad, и он безрезультатно долго ломает над этим голову. Все вроде бы исправно, однако видеофайлы не копируются. Есть несколько возможных причин возникновения подобной ситуации. Во-первых, возможно, формат загружаемых видеофайлов не поддерживается iTunes. Тогда пользователь оказывается в растерянности и не знает, как загрузить видео на iPad. Кроме того, загрузка потерпит провал, если пытаться копировать видеофайлы с компьютера, на котором также установлен iTunes. Точнее, пользователем будет получено предупреждение, что перед операцией синхронизации все аудио- и видеофайлы будут удалены, чего он, естественно, ну никак бы не хотел допустить. Поэтому подобный вариант априори отпадает, лишь желающие навредить себе или другим будут использовать его.
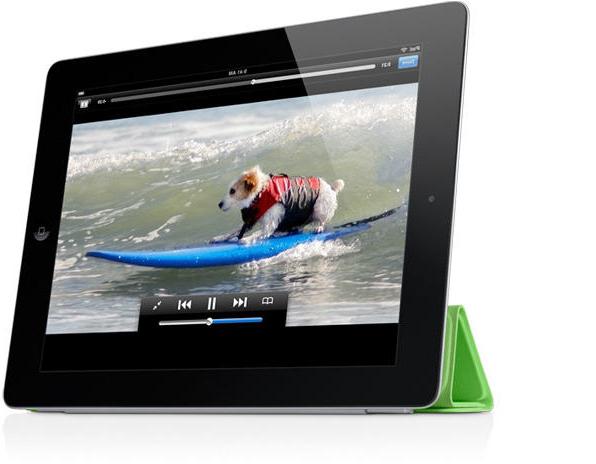
Однако хорошей новостью является то, что в App Store на iPad наличествует большое количество доступных приложений, которые могут воспроизводить видеофайлы, а также копировать их с любого компьютера, на котором установлен iTunes. Также большинство из них не требуют сначала конвертировать видео в «родной» формат. Так что вы сможете перенести и проигрывать при их помощи любые форматы, будь то avi, DivX или mkv. Таким образом, становится понятно, как загрузить видео на iPad через iTunes.
Копирование видео с компьютера на iPhone и iPad в iTunes
Apple предусмотрела лишь один вариант копирования файлов медиа, в том числе видео с компьютера Windows или MacOS на телефоны iPhone и планшеты iPad — использование iTunes (далее я предполагаю, что iTunes уже установлен на вашем компьютере).
Основное ограничение способа — поддержка лишь форматов .mov, .m4v и .mp4. Причем для последнего случая формат не всегда поддерживается (зависит от используемых кодеков, наиболее популярный — H.264, поддерживается).
Для копирования видео с помощью iTunes достаточно выполнить следующие простые действия:
- Подключите устройство, если iTunes не запустится автоматически, запустите программу.
- Выберите ваш iPhone или iPad в списке устройств.
- В разделе «На моем устройстве» выберите «Фильмы» и просто перетащите нужные файлы видео из папки на компьютере в список фильмов на устройстве (можно также выбрать в меню «Файл» — «Добавить файл в медиатеку».
- В случае, если формат не поддерживается, вы увидите сообщение «Некоторые из этих файлов не были скопированы, так как они не могут воспроизводиться на этом iPad (iPhone).
- После добавления файлов в список нажмите кнопку «Синхронизировать» внизу. По завершении синхронизации можно отключить устройство.

По завершении копирования видео на устройство, вы сможете посмотреть их в приложении «Видео» на нем.
Копирование видео в память iPad

Для того чтобы скопировать видеоролики в память Айпада, его необходимо подключить к компьютеру через кабель или Wi-Fi и дождаться окончания процесса синхронизации с iTunes. После этого, используя меню программы, выбираем наш iPad и переходим в раздел «Фильмы» на самом планшете. Далее процесс переноса видеофайлов выглядит следующим образом:
- ставим галочку напротив пункта «Синхронизировать фильмы»;
- отмечаем подлежащие переносу на устройство файлы;
- кликаем применить.
Остается всего лишь подождать, пока фильмы скопируются в память планшета через используемый метод подключения. Все, теперь видеоролики можно смотреть непосредственно на планшете.









