Способ 1. Трансляция видео потока от IP-камеры напрямую
Это самый простой способ трансляции, так как для него требуется только IP-камера и подключение к сети, желательно (но не обязательно), со статическим IP-адресом. IP-адрес может быть как внешний, так и внутренний/локальный (в этом случае потребуется проброс портов на сетевом оборудовании). Для отображения онлайн потока на сайте, в код страницы необходимо добавить html-код плеера IP-камеры.
На примере камеры Axis P1425-LE последовательность шагов будет следующей:
1) Заходим на страницу Live-View видеокамеры:
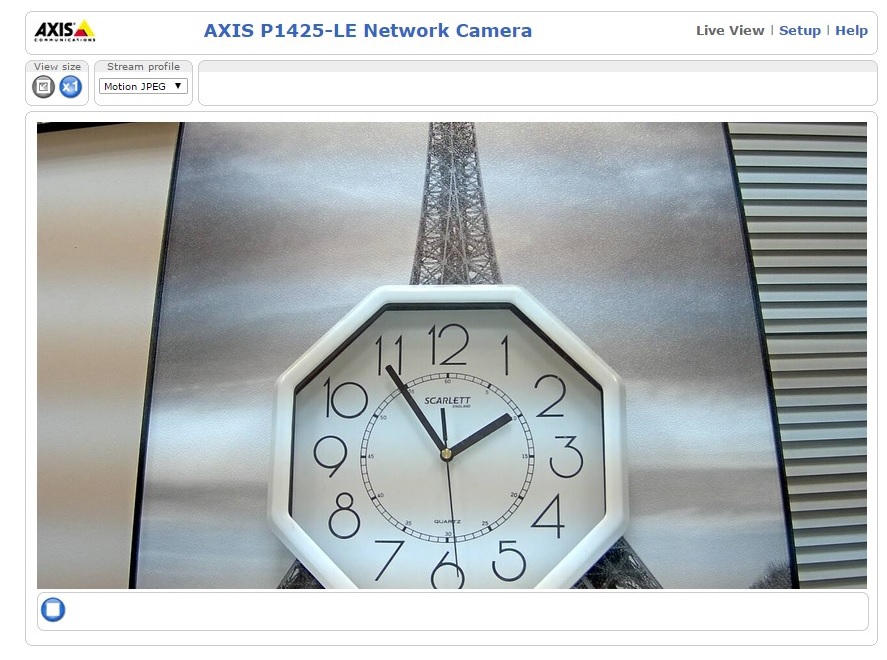
2) Копируем html-код плеера к видео камере из исходного кода страницы камеры (нажать правой кнопкой мыши на изображении с камеры и выбрать пункт Inspect element):
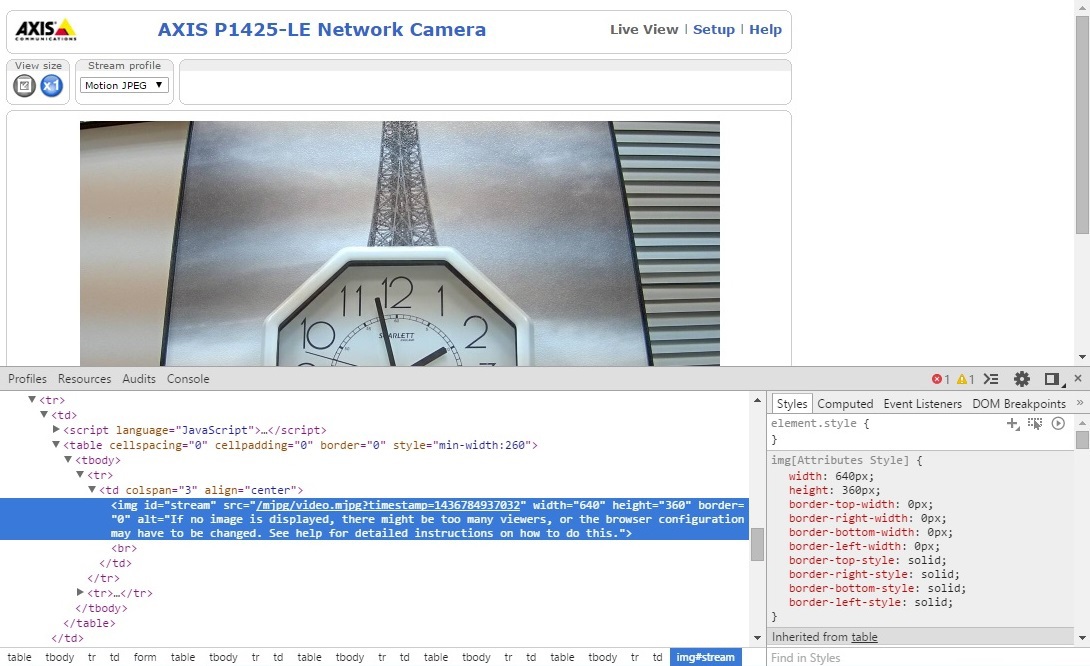
3) В html-код вносим информацию об IP-адресе камеры в виде IP-address/далее html-код и убираем фрагмент кода «?timestamp=1436262599830», чтобы получать онлайн-поток, а не единичный скриншот (timestamp – это временная метка, формируемая камерой, указывающая на конкретный видео кадр в конкретный момент времени, то есть фактически это единичный скриншот кадра). Основной задачей данной манипуляции является получение адреса потока от камеры.
4) Полученную строку вставляем в код своего сайта в требуемое место расположения плеера. Пример моего сайта:

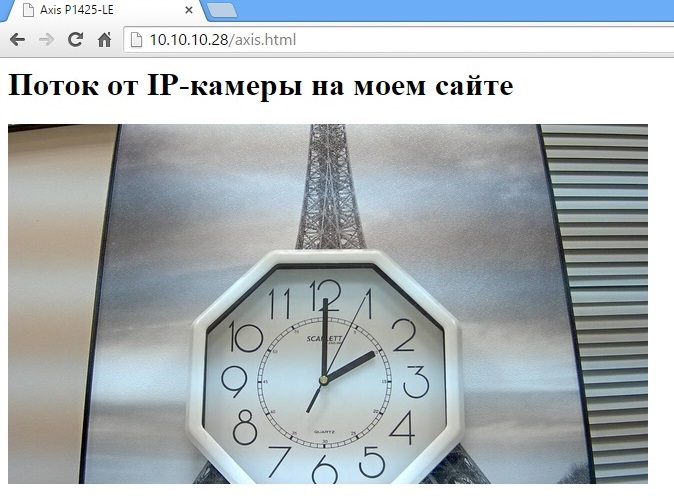
- получение онлайн потока в формате motion JPEG. Этот формат требователен к полосе пропускания и часто дает «подтормаживающее» изображение. Для получения потока, например, в формате H.264 может потребоваться установка на клиентское устройство дополнительного видео плеера (плагина для браузера), что не всегда удобно;
- из-за часто имеющихся ограничений по каналу подключения камеры, могут возникать существенные ограничения по количеству одновременных подключений;
- максимальное количество подключений ограничено производительностью процессора камеры (обычно это 4-6 вьюверов);
- как правило, для записи трансляции нужно использовать дополнительное ПО;
- ограниченная кроссплатформенность: для просмотра потока от видеокамеры может понадобиться установка дополнительного программного обеспечения, особенно актуально для мобильных устройств;
- низкий уровень безопасности: IP-адрес камеры доступен в исходном коде страницы.
Программы для работы с web-камерами
Данная категория с программами содержит необходимый инструментарий для работы с веб-камерами. Это и софт для записи видео с последующим конвертированием в популярные форматы, ПО для удалённого наблюдения по веб-камере через интернет, утилиты для поиска и обновления драйверов, а также масса дополнительных приложений, которые созданы для общения в интернете. Предлагаемые программы окажутся незаменимыми при обычном и голосовом общении (разговоры по скайпу или Вайберу, групповые чат-конференции, приватные виртуальные комнаты для общения по вебке и тому подобное). Особенно часто пользуются спросом программы, которые позволяют вести прямую онлайн-трансляцию с выводом видеопотока с веб-камеры в интернет на YouTube канал.
Open Broadcaster Software или OBS (ОБС) – это бесплатное программное обеспечение с открытым исходным кодом, предназначенное для стриминга (потоковой передачи и записи информации). Релиз приложения.
Manycam — это наиболее подходящее приложение для активных интернет пользователей, которые предпочитают бесплатно общаться по веб-камере с друзьями или сотрудниками по работе. В наше время.
MyCam — это программа для записи видео с веб-камеры и последующего его сохранения на компьютер. Кроме этого, приложение позволит пользователю сфотографироваться (сделать селфи), а само изображение.
Программа webcam toy (вебкам той) позволяет получать удовольствие от общения через вебкамеру по интернету, используя при этом разнообразные эффекты по типу тех, которые используются в Instagram.
Настройка плеера
Запускаем программу и выбираем опцию меню «Медиа > Передавать…».

Переходим на вкладку «Устройство захвата». В выпадающем списке «Режим захвата» оставляем значение «Direct Show», хотя если выбрать значение «Экран», то можно транслировать картинку с дисплея вашего компьютера. В списке «Название видеоустройства» выбираем подключенную веб-камеру. Так как у меня камера встроена в ноутбук, она называется: «Integrated Webcam». В списке «Название аудиоустройства» выбираем микрофон.

В разделе «Параметры» нажимаем кнопку «Другие», в открывшимся диалоге ставим галочку «Настройки устройства» и нажимаем «ОК».

Нажимаем кнопку «Поток». Откроется мастер настройки вещания. На первом шаге просто жмем «Next >».

На втором шаге, в выпадающем списке «Новое назначение» выбираем «HTTP» и нажимаем на кнопку «Добавить».

Откроется диалог для настройки порта и URI оставляем все по умолчанию и переходим к следующему шагу нажав «Next >».

В выпадающем списке «Профиль» выбираем «Video – WMV + WMA (ASF)», хотя можно выбрать и другой кодек. Нажимаем на кнопку настроек «Отвертка с гаечным ключом».

На вкладке «Видеокодек» в параметрах кодирования задаем битрейт. Чем меньше у вас скорость соединения тем меньше ставьте битрейт.

На вкладке аудиокодек также задаем битрейт звука и выставляем количество каналов. У меня моно микрофон, поэтому я выбрал 1 канал.

Нажимаем на кнопку «Сохранить» и преходим к следующему шагу нажав «Next >» На последнем шаге нажимаем кнопочку «Stream».

Запустятся детальные настройки видео и аудио. В первом окне просто нажимаем «ОК».

Во втором окне задаем разрешение транслируемой картинки и нажимаем «Применить» и «ОК».

В третьем окне просто нажимаем «ОК». Начнется трансляция видео в сеть.

Чтобы открыть его на другом компьютере, находящемся в общей сети с вещающим компьютером, вам нужно знать IP адрес вещающего компьютера. Для этого на компьютере с веб-камерой нажмите сочетание клавиш «Windows+R» или кликните по кнопке «Пуск» в Windows 7, затем в поиске наберите «Выполнить» и кликните по программе «Выполнить». Наберите «cmd» и нажмите Enter. Запустится оболочка командной строки, наберите команду «ipconfig» и нажмите Enter. В строке «IPv4-адрес» будет IP адрес вещающего компьютера!

Лучшие веб-камеры для потоковой передачи
Logitech C920S – для потоковой передачи с конфиденциальностью
Стриминг может быть чем-то вроде публичного выступления. Вы выставляете себя напоказ и позволяете незнакомцам наблюдать за вами… но не всё время. Вам нужна конфиденциальность. Веб-камера Logitech C920S предназначена именно для этого.
Эта веб-камера оснащена шторкой. Это может показаться излишним, но захват контроля за веб-камерой – удивительно распространенная проблема. Эта веб-камера обеспечивает необходимую конфиденциальность. Это действительно полезно, если вы ищете лучшую веб-камеру для потоковой передачи в реальном времени и хотите сохранить частную жизнь за пределами потоковой передачи.
Помимо конфиденциальности, у этой веб-камеры есть всё, что нужно для стрима. Она записывает в разрешении 1080P, так что будьте готовы к тому, что ваша аудитория увидит все ваши недостатки!
Это определенно отличная веб-камера с прекрасным изображением и широкой совместимостью. Однако, дополнительные функции конфиденциальности добавляют душевного спокойствия.

Что нам понравилось:
- Длина кабеля
- Функции конфиденциальности
- Запись в 1080P и широкоэкранном режиме
- HD-автофокус и световая коррекция
- Двойные стереомикрофоны
Что нас разочаровало:
- Встроенные микрофоны более низкого качества, чем автономные
Logitech BRIO – веб-камера для потоковой передачи в 4K
Веб-камера Logitech BRIO определенно выглядит как нельзя лучше. Она изготовлена из высококачественных материалов и рассчитана на сочетание с современным дизайном.
Это веб-камера 4K. Это, своего рода, гарантия будущего. Пока очень немногие потоковые платформы предлагают 4K-видео, и ещё меньше потребителей ищут 4K-контент! Тем не менее, в прошлом мы видели, что повышение требований к качеству происходило довольно быстро, и можно ожидать, что потоковое видео в формате 4K вскоре будет востребовано.
По сути, вы получаете камеру, рассчитанную на длительный срок службы. Однако, у этой веб-камеры есть и другие приятные элементы. Она создает изображение HDR с автофокусом и технологией автоматической регулировки и компенсации света. Есть даже 5-кратный зум. Это одна из лучших потоковых веб-камер для Twitch, поскольку она выполняет большую часть работы по настройке изображения за вас.
Хорошие веб-камеры для потоковой передачи должны быть готовы к работе без особых хлопот. У большинства стримеров нет времени корректировать изображение каждый раз, когда меняется освещение, что является настоящей проблемой для длинных стримов. Это одна из лучших веб-камер для потоковой передачи видеоигр со всеми этими функциями.

Что нам понравилось:
- Отличное качество видео
- Автоматическая регулировка HDR
- 4K видео
- Автофокус
- Регулировка света
- Подключается через USB C
Что нас разочаровало:
- Программное обеспечение для распознавания лиц имеет проблемы с конфиденциальностью
Logitech StreamCam – для потоковой передачи с высоким FPS
StreamCam от Logitech – идеальная веб-камера для начинающих стримеров. Она стоит немалые деньги, но предлагает качество потоковой передачи 1080p при 60 кадрах в секунду, а также возможность подключения через USB-C, несколько вариантов монтажа и большую универсальность. Качество сборки просто фантастическое. Камера выглядит очень солидно и покрыта качественными материалами.
Сама камера довольно маленькая и идеально подходит для любой настройки. Её можно установить поверх монитора, но она также поставляется с креплением для штатива. Камера предназначена для стримеров и видеоконференций, а её интеллектуальная система автофокусировки и отслеживания лица позаботятся о том, чтобы ваше лицо всегда было в фокусе. Это может быть удобно для энергичных стримеров.
Веб-камера StreamCam должна без проблем работать во всех популярных приложениях для просмотра видео и потокового вещания, и её особенно легко использовать с OBS. Обратите внимание, что веб-камера поставляется с приложениями Logitech Capture и Logitech Camera Settings. Загрузите их, чтобы получить наилучшие впечатления, особенно если вы хотите улучшить качество изображения. В целом, это очень удобная камера для стримеров и надомных сотрудников.

Что нам понравилось:
- Четкое качество видео 1080p при 60 кадрах в секунду
- Привлекательный дизайн
- Несколько вариантов монтажа
- Интеллектуальная автофокусировка и система отслеживания лица
- Использует USB-C для подключения
Что нас разочаровало:
- Дорогая
- Некоторым пользователям понадобится переходник с USB-C на USB-A
Razer Kiyo – для потоковой передачи с высоким качеством изображения
Сосредоточение внимания на чистой мощности веб-камеры – простой показатель оценки. Однако, полной картины это не даёт. Качество изображения во многом зависит от возможности подстроить изображение под окружающую обстановку. Это одна из лучших веб-камер для потоковой передачи, если вам нужно настроить и улучшить качество изображения.
Веб-камера Razer Klyo Streaming поставляется с некоторыми элементами управления камерой. Это позволяет вам регулировать яркость, контрастность, большинство настроек, которые вам нужны, чтобы ваше изображение выглядело идеально во время трансляции.
Кроме того, эта веб-камера может работать с HD 30 FPS или 720P со скоростью 60 FPS, так что это хороший выбор, если вы киберспортсмен. Она также оснащена кольцевой подсветкой, что позволяет получить правильное освещение.
Это достойная веб-камера, если вы ищете полный контроль над своим изображением без особых проблем с внешним программным обеспечением.

Что нам понравилось:
- Кольцевая подсветка упрощает работу
- Хорошая цена за качество изображения
- Поставляется с программным обеспечением для настройки изображения
Что нас разочаровало:
- Стенду бывает сложно удерживать равновесие
Видеонаблюдение за домом: какую систему установить
Несмотря на всю популярность веб-камер, как составляющих систем безопасности, следует еще раз рассмотреть целесообразность такого решения в более глобальной проекции. Например, если пользователю нужно организовать контроль над таким объектом, как частный дом.
Безопасность домочадцев и самой недвижимости – это достаточно серьёзный вопрос, требуемый не менее зрелого решения. Справятся ли веб-камеры с поставленной задачей при таких условностях? Однозначного ответа на этот вопрос не существует.
Многое будет зависеть от размеров и планировки дома, а также финансовых возможностей владельца имущества.
Как уже говорилось ранее, в некоторых случаях использование веб-камеры – это не такое уж экономичное решение, поскольку работа оборудования (в большей степени энергию потребляет компьютер, а не сама камера) в режиме нон-стоп заметно повлияет на цифры в платёжках.
Пользователю необходимо обдумать все доступные альтернативные варианты и вынести свой вердикт. Если личных познаний в этом деле недостаточно, можно обратиться за консультацией к специалистам.
Заключение
Система видеоконтроля, включающая в себя компьютер и web-камеру – одно из самых простых и недорогих решений на сегодняшний день. Если пользователя не пугают очевидные недостатки такого оборудования, рассмотренные в статье, можно обойтись таким вариантом. Использование устройств иного типа – это не только отсутствие некоторых минусов, но и потеря тех преимуществ, которые с лёгкостью может предложить прогрессивная веб-камера.









