DNS-сервер не отвечает. Что делать?
Во время интернет-серфинга пользователи часто встречаются с ошибкой «DNS-сервер не отвечает» при открытии сайтов. Что делать в таких ситуациях и как исправить проблему — расскажем в этой статье.
Каждый сайт в интернете обладает уникальным адресом. Для пользователя он представлен в виде осмысленного набора букв, например, yandex.ru, но в глобальной сети используется цифровое значение для обозначения веб-ресурсов. Его называют IP-адрес и он может выглядеть следующим образом: 176.108.10.5.
Разумеется, пользователям удобнее запоминать буквы, чем цифры, поэтому существует DNS-сервер, который отвечает за транслирование IP-адреса в символы и наоборот. И если при обращении к странице появляется текст «DNS-сервер не отвечает», значит запрос пользователя не был корректно транслирован.
Простые способы исправить проблему DNS-сервер не отвечает в Windows 10, 8.1 и Windows 7
Прежде всего о нескольких самых простых подходах, которые могут помочь быстро решить проблему «DNS-сервер не отвечает» и которыми не следует пренебрегать:
- Перезагрузите ваш Wi-Fi роутер — выключите его из розетки, подождите полминуты, снова включите, дождитесь загрузки и снова подключитесь к Интернету.
- Перезагрузите компьютер. Причем для Windows 10 и 8.1 используйте именно пункт «Перезагрузка», а не завершение работы с последующим включением, это может сыграть роль.
- Попробуйте отключить ваш антивирус (если устанавливался сторонний) или файрволл и проверить, изменит ли это ситуацию.
Помните, что проблема может быть со стороны вашего Интернет-провайдера: изредка у них такое случается и обычно ими же и исправляется в течение какого-то периода времени.
Если все ваши устройства подключены через один Wi-Fi роутер и на всех одновременно пропал Интернет — это лишний довод в пользу того, что проблема именно у провайдера (но, изредка, и с параметрами Wi-Fi роутера).
Очистить локальный кеш DNS и сбросить IP адрес
Если выше способ не помог, то очистим старые DNS адреса, которые сохраняются локально на компьютере или ноутбуке, также сбросим IP протокол. Для этого запустите командную строку от имени администратора и введите следующие команды по очереди, нажимая Enter после каждой.
- ipconfig /flushdns
- ipconfig /registerdns
- ipconfig /release
- ipconfig /renew
Перезагрузите систему, чтобы изменения вступили в силу.

Способ #3 Настройки роутера
Мы разобрались с тем, что такое «DNS сервер не отвечает», но что же можно сделать, если настройки ПК не помогают?

- Откройте браузер и зайдите в веб-интерфейс управления модемом. Чаще всего это адрес 198.162.0.1, 198.162.1.1. Для оборудования Huawei 198.162.100.1. Эту информацию, логин и пароль можно посмотреть на обратной стороне корпуса устройства.
- Если параметры компьютера настроены правильно, но DNS сервер не отвечает, то вам необходимо указать адреса Google напрямую для роутера. В интерфейсе найдите раздел, связанный с сетью или Wi-Fi. В TP-link это «Сеть» — «WAN» .
- В поля предпочитаемого и альтернативного адресов напишите 8.8.8.8 и 8.8.4.4
- Теперь вам нужно сохранить новые настройки.
Ошибка DNS-сервер не отвечает
Если ваш браузер не может установить соединение с интернетом, функция поиска и устранения неисправностей Windows периодически будет выдавать сообщение: “DNS-сервер не отвечает” или “Ваш компьютер правильно настроен, но устройство или ресурс (DNS-сервер) не отвечает”.
Существует множество факторов, способных привести к появлению данной ошибки. К счастью, ее можно легко исправить. Однако прежде чем мы приступим к разбору способов устранения неполадки, давайте разберем что же такое DNS-сервер.
DNS-сервер (Domain Name System) — это, чтобы было проще понять, телефонная книга интернета. Люди получают доступ к информации в режиме онлайн через доменные имена, такие как google.com и т.д. Таким образом, DNS преобразует доменные имена в IP, чтобы веб-браузеры могли свободно загружать пакеты ресурсов.
Каждое устройство, подключенное к интернету, имеет уникальный IP-адрес. Именно его используют другие устройства для связи.
Когда ничего не помогло
Когда все решения не принесли результата, и ДНС-сервер не отвечает по-прежнему, причина может крыться в глобальном сбое работы ОС. На это укажет описанный выше способ проверки маршрутизатора подключением к нему другого ПК или планшета.
Если устройства работают корректно, тогда восстановите Винду через «Параметры», выбирая по очереди в контекстном меню «Обновление и безопасность» — «Восстановление» — «Вернуть в исходное состояние». Начните процесс восстановления, следуя подсказкам мастера. По окончании проверьте доступ в сеть.
Другой причиной неудачных манипуляций по восстановлению работы утилиты ДНС могут служить VPN-сервисы — ПО, помогающие изменять IP-адрес и таким образом обходить блокирование отдельных ресурсов на уровне государства или конкретного провайдера. Если это ваш случай, отключите сервис ВПН, которым пользуетесь.
Редко, но все же бывает, что в ПК устарело программное обеспечение сетевой карты, особенно это касается семерки и восьмерки Виндовс (в десятой версии есть функция автоматического установщика). Тогда потребуется установить обновления, проверив драйверы в диспетчере устройств (при отображении «Ethernet-контроллер»).
Сбой работы DNS на компьютере

Затем, обязательно проверьте системный диск антивирусом, а затем — программой ADWCleaner на наличие шпионских и рекламных модулей. Очень часто проблемы с доступом в Интернет связаны с деятельностью именно вредоносных программ.
Если Вы пользуетесь только одним веб-браузером — обязательно проверьте доступность сайтов через другой браузер, так как проблема может появится после неудачного обновления приложения или установки какого-либо расширения для него.
Заблокировано антивирусом
Если ничего из предложенного выше не помогло, пробуем отключить систему безопасности. Дело в том, что установленный пакетный фильтр (он же фаервол или брандмауэр) может заблокировать работу DNS-клиента Windows случайно, перепутав с каким-нибудь вредоносом, либо из-за неправильно созданного правила фильтрации. Чтобы это исключить надо временно отключить систему безопасности для проверки доступа к сайту без её участия:
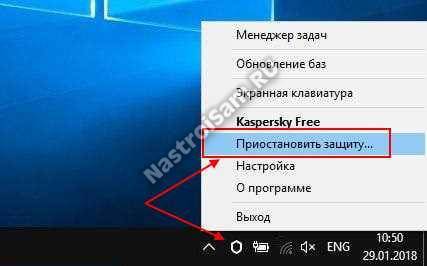
Для большинства антивирусных программ и фаерволов достаточно просто кликнуть правой кнопкой по его значку в области уведомлений и в появившемся меню выбрать пункт, отвечающий за остановку работы приложения.
Внимание: проверку доступа в Интернет необходимо выполнять только на проверенных сайтах типа Яндекса, mail.ru, Вконтакте и т.п., так как в это время Ваш ПК никак не защищён от виртуальной заразы.
После проверки обязательно включите антивирус снова. Если он оказался виновником проблем с ДНС, тогда необходимо в настройках искать правило, блокирующее работу клиента, либо закрывающее порты TCP 53 или UDP 53 .
Очиска кеша DNS
Не стоит забывать, что DNS-запросы и ответы на них кешируются операционной системой для ускорения работы. В некоторых случаях (например, кеш может переполнятся или в момент записи случился сбой) возникают различные накладки, результатом чего будет некорректная работы службы DNS-клиент. В этом случае стоит выполнить очистку кеша вручную, не дожидаясь автоматического обновления.
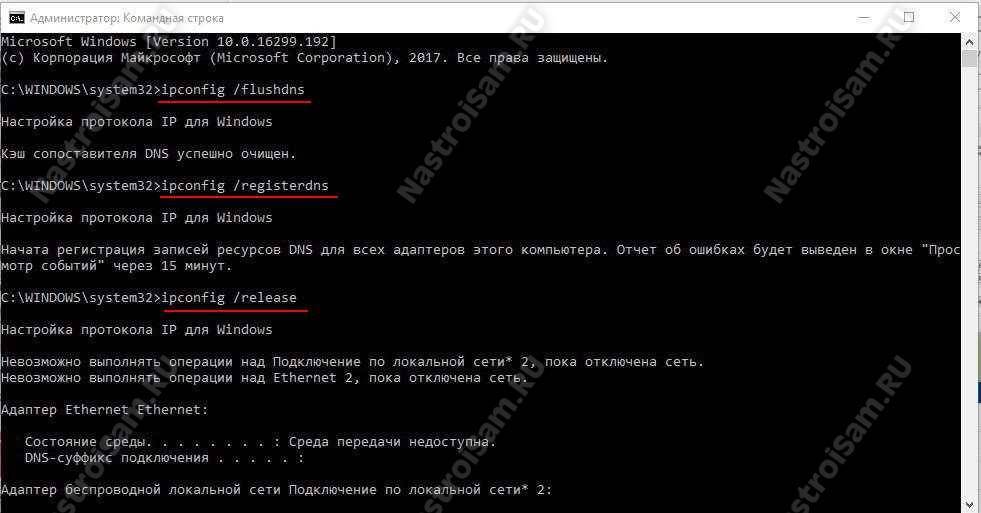
Для этого запустите командную строку с правами Администратора и последовательно введите следующие команды:
После каждой команды нажимайте клавишу Enter. После того, как последняя будет выполнена — перезагрузите компьютер и проверьте доступ в Интернет. Ошибка сервера DNS больше появляться не должна и сайты будут открываться без проблем.
P.S.: В заключение хочу обратить внимание что ошибка «ДНС-сервер не отвечает» может появится из-за аппаратных проблем на старом роутере. Он то работает нормально, то его начинает штырить. Проверить это можно либо поставив новый маршрутизатор, либо подключив компьютер напрямую в сеть провайдера и понаблюдав за подключением и доступностью сайтов. Такое, к счастью, случает редко, но исключать подобный вариант развития событий тоже не стоит.












