Папки temp в Windows, где находятся, как почистить, как перенести на другой диск
Папка TEMP содержится в себе временные файлы системы Windows, поэтому название ее звучит как TEMPorary от английского слова временный. (А само слово Tempys происходит от латинского — время) Как правило, содержимое папки Temp можно удалить совершенно безопасно, в данной инструкции я подскажу, какие папки Temp существуют в Windows и как их безопасность очистить, а также что еще с ними можно сделать.
Оглавление:
Папка Temp — для чего почему и как
В Windows очень много всяких папок или процессов, которые занимают много места, как физического, так и оперативного. Многие пользователи настолько боятся компьютера и ОС, что не хотят даже лезть в системный диск, однако иногда это нужно делать. В частности сегодня я Вам напишу про папку Temp.
Для чего нужна папка temp?
В операционной системе Windows постоянно происходят много всяких процессов, принадлежащих как самой ОС, так и установленным программам. В процессе этой работы, для сохранения промежуточного или незаконченного результата своей деятельности, все запущенные приложения создают временные файлы данных и активно пользуются ими. Вот как раз папка Temp в Windows и является хранилищем временных файлов.
Где находится папка temp?
Так то у неё около 5ти путей, но обычно она находится и больше всего занимает места по пути
Можно ли удалить папку temp
Можно и нужно. Этим Вы ничего такого не сделаете системе. Но лучше это делать уже перед выключением компьютера и завершении сеанса. Но можете и прямо сейчас ввести в адресную строку проводника %USERPROFILE%AppDataLocalTemp и, выделив всё, удалить.
Будьте готовы что не все файлы и папки будут удалены. Может выйти ошибка о том, что они заняты.
Как очистить папку temp
Можно воспользоваться не прямым способом, описанным выше, а более правильным — через Очистку диска.
Жмем ПКМ по диску с ОС и выбираем Свойства. В этом окне жмём кнопку Очистка диска



Кстати, можете и другие удалить.
Немного модернизируем данный способ и сделаем так, чтобы временная папка очищалась при выключении компьютера.
1) Жмем ПКМ по Моему компьютеру и выбираем Свойства.
2) В левом краю выбираем Дополнительные параметры системы.
3) В этом окошке выбираем Переменные среды




и сохраняем с расширением cmd .
Например alex.cmd
или качаем отсюда ochistka_papki_temp.rar 284 b cкачиваний: 1681
6) Открываем Редактор групповых политик (Win + R -> вводим gpedit.msc ) и переходим по пути Конфигурация компьютера -> Конфигурация Windows -> Сценарии (запуск/завершение).
7) Выделяем Завершенеи работы и жмем ссылку Свойства


9) Не буду досконально описывать как искать и добавлять файл (кнопка Обзор.. и прочее), но в итоге должно быть так:
Разбираемся
- Папка Temp, неважно где находится — на ПК или на смартфоне, предназначена всегда для одной задачи — хранения временных данных.
- Но иногда эти временные данные занимают слишком много места. Почему? Все просто — файлы временные, поэтому должны удаляться со временем автоматически. Но это происходит не всегда. Итог — место на системном диске уменьшается.
- Но где находится системная папка Temp? Чтобы открыть эту папку — просто зажмите Win + R, вставьте C:WindowsTemp или %TEMP%. В первом и во втором случае откроются разные директории временных файлов.
- Но содержимое папок может быть скрыто, потому что файлы могут быть скрытые. Поэтому лучше сперва проверить, что Проводник отображает скрытые файлы — зажмите Win + R, вставьте control или control panel, нажмите ОК. Откроется панель управления. Здесь справа в верхнем углу выберите в меню Просмотр > Крупные значки. Далее найдите значок Параметры Проводника или просто Проводник, откройте, активируйте вкладку Вид, в самом низу нужно включить опцию Показывать скрытые файлы, папки и диски. После нажмите ОК. Все, теперь все что скрыто на диске — вы сможете увидеть.
- Но можно ли очистить временные файлы? На просторах интернета часто можно увидеть уверенный ответ Да. А я уверенно скажу — не спешите. Почему? Временные файлы это: раскованные данные при установке приложения, некоторые данные, которые используют текущие запущенные программы, данные браузера. То есть это могут быть файлы, которые в данный момент используются открытыми программами. Вывод — удалить можно, но при условии что вы закроете все программы. А лучше сделать перезагрузку ПК, не запускать программы, а что запущенные — закрыть. Тогда удаляйте. Перед удалением также можно создать точку восстановления на всякий случай.
- Идеально — не чистить вручную папку Temp, а использовать специальные утилиты очистки компьютера. Например самая популярная — CCleaner, которая сама знает какие файлы можно удалить безопасно без вреда системе.
Пример сколько может весить директория Temp:

И это еще не самый большой размер. Чтобы удалить — просто выделяем все файлы/папки, нажимаем правой кнопкой и выбираем Удалить:

Удаление нужно будет подтвердить:

А вот пример, когда файл используется какой-то программой — он будет заблокирован для удаления:

Также очистить временные данные можно используя команду cleanmgr, которую нужно вставить в окошко Выполнить (Win + R):

Если рассматривать директорию Temp, которая находится в Windows, то там часто мусора не так много, как в LocalTemp:
Этап первый: поиск папок Temp
Подобных файловых хранилищ в ПК может быть несколько, но чаще папок Temp у нас всего две. Одна расположена в папке Windows, а именно: в системном разделе ПК, вторую же можно без труда отыскать в профиле пользователя, включив для этого скрытые отображения папок. Так, в системе Windows 7 необходимо проследовать путем: Диск С: Папка Users — Имя пользователя — AppData — Local
Если по какой-то причине вы не нашли здесь папку Temp, обратитесь за помощью с верному другу «Поиску» и команде «Выполнить». В появившемся окне просто введите команду %TEMP%, и она автоматически откроется перед вашими глазами.
Очищаем папку Temp с помощью программ
Программы стоит использовать, потому что они не ограничиваются только очищением и удалением ненужных элементов. С их помощью ускоряется и оптимизируется работа ПК. Вот список утилит, которые помогут почистить реестр и удалить содержимое папки temp:
- CCleaner
- System Cleaner
- SBMAV Disk Cleaner
- И другие
Для примера, подробнее рассмотрим утилиту CCleaner:
1. скачайте и установите CCleaner.
2. Перейдите в раздел «очистка», ознакомьтесь с вкладками «windows» и «приложения». Здесь надо галочками отмечать пункты, под индивидуальные потребности. Если Вы отметите и очистите все пункты, работе системы это не помешает, но могут возникнуть неудобства, например, отсутствие в браузере введенных адресов или сохраненных паролей и подобное.
3. Для чистки папки temp я выбрал пункты, которые Вы увидите на скриншоте ниже. Далее нажал кнопку «анализ», для сбора информации по удаляемым объектам.
4. После оценивания объема уничтожаемых данных, нажал кнопку «очистка» и OK.
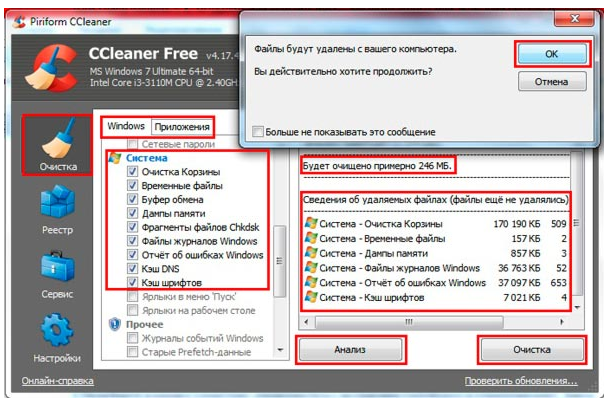
5. Утилита сообщила об очищении, и я ее закрыл.
Вот и разобрались, что такое папка temp в Windows 7, 8, XP, и как ее надо чистить. Регулярно удаляйте ее содержимое и не доводите до большого размера. Используйте все возможные способы чистки. Самый эффективный метод использование bat файла, но не стоит пренебрегать программами типа CCleaner.









