
Устранение ошибки с кодом 28
При обнаружении рассматриваемой неполадки пользователю потребуется выполнить несколько действий, и иногда процесс исправления может затянуться. Мы разберем основные сопутствующие причины, начиная с простых и заканчивая трудоемкими, поэтому советуем соблюдать последовательность в шагах.
Сперва выполните банальные действия, которые тоже иногда оказываются эффективны: переподключите проблемное устройство к компьютеру и перезагрузите его. Если после повторного запуска Windows ничего не изменилось, переходим к полноценным вариантам устранения ошибки.
Шаг 1: Откат до старой версии драйвера
Способ для тех, кто заметил ошибку после обновления драйвера к этому устройству. Если это не ваш случай, выполнить представленные рекомендации можно, но не обязательно.
- Откройте «Диспетчер устройств», нажмите правой кнопкой мыши по проблемному оборудованию и выберите пункт «Свойства».

Переключитесь на вкладку «Драйвер» и кликните по «Откатить» и соглашаемся с подтверждением.

Обновляем конфигурацию через меню «Действие».

Шаг 2: Удаление драйвера
Иногда предыдущий шаг не помогает или кнопка отката недоступна, в этом случае есть альтернатива — его деинсталляция. Сделать это можно так же через диспетчер. Открываем его по аналогии с Шагом 1, но вместо «Откатить» выбираем «Удалить» (в Windows 10 — «Удалить устройство»).

В окне с предупреждением устанавливаем галочку и нажимаем «ОК».

Теперь можно начинать поиск последней или корректной версии драйвера, для этого переходите к Шагу 3. К слову, можно поступить наоборот и найти драйвер до того, как вы его удалите.
Шаг 3: Поиск корректного драйвера
Довольно часто ошибка исправляется легко — установкой программного обеспечения. Сделать это можно, используя все тот же «Диспетчер устройств», но в разных целях. Первое, что вы можете попробовать — обновить драйверы в автоматическом режиме, а как это сделать, написано в отдельной нашей статье.
Работа стандартной утилиты часто не приносит положительного результата, поэтому лучше будет, если используя ID устройства, вы вручную отыщете драйвер, скачаете и установите его. Идентификатором является уникальный код оборудования, благодаря которому система взаимодействует с ним, а мы можем отыскать нужное ПО. Скопировать ИД можно из «Диспетчера устройств», а как это сделать и где найти драйвер, читайте в другом руководстве по ссылке ниже.

При наличии у вас программы, обновляющей драйверы автоматически, или желании установить таковую, советуем ознакомиться со списком лучших продуктов:
Выбравшим DriverPack Solution и DriverMax, предлагаем прочитать краткие руководства по их использованию.

Довольно часто эти простые манипуляции помогают избавиться от кода 28, но если в вашем случае они не возымели эффекта, значит идем дальше.
Шаг 4: Установка драйвера в режиме совместимости
Несмотря на то, что Windows 10 вышла уже несколько лет назад, далеко не все разработчики спешат адаптировать программное обеспечение для своих устройств под нее или даже под хотя бы Windows 8. Поэтому пользователи, решившие обновить систему до более новой, могут столкнуться с такой проблемой как отсутствие драйвера к определенному оборудованию.
Эта ситуация непростая: если разработчик все еще не выпустил ПО, значит ждать его не стоит в принципе. Программных решений тут несколько, однако они не дают вам полной гарантии устранения ошибки. Поэтому если вы обнаружили, что какой-либо девайс или компонент ПК не совместим с текущей версией Виндовс, выполните следующее.
-
Здесь нам понадобится драйвер в виде исполняемого файла. Скачайте его, используя поиск по ID (об этом мы уже упомянули в Шаге 3) или официальный сайт разработчика устройства. Еще раз хотим напомнить о важности подбора правильного сайта для поиска по идентификатору. Используйте инструкцию, ссылку на которую мы давали в предыдущем шаге, чтобы безопасно инсталлировать найденный по ID драйвер.
В некоторых случаях, используя поиск по ID, вы можете встретить переработанную под вашу Windows, но неофициальную версию драйвера, которую не найдете на сайте компании-изготовителя проблемного оборудования. Если вы нашли такую, первым делом попробуйте выполнить его установку, если вдруг это не поможет, переходите к дальнейшей инструкции, предварительно удалив неудачно инсталлированное программное обеспечение.
Если загрузка в виде архива, распакуйте ее любым удобным архиватором. Нажмите по EXE-файлу правой кнопкой мыши и выберите «Свойства».

Переключитесь на вкладку «Совместимость».

Поставьте галочку рядом с пунктом «Запустить программу в режиме совместимости с:» и выберите версию Windows, которая вам подходит. Остается только нажать на «ОК» и попробовать установить драйвер.

Когда предложенные рекомендации не решают неполадку, остается только один вариант — даунгрейд до предыдущей версии операционной системы, опираясь на то, до какой версии устройство поддерживается разработчиком. Подробнее о переустановке написано ниже, в Шаге 7. Конечно, мы можем сказать и о покупке нового девайса или комплектующего, совместимого с остальной конфигурацией ПК и установленной Windows, но это будет слишком очевидно и к тому же по карману не каждому.
Шаг 5: Восстановление системы
Действенный метод – откат конфигураций операционной системы к последнему работоспособному состоянию. Это стандартная функция Windows, которую можно использовать в любое время. Процедура затрагивает только системные файлы. В статье ниже вы найдете 2 варианта восстановления для каждой версии Виндовс.

Шаг 6: Обновление Windows
Иногда причиной возникновения ошибки 28 является устаревшая ОС. При таком раскладе рекомендуется скачать официальные обновления для операционной системы. Лучше всего сразу включить автоматический поиск обновлений, чтобы Windows самостоятельно загрузил необходимые файлы.

Шаг 7: Переустановка ОС
Если вышеописанные способы оказались бесполезны, остается крайний метод – переустановка операционной системы. Возможно, причиной всех ваших бед является конфликт используемой ОС и драйверов. При инсталляции Виндовс рекомендуется выбирать версию, отличную от текущей.

Итак, мы ознакомились с основными вариантами устранения проблемы, носящей код 28. Надеемся, ошибка исчезла и драйвер для устройства установился корректно.
 Мы рады, что смогли помочь Вам в решении проблемы.
Мы рады, что смогли помочь Вам в решении проблемы.
Добавьте сайт Lumpics.ru в закладки и мы еще пригодимся вам.
Отблагодарите автора, поделитесь статьей в социальных сетях.
 Опишите, что у вас не получилось. Наши специалисты постараются ответить максимально быстро.
Опишите, что у вас не получилось. Наши специалисты постараются ответить максимально быстро.
Код 28 для устройства не установлены драйверы в Windows 10 и Windows 7 — как исправить

Если в диспетчере устройств Windows 10 или Windows 7 у вас появилось устройство с восклицательным знаком (часто — Неизвестное устройство), а в его свойствах вы видите сообщение «Для устройства не установлены драйверы (Код 28)», как правило, эту ошибку очень легко исправить.
Сама по себе ошибка говорит лишь о том, что ваша Windows не смогла найти драйвер для этого устройства — «Для этого устройства отсутствуют совместимые драйверы»: например, используется какое-то особенное оборудование, некоторые современные устройства в Windows 7 или устаревшие в Windows 10, ещё один вариант — заблокированный доступ к серверам Майкрософт или отсутствие Интернета. Соответственно, для решения проблемы придется найти этот драйвер самостоятельно, о чем и пойдет речь в инструкции.
- Как установить драйвер при ошибке Код 28
- Видео инструкция
Как установить драйвер устройства при ошибке «Код 28» в диспетчере устройств

Вне зависимости от того, какая версия Windows используется, если речь идет о каком-то интегрированном устройстве ноутбука или материнской платы компьютера, самый верный способ исправить ситуацию «Для устройства не установлены драйверы» будет состоять из следующих шагов:
- На официальном сайте производителя найдите страницу поддержки вашей модели ноутбука или материнской платы (если это ПК) по его модели (здесь может пригодиться: Как узнать модель материнской платы компьютера).
- Скачайте официальные драйверы оттуда, а если там таковая присутствует, то можно использовать и официальную утилиту автоматического поиска нужных драйверов. Не обращайте внимания, если у вас Windows 10, а на официальном есть драйверы только для Windows 7 или наоборот: в большинстве случаев они исправно работают. Если вы не знаете, какие именно драйверы требуются, можете скачать все сразу или прочитать это руководство до конца, мы рассмотрим способ определить, что это за неизвестное устройство.
- Установите скачанные драйверы и проверьте, была ли решена проблема.
Если речь идет о стороннем устройстве, то скачайте драйвер с сайта его производителя. Часто хватает приведенных 3-х шагов, однако возможны и некоторые проблемы:
- При попытке установить драйвер сообщается, что установщик не совместим с этой версией Windows.
- Не удается найти официальную страницу, где можно скачать драйверы.
Как узнать, какой драйвер нужен и скачать его, а также установить не совместимый драйвер
В случае, если вы не знаете, какой именно драйвер нужен и где его найти, можно поступить следующим образом:

- В диспетчере устройств откройте свойства устройства, которое сообщает о том, что драйверы не установлены с кодом 28.
- Перейдите на вкладку «Сведения», в поле «Свойства» выберите «ИД оборудования» и скопируйте верхнее значение (правый клик мышью — копировать).
- Поищите в Интернете по скопированному ИД оборудования (используйте поиск драйверов на devid.info или drp.su) и скачайте нужный драйвер, подробнее этот момент показан в видео инструкции ниже, а также есть отдельная инструкция на тему: Как установить драйвер неизвестного устройства.
Иногда бывает, что программа-установщик отказывается устанавливать драйвер в какой-то конкретной системе, ссылаясь на несовместимость. Тогда можно попробовать такой путь:
- Распаковать .exe файл установщика специальной программой наподобие Universal Extractor. Второй вариант — как показано на видео, загрузить не установщик, а ZIP-архив с драйвером со стороннего сайта (drp.su дает такую возможность после поиска по ИД оборудования).
- В диспетчере устройств нажать правой кнопкой мыши по проблемному устройству — Обновить драйвер — Выполнить поиск драйверов на этом компьютере и указать в качестве места поиска драйверов папку с распакованным установщиком. Нажать «Далее» и посмотреть, будет ли установлен драйвер и исчезнет ли код 28 в диспетчере устройств.
И, наконец, если в вашем случае ошибка возникла после установки Windows 7 на современный ноутбук или ПК, может оказаться, что для старая ОС действительно не поддерживает какое-то оборудование и драйверов для него под эту ОС попросту нет.
Видео инструкция
Надеюсь, инструкция помогла. Если проблема остается, и вы все так же видите сообщение о том, что для устройства не установлены драйверы, опишите ситуацию в комментариях, желательно с версией операционной системы (Windows 10, 7, разрядность), моделью материнской платы или ноутбука, идентификатором оборудования.
А вдруг и это будет интересно:
- Windows 10
- Android
- Загрузочная флешка
- Лечение вирусов
- Восстановление данных
- Установка с флешки
- Настройка роутера
- Всё про Windows
- В контакте
- Одноклассники
Почему бы не подписаться?
Рассылка новых, иногда интересных и полезных, материалов сайта remontka.pro. Никакой рекламы и бесплатная компьютерная помощь подписчикам от автора. Другие способы подписки (ВК, Одноклассники, Телеграм, Facebook, Twitter, Youtube, Яндекс.Дзен)
06.02.2020 в 11:10
Здравствуйте! Проще и надёжнее использовать Snappy Driver Insteller, установит практически любой драйвер, а для Windows 7, это вообще идеальный вариант для установки драйверов.
06.02.2020 в 11:59
Здравствуйте.
Я не соглашусь с тем, что эта и другие программы для автоматической установки драйверов — это «надежнее».
04.10.2020 в 11:21
это всё понятно, а что если нет нужного драйвера? Ну нет и всё, ни на сайте производителя ни на указанных Вами в статье. Или есть, но не для установленной 7ки или 10ки. а только для XP — Даже официальный сканер на сайте производителя пишет, что не требуется обновлений. А диспетчер ставит жёлтый !. в принципе ну и пусть ставит? ну если не работает, а я и не пользуюсь? или где?
05.10.2020 в 13:40
Если не пользуетесь, то можно так и оставить.
А вообще для устройств столь древних, где драйверы только для XP обычно приходится искать решения отдельно — где-то можно завести как-нибудь «в обход», где-то неофициальные драйверы бывают и т.п.
05.12.2020 в 20:50
Здравствуйте! Такая проблема: купил флешку Kingston DataTraveler Exodia, но она не отображается. В Диспетчере устройств написанно что нет драйвера для этого устройства (код 28). Написал производителю, тот ответил что единственный драйвер, который необходим для работы этого флеш-накопителя — это драйвер USB контроллера, но он у меня есть, и другие флешки отображаются нормально, что с этой понять не могу. Уже все что можно перепробовал.
06.12.2020 в 09:57
Здравствуйте.
А если правый клик по флешке (в диспетчере) — обновить драйвер — выбрать из списка установленных на этом компьютере — предлагает какой-нибудь совместимый?
Для устройства не установлены драйверы Код 28

- Home
- ОС Windows
- Продукты microsoft
- Виртуализация
- Linux
- Сеть
- Cisco, Mikrotik
- Набор
- Все статьи
- Контакты
Не установлен драйвер (код 28) у SafeNEt USB SuperPRO
 Добрый день! Уважаемые подписчики и читатели, самого посещаемого IT блога России pyatilistnik.org. Если вы постоянно заходите на мой ресурс, то обратили внимание, что в последнее время я очень часто пишу, о различных USB токенах, для различных приложений и связанных с ними проблем. Так на одном из серверов с операционной системой Windows Server 2018 R2, установлен сервер телефонии, а его лицензирование реализовано с помощью ключа SafeNEt USB SuperPRO. После обновлении данного сервера, защищенный ключ перестал видится сервером телефонии, который ругался на отсутствие лицензии, в диспетчере устройств, у данного токена был статус, что у него не установлен драйвер (код 28) (The drivers for this device are not installed (Code 28)). Давайте я попробую вам показать, что я сделал, чтобы завести эту шайтан систему в рабочее состояние.
Добрый день! Уважаемые подписчики и читатели, самого посещаемого IT блога России pyatilistnik.org. Если вы постоянно заходите на мой ресурс, то обратили внимание, что в последнее время я очень часто пишу, о различных USB токенах, для различных приложений и связанных с ними проблем. Так на одном из серверов с операционной системой Windows Server 2018 R2, установлен сервер телефонии, а его лицензирование реализовано с помощью ключа SafeNEt USB SuperPRO. После обновлении данного сервера, защищенный ключ перестал видится сервером телефонии, который ругался на отсутствие лицензии, в диспетчере устройств, у данного токена был статус, что у него не установлен драйвер (код 28) (The drivers for this device are not installed (Code 28)). Давайте я попробую вам показать, что я сделал, чтобы завести эту шайтан систему в рабочее состояние.
Как выглядит ошибка с кодом 28
И так, давайте я для начала опишу инфраструктуру. Есть виртуальная машина на Vmware ESXI 6.5, на которой установлена операционная система Windows Server 2008 R2, вы спросите, почему не 2016, все просто, старый софт не будет работать на ней. На данном сервере установлен сервер IP телефонии, для его лицензирования используется USB ключ-защиты SafeNEt USB SuperPRO, который через технологию USB over IP, прокинут внутрь виртуальной машины. Были сетевые работы и работы по установке обновлений безопасности в системе, после чего SafeNEt USB SuperPRO стал определяться с предупреждением в утилите Remote HUB USB Viewer и в диспетчере устройств, имел статус что у него не установлен драйвер (код 28) (The drivers for this device are not installed (Code 28)).
Как видно в утилите Remote HUB USB Viewer в узле RealPort USB Host Controller устройство подключено, но имеет желтый знак предупреждения и оно не определяется как SafeNEt USB SuperPRO.

Диспетчер устройств показывает так же предупреждение пункте «Другие устройства (Other Device)», если открыть SafeNEt USB SuperPRO, то на вкладке «Общие», вы увидите, что драйвер на данное устройство, не установлен и отсутствует, о чем говорит код 28.

Как решается ошибка с кодом 28, для разных устройств
Если вы мой постоянный читатель, то помните, что нечто подобное мы уже видели, на клиентских операционных системах Windows (7 по 10), там мы с вами решали ошибку с запуском устройства и кодом 10. Где мы так же делали, танцы с бубном при установке драйверов.
Код 28 с отсутствующими драйверами, похож на другие разновидности, и требует правильную инсталляцию, нужных драйверов. ОС Windows, может такое показывать на разных девайсах:
- Принтеры и сканеры
- Различные USB устройства
- Сетевые и звуковые карты
Но нужно понимать, что алгоритм решения везде одинаковый, его отличие в том, что вам нужно будет искать драйвера на разных сайтах производителей.
Алгоритм решения проблемы
Для устройства, на которых не установлены драйверы с кодом 28, нужно выполнить следующее:
- Узнать производителя у сбойного устройства
- Выяснить разрядность и редакцию вашей операционной системы
- Скачать и установить официальный драйвер
- Установить последние обновления операционной системы
- Обновить сопутствующие программы, участвующие в работе устройства, которое получает ошибку
- Обновить по возможности все драйвера на оборудование
Избавляемся от «Код 28» по нашему алгоритму
- Первым делом я вам советую установить все последние обновления, которые доступны вашей операционной системе. Думаю не стоит напоминать, что компания Microsoft, хоть и делает самую популярную десктопную ОС в мире, но не делает ее идеальной, так как оборудование и драйвера для них, это зона ответственности производителей железа. Поэтому, чтобы попытаться исправить ошибку в функционировании железа, Microsoft и вендоры, клепают обновления доступные, через «Центр обновления Windows», да и я уверен, что обновления безопасности, вам так же будут на пользу, когда вы их еще раз поставите :), зная любовь народа к апдейтам.
- Если код ошибки 28 у вас остался после установки обновлений Windows и устройство, до сих пор не работает, то пробуем установить, официальные драйвера вендора, который не удосужился предоставить их Microsoft, для центра обновлений. Видимо он считает, что искать их по сайтам, для пользователей приятное удовольствие.
Перед загрузкой вам необходимо установить название вендора, в моем примере у меня был SafeNEt USB SuperPRO, об этом писал диспетчер устройств, в скриншоте выше, но может получиться так, что устройство будет неизвестным, в таком случае вендора можно узнать, по «Соответствующему ИД устройства»
Посмотреть «Соответствующему ИД устройства» можно в диспетчере устройств, щелкнув правым кликом по нужному и перейдя в его свойства, там на вкладке «Сведения», выберите в свойствах «Соответствующее ИД устройства», это будет код похожий на PCIVEN_1106&CC_0C0010. Вбиваете его в поисковую систему и получаете понимание того, что это за вендор.

Далее идете н официальный сайт. В моем примере это ключи-защиты SafeNEt USB SuperPRO.
Скачать драйвера исправляющие код 28 у SafeNEt USB SuperPRO, можно в самом низу. На текущий момент это версия 7.6.5 (Sentinel System Driver installer)

Далее производим установку драйверов, ОБЯЗАТЕЛЬНО ОТСОЕДИНИТЕ ТОКЕН . Я буду устанавливать для USB-токена, вы для своего устройства, думаю это не должно у вас вызвать сложностей. Чаще всего, это простой мастер инсталляции, с нажатием нескольких кнопок далее.
Установка драйверов Sentinel System Driver installer 7.6.5
Пробуем исправить код ошибки 28 в Windows, путем установки свежей версии драйверов. Запускаем установщик. На первом окне, он предлагает мне произвести Update, соглашаемся.

Далее следует принять лицензионное соглашение.

Далее в мастере установки Sentinel Protection нажимаем кнопку «Next»


Оставляем «Complete» установку.
Для завершения установки нажмите «install»

Будут внесены настройки в брандмауэр Windows.

Все драйвера установлены, теперь, чтобы проверить, что ушла ошибка,что для устройства не установлены драйверы (код 28), выполните перезагрузку и не забудьте воткнуть ваш USB-токен.

После перезагрузки, переходим в диспетчер устройств и проверяем статус вашего устройства, как видите мой SafeNEt USB SuperPRO, теперь не имеет предупреждений и кода 28, говорящего, что не установлены драйвера на устройство.

Утилита Remote USB Hub Viewer, так же определило правильно USB-токен.

КОД 28 на сетевом контроллере
Вот так вот выглядит, отсутствие драйверов и нерабочее состояние сетевого контроллера, если он у вас один в компьютере, то это плохо, так как драйвера вы с него не закачаете. В данном случае, вам придется попросить кого-то скачать драйвера, для вашего сетевого адаптера на сайте производителя. Вы узнаете модель материнской платы или же ИД оборудования и скачиваете драйвера.
Бывают случаи, что драйвер все же приходится искать по ИД оборудования. Найти его можно в свойства устройства.

На вкладке «Сведения», выберите свойство «ИД оборудования». Их может быть несколько, так, что по очереди придется их поискать. Чтобы их скопировать щелкните по ним правым кликом.

Для поиска я использую сайт https://devid.info/, сайт проверен, но его следует использовать, только тогда когда на официальном сайте вы не нашли драйвер, актуально для всяких шняжных VAIO.
В поисковой строке, вбиваем ваш ID оборудования, если в базе его нет, то берем следующий.

В итоге, я получаю список и вижу, что это Realtek PCIe, смотрим дату выпуска драйвера стараемся взять последнюю. Скачиваем их.

Далее нужно распаковать архив, через Winrar или Zip. В итоге вы получите папку с драйверами, их установка должна вернуть сетевой контроллер в рабочее состояние и исправить ошибку с кодом 28, проверим.

Щелкаем правым кликом, по сбойному устройству и выбираем пункт «Обновить драйверы»

Выбираем пункт «Выполнить поиск драйверов на этом компьютере»

Теперь указываем путь до вашей папки с драйверами, через кнопку «Обзор»

Начнется установка драйверов для оборудования. После ее окончания, вы не должны увидеть код ошибки 28 в диспетчере устройств.

Надеюсь я смог подробно вам рассказать, как исправляется «Код ошибки 28 диспетчера устройств» и вы смогли запустить свое устройство в нормальное состояние, если у вас будут вопросы, то пишите их в комментариях в статье, я обязательно на них отвечу.
Код 28 в Диспетчере устройств. Не установлены драйверы для устройства.

Полный текст ошибки:
Драйверы для этого устройства не установлены. (Код 28).
Описание ошибки:
Данная ошибка возникает в Диспетчере устройств, и означает, что для устройства отсутствует (не установлен) драйвер. Как правило, драйвера отсутствуют сразу после установки ОС Windows, либо если в компьютер недавно добавлено новое устройство и система не нашла ранее сохраненных для этого устройства драйверов.
Возможные решения проблем с ошибкой Код 28:
Если устройства известны и у вас есть диск от производителя устройства, проблем у вас не возникнет. Но если носитель с драйверами утерян или отсутствует, воспользуйтесь рекомендациями приведенными ниже.

Откройте Диспетчер устройств. В Диспетчере устройств, найдите устройство, для которого отсутствует драйвер. Щелкните на нем правой кнопкой мыши и выберете пункт «Свойства»:
В открывшемся окне, перейдите на вкладку «Сведения». В выпадающем списке выберете пункт «ИД оборудования». В окошке ниже отобразятся ID-коды вашего устройства. Вам необходимо выбрать один из всех. Самый длинный код, наиболее точно описывает ваше оборудование, но усложняет поиск драйвера для него. Поэтому воспользуйтесь самым коротким кодом. Для того чтобы скопировать код ID щелкните на нем правой кнопкой мыши, и в выпавшем меню нажмите «Копировать».

ПРИМЕЧАНИЕ. В Windows XP меню по правой кнопке мыши не выпадает. Для того, чтобы скопировать код ID в буфер обмена, воспользуйтесь сочетанием клавиш Ctrl+C
Теперь код скопирован в буфер обмена.
Далее Вам необходимо перейти на сайт www.devid.info
На главной странице ресурса Devid присутствует строка поиска, напоминающая строку поисковых систем таких как Яндекс или Гугл. В эту строку вы и должны вставить из буфера обмена тот код что скопировали ранее. Щелкните по поисковой строке правой кнопкой мыши, и в выпадающем меню выберете «Вставить» и нажмите кнопку «Искать».

Если драйвер для вашего устройства присутствует в базе поисковой машины Devid, вы получите примерно следующий результат (см. рисунок ниже). Теперь вам необходимо выбрать вашу операционную систему и ее разрядность. Разрядность и название системы вы можете узнать, нажав кнопку «Пуск» и на строке «Компьютер» щелкнуть правой кнопкой мыши и выбрать пункт «Свойства».

Самый верхний драйвер — самый свежий. Щелкните на изображение дискетки справа, для того, чтобы скачать его.
Далее сервис предлагает нам два типа драйвера на выбор.
1. Это самораспаковывающийся архив, созданный из оригинального драйвера, и содержащий только необходимые файлы, остальное — лицензии, утилиты, инструкции и т.п. — вырезаны. Соответственно размер файла максимально снижен. Если вы не хотите ждать пока скачается оригинальный драйвер, либо у вас ограниченный трафик, вы можете воспользоваться этим архивом. Скачайте его, запустите от имени «Администратора». Дождитесь сообщения о том, что драйвер установлен и перезагрузите систему. Следует сказать, что оригинальный драйвер, выглядит более привлекательно, поэтому установку его опишем более полно.
2. Второй тип драйвера — оригинальный. Его размер в разы больше чем у первого, но на наш взгляд он предпочтительнее. Итак, щелкните на драйвере помеченном на рисунке цифрой 2.


Далее вы попадете на страницу скачивания драйвера.
Щелкните на драйвере и загрузка начнется.
Полученный архив, необходимо распаковать любой подходящей программой, в нашем случае это WinRAR. В вашем может быть любая другая. Распакуйте для удобства на Рабочий стол.

Архив распакован. Теперь в Диспетчере устройств, вам нужно на устройстве на котором отсутствует драйвер, щелкнуть правой кнопки мыши и выбрать пункт «Обновить драйвер». Откроется окно с выбором режима обновления. Выберете пункт который показан на рисунке ниже.
Теперь в Диспетчере устройств, вам нужно на устройстве на котором отсутствует драйвер, щелкнуть правой кнопки мыши и выбрать пункт «Обновить драйвер». Откроется окно с выбором режима обновления. Выберете пункт который показан на рисунке ниже.

Далее в окне нажмите кнопку . Найдите на рабочем столе папку извлеченную из архива и выделите ее мышью и нажмите . Затем нажмите .

Начнется поиск и установка драйвера для вашего устройства. Если драйвер подходит, в конце процесса вы увидите название устройства, сообщение, что драйвер установлен, и в Диспетчере устройств, отобразиться устройство уже без вопросительного или восклицательного знака.


В зависимости от типа устройства, может потребоваться перезагрузка (например VGA-адаптер).
Таким образом вы избавитесь от ошибки Код 28.
Как в Windows 10 исправить, если для устройства не установлены драйверы код 28

При отсутствии драйвера для конкретного оборудования в Диспетчере устройств пользователь может увидеть восклицательный знак и ошибку 28. Неполадка может появиться при сбое в ОС или во время подключения нового устройства, которое в результате нормально работать не сможет. Что делать в случае, если для устройства не установлены драйверы и появился код 28 в Windows 10? Рассмотрим варианты решения проблемы.
Когда появляется данная проблема
Драйверы устройства связывают его с операционкой компьютера. Распространенная ошибка 28 может появиться после переустановки компонентов. Найти код можно в Диспетчере устройств, в «Свойствах».

Причины возникновения неполадки:
- Отсутствие драйверов, ОС определяет оборудование, как неизвестное и помещает в «Другие устройства», отображая код 28.
- Компоненты оборудования несовместимы с ОС, после установки будут конфликтовать с операционкой.
- ПО оборудования повреждено или устарело.
- Во время инсталляции или деинсталляции программного обеспечения произошло повреждение реестра.
- Вирусные атаки, которые повредили системные файлы Виндовса или связанные с ними драйверы.
Для предотвращения появления неполадки нужно выявить источник проблемы и устранить его. Ошибка 28 легко исправляется одним из предложенных ниже способов.

Как исправить ошибку с кодом 28
В первую очередь пользователю нужно выполнить простые действия, начиная с перезагрузки компьютера и временного отключения устройства. Если эти манипуляции не помогли исправить ошибку, тогда переходить к более радикальным методам. Желательно выполнять все шаги последовательно, следуя от простых к сложным решениям вопроса, как указано в инструкции ниже.

Откат до старой версии драйвера
Этот вариант решения проблемы нужно применять в том случае, когда были выполнены обновления ПО или установлено новое оборудование.
Для отката ПО до предыдущей версии нужно следовать плану:
- Зайти в Диспетчер устройств.
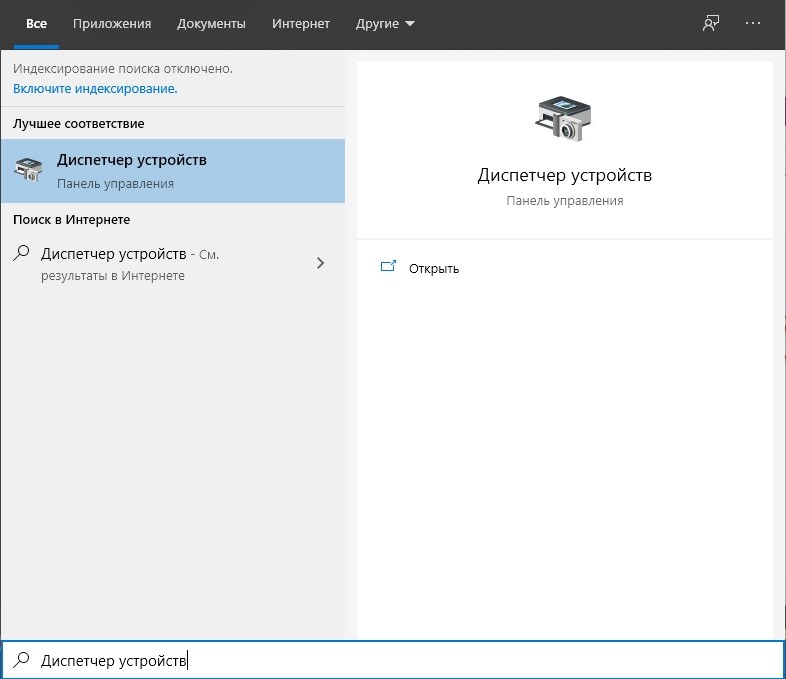
- Найти проблемное устройство, нажать по нему ПКМ.
- Выбрать «Свойства».
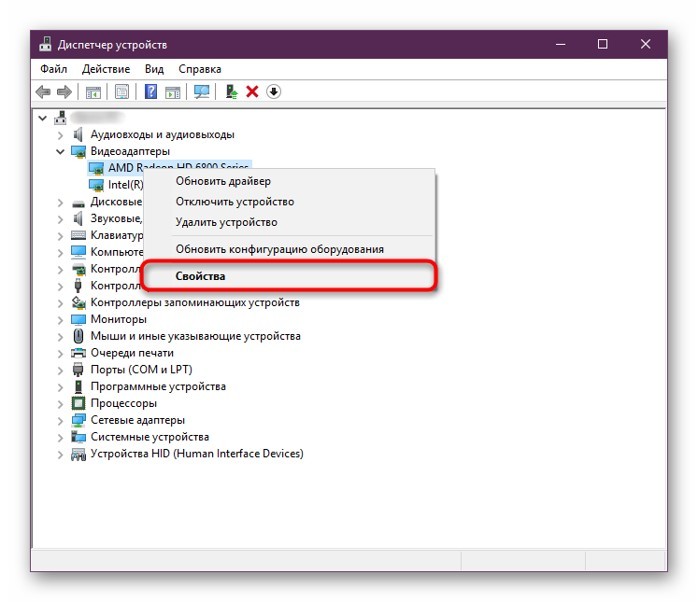
- Перейти во вкладку «Драйвер».
- Нажать на «Откатить».

- В Диспетчере устройств нажать «Действие».
- Выбрать из контекстного меню «Обновить конфигурацию оборудования».
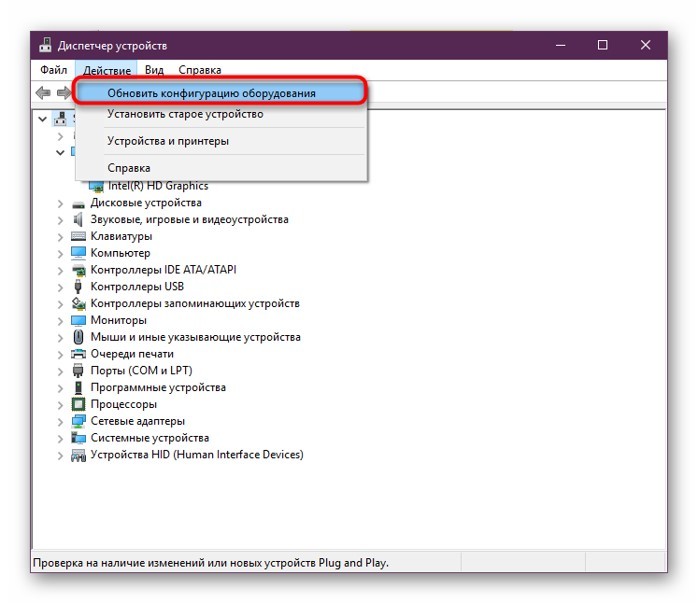
После выполнения всех пунктов плана юзер должен перезагрузить гаджет и проверить, исчезла ли проблема.
Удаление проблемного драйвера
Если предыдущий способ не помог исправить проблему или кнопка отката не активна, можно попробовать удалить компоненты устройства. Деинсталляция необходима также перед установкой нового ПО.
Для выполнения операции потребуется следовать инструкции:
- Зайти в Диспетчер устройств.
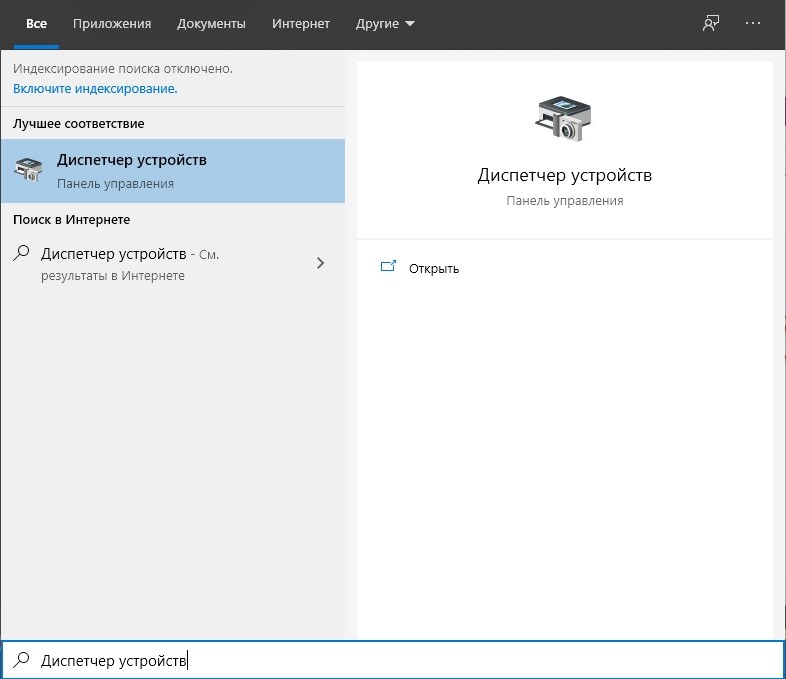
- Выбрать вкладку «Драйвер».
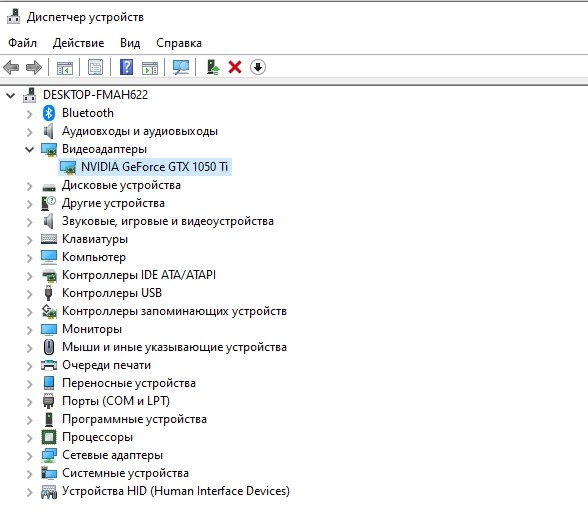
- Кликнуть «Удалить устройство».
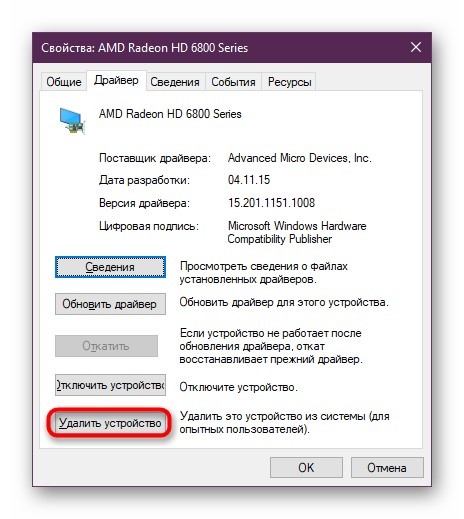
- Поставить маркер рядом со строкой «Удалить программы драйверов для этого устройства».

- Подтвердить действие.
После удаления компонентов можно приступать к следующему шагу – поиску подходящего ПО.
Поиск корректного драйвера
Чтобы исправить ошибку «Для устройства не установлены драйверы код 28» достаточно установить соответствующий элемент. Поиск можно выполнить автоматически, используя Диспетчер устройств.
Для этого нужно выполнить следующее:
- Открыть меню утилиты.
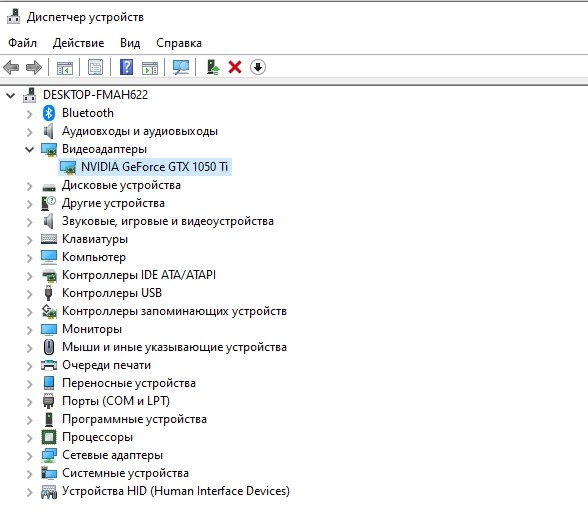
- Выбрать и нажать ПКМ по устройству.

- Выбрать «Обновить драйверы».

- В открывшемся меню выделить ссылку автоматического поиска ПО.

Если пользователь желает найти соответствующий компонент вручную, тогда ему придется выбрать ссылку «Выполнить поиск драйверов на этом компьютере». Для облегчения задачи и автоматического поиска можно воспользоваться бесплатными программами.
Установка драйвера в режиме совместимости
Режим используется тогда, когда на компьютере была установлена старая версия Винды, но владелец ПК решил заменить ее на «десятку». А производитель перестал выпускать обновленные драйверы.
- Найти установочный файл утилиты.
- Нажать по нему ПКМ, выбрать «Свойства».
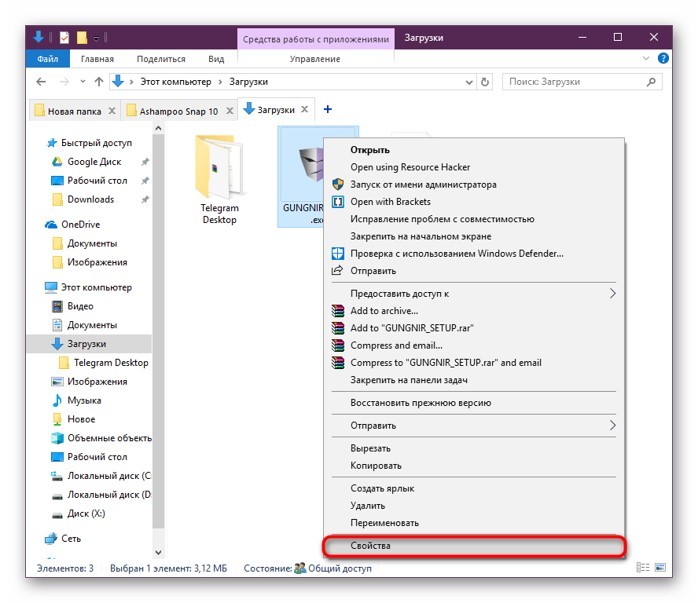
- Перейти во вкладку «Совместимость».
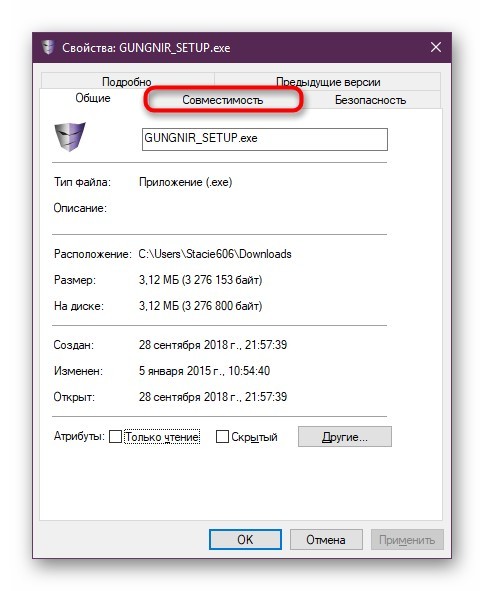
- Поставить маркер рядом с режимом совместимости.
- Нажать «Ok».
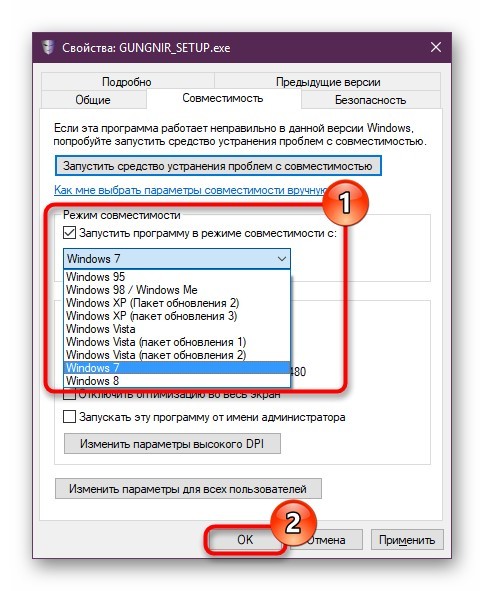
После внесения корректировок проблема должна исчезнуть. Но если этого не случилось, тогда можно воспользоваться следующим вариантом решения проблемы.
Восстановление системы
Существует два варианта восстановления Windows 10: изменение конфигурации некоторых файлов системы или полный сброс всех настроек. В первом случае могут помочь встроенные или сторонние сервисы. Полный сброс ОС можно выполнить только системными инструментами.
Восстановление системы поможет вернуть файлы и приложения в то состояние, когда они работали нормально. Инструкция, как это сделать:
- Нажать ПКМ по ярлыку «Компьютер».
- Кликнуть «Свойства».
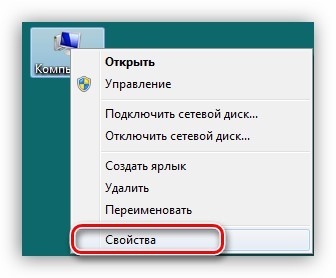
- В левой части меню выбрать «Защита системы».

- Выбрать системный диск, нажать «Настроить».

- Поставить маркер рядом со строкой «Восстановить параметры системы…».
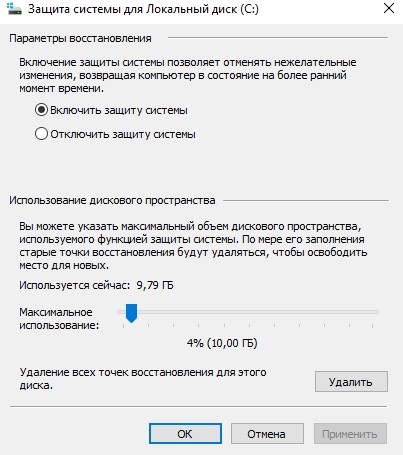
- При необходимости настроить объем дискового пространства.
- Кликнуть кнопку «Применить».
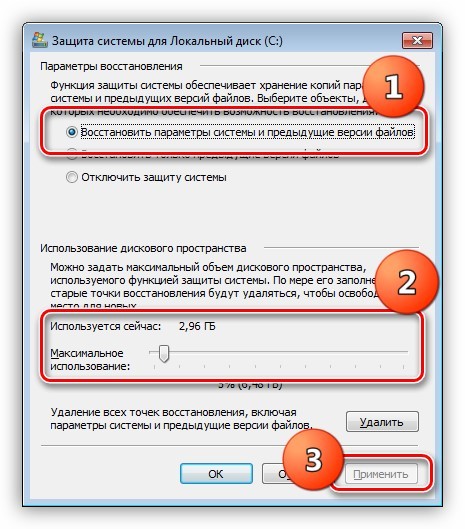
Для удобства пользователь может настроить автоматическое создание точек восстановления.
Обновление Windows
Нормально функционировать с подключенным устройством система иногда не может из-за отсутствия обновлений. В таких случаях возникает ошибка 28. Для удобства поиска и своевременной установки обновлений операционки рекомендуется настроить автоматическую работу утилиты.
Инструкция для подключения автоматического апдейта:
- Открыть Панель управления.
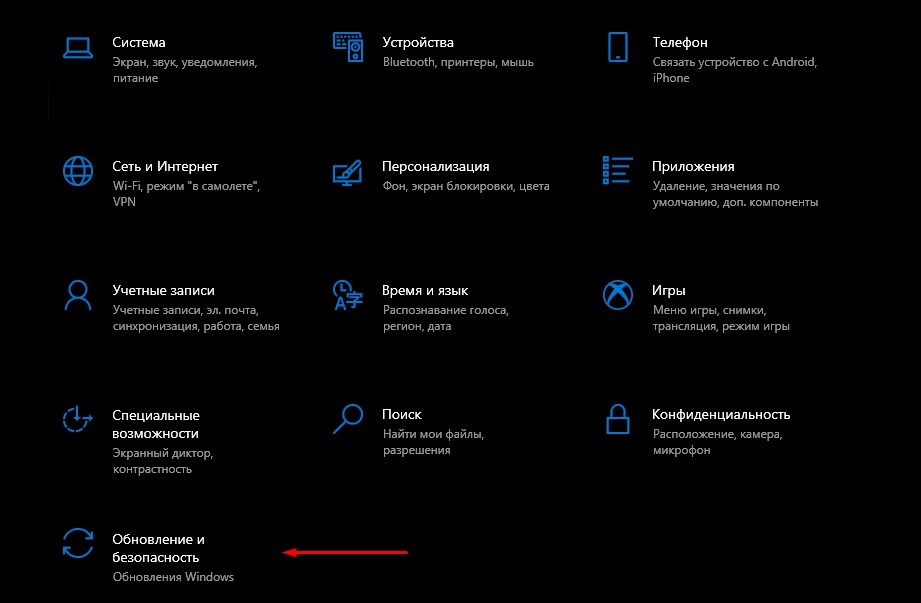
- Найти «Автоматическое обновление ОС».

- Кликнуть кнопку «Проверка наличия обновлений».
- Сервис автоматически найдет и установит новые пакеты.

Процесс может занять длительное время. Пакеты обновлений можно найти самостоятельно в торрент-трекерах. Для этого достаточно скачать их и инсталлировать на компьютер, перезагрузив устройство по завершению установки.
Переустановка операционной системы
Этот способ считается радикальным и используется в случае, если все предыдущие методы не помогли исправить ошибку 28. Чтобы не потерять данные на ПК, рекомендуется сделать резервную копию важных файлов.
Для установки чистой Виндовс 10 нужно выполнить следующее:
- Подключить загрузочный носитель к ПК.
- Зайти в настройки BIOS с помощью горячих клавиш (подсказка имеется в нижней части меню).

- Выбрать пункт «Boot».
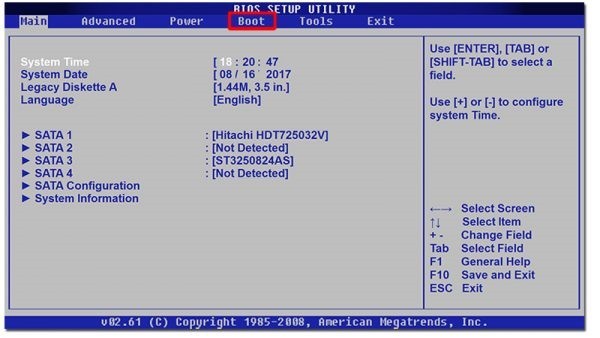
- Выбрать строку «1st Drive», нажать клавишу ввода.
- Выбрать съемный носитель.
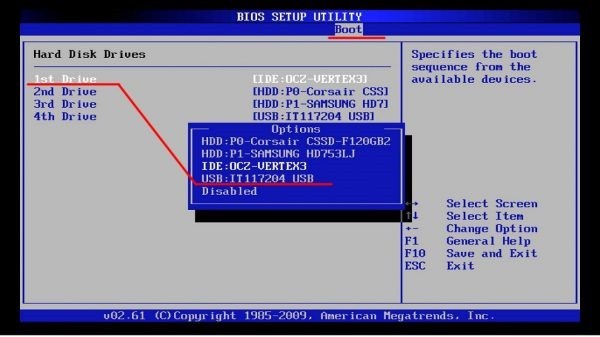
- Сохранить настройки, нажав клавишу «F10».
- Перезагрузить ПК.
После выполнения всех пунктов начнется процесс установки Windows. По завершению операции пользователю останется зайти в настройки БИОС и установить в разделе «Boot/1st Device» жесткий диск с актуальной системой.
Обычно ошибка «Для устройства не установлены драйверы код 28» решается простыми способами, включающими переустановку или обновление драйверов проблемного устройства. В этом могут помочь специальные сервисы или сторонние программы. Ошибка не относится к критическим проблемам, с ней может справиться даже начинающий пользователь.
Для устройства не установлены драйверы код 28
Бывает, что во время установки нового оборудования система не может его распознать, в Диспетчере устройств вместо установленного устройства пользователь видит «Неизвестное устройство», а в его свойствах значится информация о том, что драйвера для данного устройства не установлены код 28. В этом материале я расскажу, что такое ошибка 28, почему она возникает, и как решить проблему недостающих драйверов для новых устройств на вашем ПК.

Не установлены драйверы ошибка 28
- 1 Код ошибки 28 (error 28)
- 2 Шаг 1. Как исправить ошибку 28 при которой драйверы не установлены для устройства
- 3 Шаг 2. Отключите ваше новое USB-устройство, а потом опять включите
- 4 Шаг 3. Установите свежие драйвера для вашего устройства
- 5 Шаг 4. Осуществите откат драйверов на предыдущую версию
- 6 Шаг 5. Установите самый свежий сервис-пак для вашей ОС
- 7 Шаг 6. Попробуйте установить драйвер в режиме совместимости
- 8 Шаг 7. Проверьте систему на вирусы
- 9 Заключение
Код ошибки 28 (error 28)
Ошибка 28 является одной из часто встречаемых ошибок Диспетчера устройств и практически всегда говорит об отсутствии необходимого драйвера для добавленного в систему устройства. Такая ситуация возникает сразу после установки новой версии Windows, или при подключении к компьютеру нового устройства, к которому система не смогла автоматически установить нужные драйвера.
Шаг 1. Как исправить ошибку 28 при которой драйверы не установлены для устройства
Для исправления данной ошибки необходимо сделать следующее:
Перезагрузите ваш компьютер. Вполне возможно, что Error 28 была вызвана сбоем в работе вашего диспетчера устройств или биоса. Перезагрузка вашего PC поможет исправить ошибку №28.
Шаг 2. Отключите ваше новое USB-устройство, а потом опять включите
Если новый системный компонент подключается к системе через USB, отключите его с гнезда, а потом опять включите.
Шаг 3. Установите свежие драйвера для вашего устройства
В случае отсутствия диска с набором драйверов для вашего ПК вам поможет инсталляция специальной программы, которая проведёт анализ оборудования и предложит установить к нему самые свежие драйвера (DriverPack Solution, Carambis Driver Updater, Driver Easy и др.)
- Также, одним из наиболее эффективных способов установки свежих драйверов является поиск драйвера через код проблемного устройства.
- Чтобы определить ID вашего устройства заходим в Диспетчер устройств, выбираем проблемное устройство.
- Жмём на нём правой клавишей мыши, кликаем на «Свойства», а затем переходим на вкладку «Сведения».

Диспетчер устройств
Перейдя на данный сайт, вы можете ввести в поисковой строке поиска ИД вашего устройства (используйте функцию «Вставить» нажав Ctrl+V), и, просмотрев полученные результаты скачать самый свежий драйвер. Обычно доступны как самораспаковывающиеся архивы, так и отдельные файлы с драйверами, при этом скачивайте драйвер именно для версии вашей ОС.
- В большинстве случаев достаточно скачать архив с драйверами в какую-либо директорию на нашем ПК.
- Затем зайти в диспетчер устройств, найти проблемный компонент, нажать на нём правой клавишей мыши и выбрать пункт «обновить драйвера».
- А затем выберите опцию поиска драйверов на данном компьютере.
- Укажите путь к распакованной вами папке с драйверами нажав «Обзор», потом кликните на «Выбрать драйвер из списка уже установленных драйверов» и нажмите «Далее» Система поищет драйвера на вашем компьютере, предложит вам выбрать нужные, и автоматически установит их.
Шаг 4. Осуществите откат драйверов на предыдущую версию
В случае если “Для устройства не установлены драйверы ошибка 28” появилась после обновления драйверов для вашего устройства, откатите ваши драйвера для него на предыдущую версию.
- Для этого зайдите в Диспетчер устройств, выберите в списке ваше неработающее устройство.
- Нажмите на нём правой клавишей мыши, выберите «Свойства».
- Перейдите во вкладку «Драйвер» сверху, а в появившемся списке нажмите на «Откатить».
- После выполнения этих действий может потребоваться перезагрузка системы.
Шаг 5. Установите самый свежий сервис-пак для вашей ОС
В случае если в вашей операционной системе установлены не все необходимые сервис-паки, скачайте и установите их на ваш ПК, один из них может включать решение для устранения ошибки №28.
Шаг 6. Попробуйте установить драйвер в режиме совместимости
Если у вас имеется инсталлятор с драйвером, который почему-то не устанавливается.
- То попробуйте запустить его в режиме совместимости, нажав на нём правой клавишей мыши, затем выбрав «Свойства».
- Потом перейдите на вкладку «Совместимость».
- Поставьте галочку напротив «Запустить программу в режиме совместимости с» и попробуйте «поиграться» с выбором операционных систем (например, выберите Виндовс Виста).
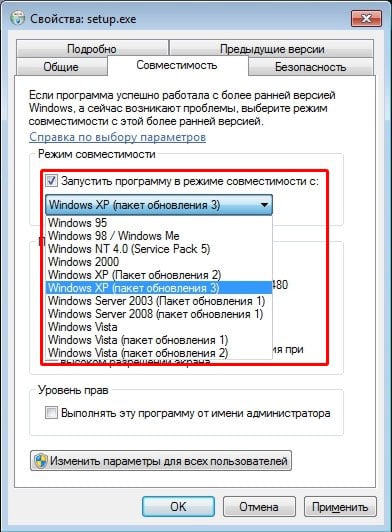
Режим совместимости
Шаг 7. Проверьте систему на вирусы
В редких случаях причиной возникновения “Для устройства не установлены драйверы error №28” может выступать зараженность вашей системы вредоносными программами. Используйте мощные антивирусные инструменты (например, Dr.Web CureIt!, Trojan Remover, AVG и др.) для поиска и удаления злокачественных программ на вашем компьютере.
Заключение
В абсолютном большинстве случаев ошибка №28, по которой не установлены драйверы для устройства решается поиском и установкой свежего драйвера для проблемного устройства. Это можно сделать как автоматически, с помощью специализированных программ, так и осуществив поиск драйвера по ID нашего устройства. В большинстве случаев, поиск, нахождение и установка необходимого драйвера занимает всего пару минут, и после окончания данного процесса вы вновь можете наслаждаться надёжной и стабильной работой вашего ПК.












