Как объединить мощность двух компьютеров в одну (ПК и ноутбук)?
Можно-ли объединить мощность двух компьютеров в одну. В частности ПК (Windows 7) и ноутбук (Ubuntu 14.04). По гуглил но никакого практического примера не нашел. Говорят про то что каким то образом надо сделать кластер (главную) и добавить второй кластер, но как это сделать не написано, не смог найти.
1. Можно-ли объединить мощность двух компьютеров в одну?
2. Как это сделать (есть ли руководство, статья, туториал)?
UPD: например работаю в Photoshop’е с большими фотографиями или рендерю видео и тут у ПК не хватает сил осилить эту нагрузку, он начинает сильно тормозит. И вот здесь хотелось бы подключит ноут чтобы объединить мощность, .
Можно ли соединить два компьютера в один
Часовой пояс: UTC + 3 часа
Запрошенной темы не существует.
Часовой пояс: UTC + 3 часа
Создано на основе phpBB® Forum Software © phpBB Group
Русская поддержка phpBB | Kolobok smiles © Aiwan
Сеть через COM
Такое соединение называется прямым и не требует каких-либо специальных драйверов. Подключать кабель нужно в полностью обесточенные системные блоки. На каждом из компьютеров нужно открыть окно «Панель управления» и запустить Создание нового подключения в Сетевом разделе. Далее нужно выбрать создание прямого подключения ко второму компьютеру. При запросе на одной машине необходимо указать «Ведущий», а на другой – «Ведомый». Также потребуется придумать имя, пароль доступа и способ – «через COM-порт». Если все сделано правильно, то в списке соединений появится новое – в его свойствах нужно выбрать команду «Подключить». Хотя, конечно, данный способ обладает ограничениями и для постоянного использования его нельзя рекомендовать. Более предпочтительны иные варианты.
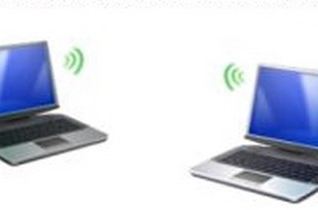
Как два компьютера объединить в один
Иногда пользователи персональных компьютеров сталкиваются с проблемой объединения двух машин, причем нужно учитывать возможность использовать интернета. Чаще всего это требуется при создании локальной сети для совместного времяпрепровождении за компьютерными играми.

- Как два компьютера объединить в один
- Как соединить два компьютера для игр
- Как соединить два компьютера в одну сеть через интернет
- — два компьютера (компьютер + ноутбук либо 2 ноутбука);
- — дополнительная сетевая плата;
- — wi-fi-роутер;
- — соединительные кабели.
Для обычного соединения двух компьютеров между собой достаточно провести Ethernet-кабель от одной машины к другой. Этот кабель можно купить в специализированном режиме либо сделать его самому (при наличии подходящего инструмента). Но в этом случае подключить интернет к обоим компьютерам не получится.
Среди доступных вариантов можно использовать подключение дополнительной сетевой карты либо отдельного устройства – роутера. Первый способ намного экономичнее второго, но более трудоемкий. После подсоединения нужного кабеля к обоим машинам, произведите настройку подключения.
На компьютере с двумя сетевыми картами необходимо настроить именно ту карту, которая отвечает за локальную сеть. Вызвать настройки этой платы нужно через контекстное меню устройства в «Панели управления». Выберите пункт «Свойства» и на вкладке «Общие» установите следующие параметры: IP-адрес – 192.168.0.1, маска подсети – по умолчанию, основной шлюз – 192.168.0.1.
На втором компьютере нужно выставить такие же настройки, но в строке IP-адрес нужно заменить текущее значение на 192.168.1.2. После этого необходимо каждую машину в этой сети перезагрузить.
При соединении по схемам «компьютер + ноутбук» либо «ноутбук + ноутбук» есть смысл взглянуть в сторону покупки роутера. Большинство мобильных устройств на текущий момент выпускаются со встроенным wi-fi-адаптером. Если купить этот же wi-fi-адаптер для компьютера, тогда можно из этой схемы исключить Ethernet-кабель.
Теперь нужно настроить сам роутер. Вход в меню устройства осуществляется посредством ввода IP-адреса в адресную строку браузера. Нужно изменить настройки WAN, указав нужный вариант. Данные о типе вашего соединения нужно узнать у интернет-провайдера. Осталось программно перезагрузить роутер и наслаждаться установленным соединением.
Материалы и инструменты
Кроссированный патч-корд (кабель, на концевых разъемах которого меняются местами желтая и зеленая пары) и два компьютера.
Будем считать, что у вас уже есть два компьютера с сетевыми картами на «борту».
- Соедините оба компьютера кроссированным патч-кордом. Вставьте в сетевой порт первого компьютера один конец патч-корда другой конец кабеля подсоедините к сетевому порту второго компьютера.
- Убедитесь, что на каждом компьютере загорелись индикаторы на сетевых портах (предполагается, что оба компьютера у вас собраны и подключены к электропитанию).
- Поздравляем, первую часть вы выполнили. Вы объединили компьютеры физически. Осталось только настроить каждый из них программно, и дело сделано.
- Перейдите к настройке сетевой карточки по следующему пути: Пуск — Настройка — Панель Управления — Сетевые подключения — Подключение по локальной сети.
- Нажмите на значке «Подключение по локальной сети» правой клавишей мыши и выберите в появившемся меню пункт «Свойства».
- В открывшемся окне выберите компонент «Протокол Интернета TCPIP» и нажмите на кнопку «Свойства».
- На вкладке «Общие» отметьте галочкой пункт «Использовать следующий IP — адрес». Вам сразу станут доступными для ввода поля с IP-адресом, маской подсети.
- Введите в поле «IP-адреса» следующий адрес — 192.168.0.101
- Введите в поле «маска подсети» следующий адрес — 255.255.255.0
- Нажмите на кнопку «Ок».
- Еще раз нажмите на кнопку «Ок».
- С целью настройки рабочей группы пройдите по следующему пути: Пуск — Настройка — Панель Управления — Система.
- В появившимся окне выберите вкладку «Имя компьютера».
- Нажмите на кнопку «Изменить».
- В образовавшемся окне заполните поле «Имя компьютера»: например, «comp1».
- Отметьте галочкой пункт «является членом рабочей группы».
- Введите имя рабочей группы «workgroup».
- Нажмите на кнопку «Ок».
- Еще раз нажмите на кнопку «Ок». Система предложит перезагрузить компьютер, чтобы изменения вступили в силу. Выполните перезагрузку.
- Произведите аналогичные действия для второго компьютера, только в качестве имени компьютера укажите «comp2». IP-адрес в данном случае будет выглядеть так: 192.168.0.102, маска подсети останется неизменной (255.255.255.0), как и имя рабочей группы («workgroup»).
- Перезагрузите второй компьютер.
Теперь вас можно поздравить с успешной настройкой и соединением двух компьютеров одним патч-кордом в небольшую сеть. Сделайте общедоступные каталоги на обоих компьютерах и пользуйтесь ими с удовольствием!
2 способ соединение двух компьютеров по проводу (сетевому кабелю)
Без роутера, вы можете соединить только 2 компьютера… Конечно если добавить к каждому компьютеру сетевую карту, то больше, но это уже какая-то жесть… Мы будем соединять два компьютера по шнуру.
Вообщем подключаем шнур к 2‑м компьютера, к сетевой карте. Далее заходим в центр управления сетями и общим доступом — изменение параметров адаптера. На подключении по локальной сети выбираем свойство. Находим протокол версии 4 и то же свойство. Наша задача оставить одинаковую подсеть, а адрес компьютера может быть любой. На одной компьютере я поставил адрес 192.168.1.1, а на другом 192.168.1.2. Маска стандартная 255.255.255.0.


Нажимаем ок, на 2‑х компьютерах и заходим в сети проверяем.

Так же, если не получится, проделайте настройки из 1‑го способа. Я делал сразу после них, следовательно, они рабочие.
Проверьте не блокирует брандмауэр или брандмауэр в антивирусе (если есть).
А так же когда вы зайдете в сети может вверху появится табличка, разрешить ли файлы в общей сети. Нажимаем да.









