Исправлено: треск звука в Windows 10
Пользователи ощущают «трещину» звука в Windows 10 при воспроизведении в основном из-за внутренних системных настроек. В редких случаях виновато звуковое оборудование компьютера. Согласно отчетам об использовании, аудиовыход был сильно искажен и при каждом использовании издавал характерный «треск или треск». Возможно, ваши аудиодрайверы не обновлены или состояние процессора необходимо изменить. Мы шаг за шагом расскажем, как решить все эти проблемы и быстро настроить звук.
Эта проблема может быть вызвана минимальным состоянием процессора. Windows 10 имеет встроенный протокол энергосбережения, который сводит к минимуму использование вашего процессора для экономии энергии и продления срока службы батареи. Хотя это может быть плюсом для большинства людей, это может напрямую повлиять на качество звука. Всякий раз, когда загрузка процессора снижается, аудиовыход меняется, и вы можете испытывать искажения и плохой звук. Мы попытаемся установить минимальное состояние процессора на 100% и проверить, решает ли это проблему.
- Нажмите кнопку Windows + S , чтобы открыть строку поиска в меню «Пуск». Введите « Питание и сон » в диалоговом окне и откройте первый результат.

- В настройках питания и сна выберите параметр « Дополнительные параметры питания » в правой части экрана.
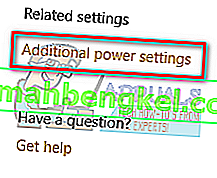
- Вы увидите различные схемы управления питанием вашего компьютера. Выберите тот, который вы используете, и нажмите « изменить настройки плана ».
- Появится новое окно, содержащее подробную информацию, например, когда выключить дисплей и т. Д. Не обращайте внимания на все это и нажмите « Изменить дополнительные параметры питания », расположенный в нижней части вкладки.
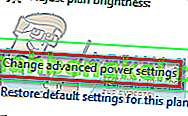
- Теперь появится небольшое окно с различными расширенными параметрами, которые вы можете изменить. Просмотрите их и найдите « Управление питанием процессора ». В подзаголовках выберите « Минимальное состояние процессора ».
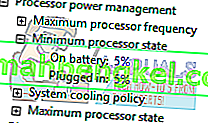
- Измените значение с 5% на 100% в обоих случаях (от аккумулятора и от сети).

- Сохраните изменения и выйдите . Перезагрузите компьютер и не меняйте схему электропитания компьютера. Сохраните его там, где мы внесли изменения. Теперь проверьте, улучшился ли ваш звук.
Иногда трещит звук на компьютере
Часовой пояс: UTC + 3 часа
Запрошенной темы не существует.
Часовой пояс: UTC + 3 часа
Создано на основе phpBB® Forum Software © phpBB Group
Русская поддержка phpBB | Kolobok smiles © Aiwan
↑ Измените формат воспроизведения аудио
В системных настройках звука, на вкладке «Дополнительно» есть такая опция как «Формат по умолчанию». Если у вас выбран формат, отличающийся от «16 бит, 44100 Гц (Компакт-диск)», найдите и выберите его в выпадающем списке. Это универсальный формат, совместимый с большинством аудиокарт, за исключением разве что очень старых, выпущенных до 2005-2007 года.

Fix 2: Обновите аудиодрайвер
Эта проблема с треском в динамике может возникнуть, если вы используете неправильный аудиодрайвер или он устарел. Поэтому вам следует обновить аудиодрайвер , чтобы увидеть, решит ли он вашу проблему.. Если у вас нет времени, терпения или компьютерных навыков для обновления драйверов вручную, вы можете сделать это автоматически с помощью Driver Easy .
Driver Easy автоматически распознает вашу систему и найдет для нее правильные драйверы. Вам не нужно точно знать, в какой системе работает ваш компьютер, вам не нужно рисковать загрузкой и установкой неправильного драйвера, и вам не нужно беспокоиться об ошибке при установке. Driver Легко справляется со всем этим.
Вы можете автоматически обновлять драйверы с помощью Free или Pro версии . Driver Easy. Но с версией Pro требуется всего 2 клика (и вы получаете полную поддержку и 30-дневную гарантию возврата денег):
- Скачать и установите Driver Easy.
- Запустите Driver Easy и нажмите кнопку Сканировать сейчас . Затем Driver Easy просканирует ваш компьютер и обнаружит все проблемные драйверы.
- Нажмите Обновить все для автоматической загрузки и установите правильную версию ВСЕХ драйверов, которые отсутствуют или устарели в вашей системе (для этого требуется версия Pro — вам будет предложено обновить, когда вы нажмете «Обновить все»).
Вы также можете нажать Обновить , чтобы выполнить это бесплатно, если хотите, но частично вручную. - Перезагрузите компьютер, включите звук и посмотрите, исчез ли потрескивающий шум.
Колонки и щелчки ЖК монитора
Колонки и наушники в свою очередь могут издавать щелчки и шум. Это небольшой электрический разряд, возникающий при аналоговом соединении.
Этим же образом, панель ЖК монитора, может издавать странный щелкающий звук при включении. Особенно этим страдают старые кинескопные мониторы на основе электронно-лучевой трубки.
Ошибки при установке драйверов
Драйвер – программное обеспечение, контролирующее звуковую карту источника звука – это очень важная деталь любой акустической системы, неправильное обращение с которой может привести к широкому ассортименту проблем. Если драйверов нет вообще, колонки просто не будут работать. Если же при установке были допущены ошибки – например, была установлена устаревшая версия программы или вообще драйвер для другой модели звуковой карты – в работе колонок могут наблюдаться различные неполадки, в том числе и посторонние звуки.
Чаще всего подобные проблемы проявляются сразу после переустановки или процедуры автоматического обновления Windows. Хотя драйвера могут быть повреждены и посторонними программами – например, вирусами, некоторые из которых удаляют оригинальные файлы драйверов и маскируются под них, чтобы незаметно выполнять свои вредоносные функции.

Звуковые устройства в Диспетчере устройств Windows
Узнать, все ли в порядке с драйверами для звука, можно при помощи стандартных инструментов Windows. Использовать следует диспетчер устройств, который наглядно покажет все имеющиеся проблемы, промаркировав нерабочие устройства специальным значком. Попасть в эту утилиту можно либо через управление моим компьютером, либо через панель управления. Когда окно диспетчера откроется (это может занять некоторое время – компьютер диагностирует начинку системного блока), нужно найти в списке всех комплектующих интересующий нас пункт – звук. Щелкнув по используемому устройству правой кнопкой и перейдя на вкладку «Свойства», вы увидите состояние своей звуковой карты.
Если будут обнаружены неполадки, драйвера нужно обновить. Сделать это можно либо автоматически, либо скачав нужную версию программного обеспечения с сайта производителя звуковой карты. Узнать, какой драйвер необходим, очень просто – если это не было указано в уже упомянутом диспетчере устройств, придется воспользоваться одним из вариантов стороннего программного обеспечения. Отлично подойдет программа AIDA64, имеющая достаточно длинный период пробного режима. Зайдя в нее, нужно перейти в меню «Компьютер’ и вывести на экран общую информацию о компьютере или ноутбуке. Среди всех полученных данных найдите графу «Звук» и определите производителя и модель звуковой карты. Скорее всего, качать драйвер придется с сайта Realtek, а самим драйвером будет ПО, управляющее современной технологией HD Audio.









