Виртуальная машина VirtualBox
Для того, чтобы опробовать другую операционную систему на Вашем компьютере или ноутбуке, вовсе не обязательно удалять уже установленную и устанавливать. Для того существуют различные другие методы, в частности — это ознакомиться в виртуальной машине.
Что такое виртуальная машина?
Виртуальная машина — это программное обеспечение (ПО/программа), которое устанавливается на Вашу систему, а затем с её помощью можно работать в другой ОС.
Представим себе такую ситуацию: у Вас установлена операционная система Windows 7 Home Basic (Домашняя Базовая) и Вы решили установить другую ОСь, но не знаете какую и не определились с выбором. Ведь Вам доступны лишь статьи, скриншоты и видеообзоры другой ОС. Но хочется же пощупать опробовать лично и попользоваться.
Для этого можно загрузиться с Live CD этой ОС и тестировать новую систему, не боясь за уже установленную.
Но тут есть небольшой нюанс — Вам нужен CD/DVD привод и диск с записанной нужной ОСью, а это может показаться труднодоступным. Ведь нужно искать именно такой диск или дистрибутив, чтобы его записать на диск.
Короче можно пойти по другому пути — это установить виртуальную машину. С помощью программы виртуализации можно уже в Вашей системе установить дополнительную и пользоваться ей как Вам угодно (устанавливать программы/игры) будто Вы вовсе не в своей системе. Можете установить другую редакцию Windows 7 Максимальную например, или поставить дистрибутив Linux.
Таких программ несколько, самые распространенные это VirtualBox , VMware , VirtualPC (при клике на название программы, Вы перейдете на страницу загрузки с официальных сайтов, откуда и можете скачать бесплатно).



Рассмотрим работу самой лучшей из них — VirtualBox. Потому что она бесплатная и интерфейс красивый и куча функций. Поэтому и полюбилась многим.
Создание виртуальной машины VirtualBox
Прежде чем приступить к созданию, Вы должны убедиться что у Вас скачена и установлена программа VirtualBox, а так же что есть установочный диск с ОС или её образ (Вам же нужно что-то устанавливать)
Всё есть? Тогда начнём.
Скачали, установили, запустили, а теперь в Главном окне программы жмём Создать


В другом окне задаем Имя машины и выбираем из списка Тип ОС. Имя может быть любым, каким захотите. Тип лучше выбрать списка и желательно тот, дистрибутив установочного файла (диска) который у Вас есть.
Если ещё не определились с типом, то можете выбрать в списке ОС и Версии Other (Другую). Но следует учитывать что для разных типов ОС потребляемые ресурсы (место, память и т.п.) могут сильно отличаться, что в будущем плохо скажется.
Например будем ставить Windows XP и у нас есть образ диска

В следующем окне нужно выбрать объем оперативной памяти.
По-умолчанию предоставляется минимальный размер. Увеличить/уменьшить можно с помощью ползунка или введя в поле своё значение. Но здесь не стоит переусердствовать, минимальный размер ставить не рекомендуется, а максимальный зависит того, какой объем у Вас стоит. Если поставить побольше, то установка и работа Другой ОС будет шустрая, но Основная ОСь будет тормозить.
Поэтому лучшим вариантом будет вначале поставить побольше (но не слишком), чтобы установка прошла быстро, а после установки уже уменьшить этот размер

Далее нужно определиться с выбором жесткого диска.
Здесь можно создать новый или выбрать уже существующий. Т.к. я думаю что Вы впервые устанавливаете виртуальную машину, поэтому выбираем Создать новый жесткий диск и больше ничего не трогаем

Выбрали новый? Тогда выберите его тип. Он зависит от того, с какими программами Вы будите работать с этим диском. Тип по умолчанию VDI — это стандартный тип данной программы. Потому лучше оставить всё как есть

В следующем окне выбираем атрибуты нового диска.
Динамический будет увеличиваться по мере от того, как много информации в нём становится. Например со временем инфы становится больше, значит и размер диска станет больше, но вот меньше он становится не будет, даже если Вы там всё удалите.
Фиксированный имеет строгие размеры. Тут всё просто.
Можете выбрать любой, потом всё равно сможете поменять если надо.
Обычно же оставляют первый.

В следующем окне назначаем имя диска, а так же его размер.
Имя может быть любым, а вот место лучше выбрать не на системном диске, где у Вас установлена Основная система (на другом локальном диске).
Немного поясню что Расположение — это папка, в которой будет храниться этот виртуальный диск и в неё он будет записывать все файлы.
Размер можете указать с помощью ползунка или в графе справа




Обратите внимание на то, что написано в данном окне, а именно про диалог Свойства. Т.е. можно будет изменить и размер и имя и местоположение и т.п. Удобно? Вообще круто!
Всё. Виртуальная машина создана и можно работать? Нет. Мы же не указали наш дистрибутив с системой, которую будем устанавливать и работать с ней.
Щелкаем на кнопку Свойства в главном окне

Выбираем в левом меню Система вкладку Материнская плата и смотрим на опцию Включить IO APIC . Она должна быть включена для лучшей производительности

на вкладке Процессор проверьте включение опции Включить PAE/NX и во вкладке Ускорение включите опции VT-x/AMD-V и Nested Paging .
В принципе настройки отличаются индивидуально от характеристик компьютера, поэтому Вам то может и не помочь.
В других вкладках тоже можете «покопаться» и изменить параметры для себя.
Самое главное что осталось сделать — указать наш дистрибутив.
Делается это в левом меню Носители. В поле щелкаем на IDE контроллерПусто
В панели Атрибуты, что рядом с деревом накопителей, кликните по иконке диска, находящейся рядом с записью Привод.

В результате появится окно с вопросом, нужно нажать на кнопку «Выбрать образ» после чего указать папку где находится нужный образ с системой и добавить его.
Затем закрываем это окно свойств, кликнув на кнопку ОК.
Самое последнее что остается — это нажать на кнопку Старт в верхнем меню (или ПКМ на нашем диске в меню и в диалоговом окне выбрать) или как удобнее

Если всё сделали правильно, то должна начаться установка системы или того диска, что Вы выбрали.
В итоге Вы можете запустить хоть Ubuntu, Windows 8, Windows 7 Ultimate (Максимальную) и т.п. на системе Windows XP хоть одновременно. Главное чтобы характеристики компьютера позволили это сделать.
Кстати, если Вы путешествуете по интернету, то можно не боятся что вирусы как-то смогут заразить Вашу Основную систему.
Таким образом виртуальная машина может неплохо помочь тем, кто хочет опробовать другую ОС или нужно что-то сделать под другой системой.
Для чего нужна виртуальная машина на компьютере
Преимущества виртуальных машин.
Приведу вам несколько преимуществ использования виртуальных машин:
Приведу самый просто пример. Нынче, как мы знаем, вышли новые операционные системы. Windows Vista и Windows 7. И как многие из вас убедились, некоторые приложения, в частности игры, на них не работают. Так в чём проблема? Когда можно установить виртуальную машину с, допустим, операционной системой Windows XP. И всё прекрасно будет работать.
Второй пункт можно отнести к злобным хакерам или просто к компьютерным хулиганам. Имеется в виду, что на виртуальной машине вы можете спокойно написать вирус или вредоносное программное обеспечение, которое сможет повредить вам лишь гостевую операционную систему виртуальной машины.
Третий пункт можно было отнести ко второму. А именно то, что на виртуальную машину вы можете ставить любое ПО, не опасаясь чего-либо. Вы можете экспериментировать с различными настройками и прочее.
Ну и одно из самых главных это то, что вы можете легко изучать новые операционные системы, не стирая свою старую.
Это конечно далеко не все преимущества виртуальных машин. Каждый пользователь может сам придумать, для чего ему нужна виртуальная машина.
Перед возможностью установки нескольких хостовых операционных систем на один компьютер с их раздельной загрузкой, виртуальные машины имеют следующие неоспоримые преимущества:
Возможность работать одновременно в нескольких системах, осуществлять сетевое взаимодействие между ними.
Возможность сделать «снимок» текущего состояния системы и содержимого дисков одним кликом мыши, а затем в течение очень короткого промежутка времени вернуться в исходное состояние.
Простота создания резервной копии операционной системы (не надо создавать никаких образов диска, всего лишь требуется скопировать папку с файлами виртуальной машины).
Возможность иметь на одном компьютере неограниченное число виртуальных машин с совершенно разными операционными системами и их состояниями.
Отсутствие необходимости перезагрузки для переключения в другую операционную систему.
Недостатки виртуальных машин.
Тем не менее, несмотря на все преимущества, виртуальные машины также имеют и свои недостатки:
Потребность в наличии достаточных аппаратных ресурсов для функционирования нескольких операционных систем одновременно.
Операционная система работает несколько медленнее в виртуальной машине, нежели на «голом железе». Однако, в последнее время показатели производительности гостевых систем значительно приблизились к показателям физических ОС (в пределах одних и тех же ресурсов), и вскоре, за счет улучшения технологий реализации виртуальных машин, производительность гостевых систем практически будет равна реальным.
Существуют методы определения того, что программа запущена в виртуальной машине (в большинстве случаев, производители систем виртуализации сами предоставляют такую возможность). Вирусописатели и распространители вредоносного программного обеспечения, конечно же, в курсе этих методов и в последнее время включают в свои программы функции обнаружения факта запуска в виртуальной машине, при этом никакого ущерба вредоносное ПО гостевой системе не причиняет.
Различные платформы виртуализации пока не поддерживают полную виртуализацию всего аппаратного обеспечения и интерфейсов. В последнее время количество поддерживаемого аппаратного обеспечения стремительно растет у всех производителей платформ виртуализации. Помимо основных устройств компьютера, уже поддерживаются сетевые адаптеры, аудиоконтроллеры, интерфейс USB 2.0, котроллеры портов COM и LPT и приводы CD-ROM. Но хуже всего обстоят дела с виртуализацией видеоадаптеров и поддержкой функций аппаратного ускорения трехмерной графики.
Все недостатки в принципе можно решить, да и преимущества виртуальных машин перевешивают их недостатки. Именно поэтому виртуализация сейчас продвигается семимильными шагами вперёд. А пользователи находят всё больше и больше причин их использовать.
Для чего нужны виртуальные машины
Виртуальная машина – это специальная программа, созданная для эмуляции другой операционной системы. Обычно виртуальная машина запускается на какой-либо ОС, эмулируя при этом новый физический компьютер.

- Для чего нужны виртуальные машины
- Как использовать виртуальную машину
- Как установить виртуальную машину vmware
Использование технологий виртуальной машины позволяет одновременно запускать на одном физическом компьютере несколько операционных систем. Иногда бывает достаточно сложно даже установить две различные ОС на один компьютер. Для этого может потребоваться выполнить достаточно сложный алгоритм действий.
Виртуальные машины часто используют для освоения новой операционной системы. Пользователь может быстро переключаться между различными ОС для получения нужных сведений.
Во время работы в среде конкретной системы может потребоваться запустить приложение, разработанное для другой ОС. На перезагрузку компьютера и загрузку другой системы может потребоваться много времени. Использование виртуальной машины может значительно ускорить данный процесс.
Еще одна распространенная сфера применения виртуальных машин – проверка определенных приложений на предмет угрозы. Гораздо безопаснее запускать программу в среде виртуальной машины, нежели работая в основной операционной системе. Стоит отметить, что использование ВМ предоставляет возможность быстрого обмена данными между активными системами.
Разработчики программного обеспечения, предназначенного для работы с широким спектром операционных систем, достаточно часто используют виртуальные машины. Это позволяет практически мгновенно проверить работоспособность отдельных функций программного обеспечения в нескольких системах.
Достаточно часто определенные виды виртуальных машин используют для управления кластерами. В данном случае под этим словом подразумевается совокупность компьютеров, объединенных в единую схему для выполнения общих задач. Виртуальную машину достаточно просто перенести с одного компьютера на другой. Установка и полная настройка новой операционной системы занимает несравнимо больше времени.
Виртуальные машины и их назначение
В последнее время в сети часто можно увидеть статьи, посвященные виртуальным машинам. В основном в Интернете имеется информация о различных видах подобных машин, ссылки на их скачивание и тому подобные сведения. Простой пользователь зачастую не может понять, что это такое и для чего они нужны.
Виртуальными машинами являются специальные компьютерные программы, которые запускаются непосредственно из операционной системы. Данные программы являются своего рода эмуляторами для компьютера. Они имеют:
- Жесткий диск (а именно специально отведенное место на жестком диске компьютера);
- BIOS;
- CD-ROM (либо компьютера пользователя, либо подключенный ISO-образец);
- Сетевые адаптеры (для обеспечения подключения с компьютером, сетевыми ресурсами и другими виртуальными машинами).
Также как и на реальный компьютер, на виртуальную машину может быть установлена операционная система (причем абсолютно неважно, какая именно). Таким образом, у пользователя появится возможность провести тестирование различных операционных систем, не покидая своей собственной (постоянной).
Пользователь сможет без каких-либо проблем производить файлообмен между гостевой и основной операционными системами. Осуществляется данное действие путем простого перетаскивания файлов из файлового менеджера клиента в окно гостевой системы (или обратно). При помощи виртуальной машины очень удобно проводить тестирование автоматической установки. Для этого загрузочный ISO-образ подключается вместо CD-ROM-а (это делается в настройках виртуальной машины), после чего начинается установка системы (также, как и на обычном компьютере).
В офисной или корпоративной сети виртуальные машины используются, к примеру, для воздвижения виртуального сервера. Такой сервер будет использоваться исключительно одной организацией для определенных целей (к примеру, для обмена файлами между сотрудниками, хранения ценной информации). В данном случае лучше всего воспользоваться двумя виртуальными машинами, чтобы обеспечить максимальную безопасность серверу.
Виртуальные машины давно используются сетевыми администраторами для проведения экспериментов с программным обеспечением, которое может быть получено из ненадежного источника, а значит быть потенциально опасным. Такие программы запускаются на виртуальной машине, а не на реальной машине, и проверяются соответствующим образом на предмет обнаружения вредоносных вирусов. При помощи виртуальных машин можно создать отдельные узлы, которые будут обнаруживать и «ловить» всевозможные вирусы, направленные на уничтожение основных узлов локальной сети. Также виртуальные машины могут передавать «пойманные» вирусы на серверы специализированных компаний, занимающихся их обезвреживанием и разработкой программ для их предотвращения.
Виртуальная машина VMware Workstation
Если вы хотите развернуть на виртуальной машине постоянно-действующий сервер, лучше выбрать VMware Workstation. Это платная виртуальная машина, которая поддерживает работу с Windows и Linux.
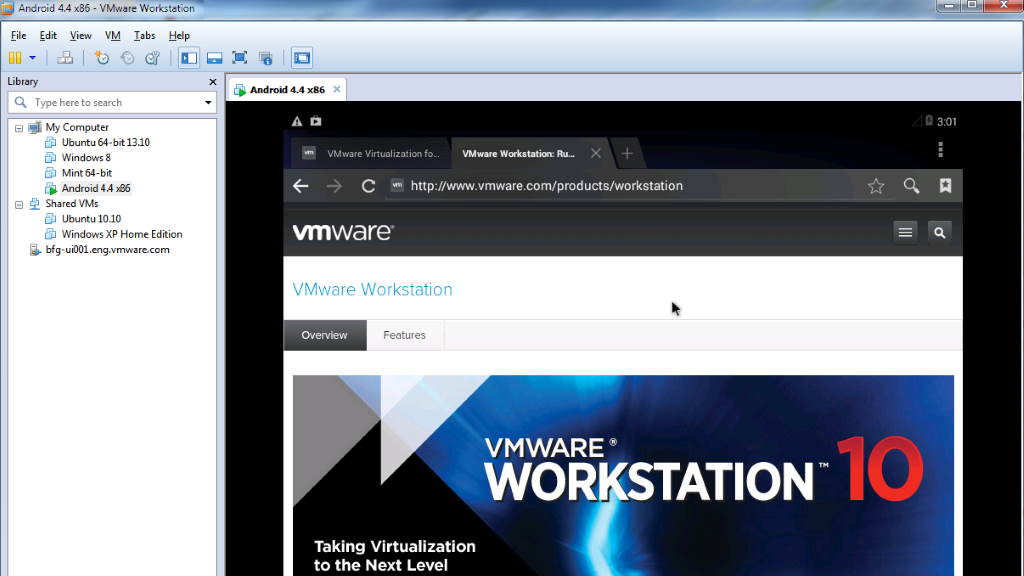
На виртуально машине под управлением VMware Workstation можно, к примеру, создать фаервол, отделяющий сеть организации от Интернет. Можно даже развернуть на ней сервер какой-либо базы данных.
Надо отметить, что у VMware Workstation есть бесплатный “младший брат” — VMWare Player. Плеер не умеет создавать новые виртуальные машины. Он может только запускать машины, ранее созданные в VMware Workstation. VMWare Player очень полезен на этапах тестирования новых программ. Разработчик может передать заказчику созданную им систему на ознакомление в виде образа виртуальной машины. Эта практика получает всё большее распространение. Так заказчику гораздо проще изучать новую систему, поскольку отпадает необходимость инсталлировать её самостоятельно.
Официальный сайт VMware Workstation: https://www.vmware.com/
Если вы хотите изучить какую-либо новую операционную систему, лучшим выбором будет бесплатная виртуальная машина ORACLE Virtual Box. Она поддерживает любые современные ОС и гибко настраивается. Если же вы хотите развернуть постоянно действующий виртуальный сервер, лучше выбрать платную VMWare Workstation.
Дополнительная информация
В завершение — некоторая дополнительная информация, которая может оказаться полезной при использовании виртуальных машин VirtualBox.

- Одна из полезных возможностей при использовании виртуальных машин — создание «снимка» (snapshot) системы в её текущем состоянии (со всеми файлами, установленными программами и прочим) с возможностью отката к этому состоянию в любой момент (и возможностью хранить несколько снимков). Сделать снимок в VirtualBox можно на запущенной виртуальной машине в меню «Машина» — «Сделать снимок состояния». А восстановить в менеджере виртуальных машин, нажав «Машины» — «Снимки» и выбрав вкладку «Снимки».
- Некоторые комбинации клавиш по умолчанию перехватываются основной операционной системой (например, Ctrl+Alt+Del). Если вам требуется отправить подобное сочетание клавиш в виртуальную машину, используйте пункт меню «Ввод».
- Виртуальная машина может «захватывать» ввод клавиатуры и мышь (так, что нельзя перевести ввод на основную систему). Чтобы «освободить» клавиатуру и мышь, если потребуется, используйте нажатие хост-клавиши (по умолчанию это правый Ctrl).
- На сайте Майкрософт есть готовые бесплатные виртуальные машины Windows для VirtualBox, которые достаточно импортировать и запустить. Подробно о том, как это сделать: Как скачать бесплатные виртуальные машины Windows с сайта Майкрософт.
- При необходимости вы можете включить загрузку виртуальной машины VirtualBox с физической флешки или другого накопителя












