Устройства контроля USB-зарядки
Устройства контроля USB-зарядки позволяют оценить качество зарядки — измерить ток, потребляемый гаджетом от зарядного устройства и напряжение на выходе ЗУ.
Типично устройства контроля рассчитаны на напряжение 3…7V и максимальный ток 2.5…3.5A.
Особенности
- ChargerDoctor (обе модели) имеют значительную толщину и крайне затрудняют их использование с многовыходными зарядными устройствами — заслоняют соседний разъём. Невозможно не только рядом поставить второй, но даже просто кабельный разъём не помещается.
- ChargerDoctor и MiniOLEDUSBTester скомпонованы так, что при их подключении к большинству моделей сетевых зарядных устройств их индикаторы обращены к стене и недоступны для наблюдения.
- Встроенный кабель подключения KCX-017 и UVT-003 к зарядному устройству позволяет повернуть тестер индикатором к себе. Но тестеры болтаются на кабеле и, возможно, придётся их как-то закреплять.
USB тестер: вольтаж USB порта
Если кому-то из вас не посчастливилось почувствовать на себе что такое некачественные показатели электроэнергии, объяснять здесь нечего. Вследствие аварии значения могут быть понижены, вы будете сидеть при тусклом освещении, а львиная доля приборов просо не включится. Если напряжение в розетке завышено — велика вероятность сгорания блоков питания всех включённых в данную минуту устройств. И если проводка дома не защищена аппаратами, это произойдёт почти гарантийно. А чем USB порт хуже? Последствия не столь критичны, но чего ждать от такой зарядки-то? Так что в теории ориентируемся на стандартные 5 В выпрямленного/постоянного тока. По факту у любого производителя мы видим отклонения в диапазоне 4,8 — 5,2 В, что можно считать нормой. В любом случае показатели зарядки особо указываются на каждом зарядном устройстве. Однако постоянно плавающие показатели во время зарядки могут свидетельствовать о некачественном зарядном устройстве (не на заряжаемом). USB тестер же, который вы купите, сможет сосчитать вольтаж в пределах от 3-4 до 30-40 В (сверьтесь с показаниями).
Очередной показатель, которые тестер срисует, это ток зарядки. Именно этот показатель и отвечает за то, зарядится ли вообще ваш гаджет, и как долго (согласно спецификации) он это будет делать. Здесь логика также проста — чем ниже относительные показания тока зарядки, тем дольше заряжается телефон/планшет. Или вообще не заряжается (если зарядка от простенького мобильника, а вы планшет подключили). С чем сравнивать? На каждом заряднике есть бумажный шильдик, который указывает на максимально допустимый ток зарядки (OUTPUT):

При 5 В max ток зарядки 2—5 А, при 4,5 В — 5 А

при напряжении на выходе 5,2 В ток зарядки смартфона не должен превышать 2 А

зарядное устройство немощное: ток до 1 А
Опять же ток зарядки, указываемый тестером, должен колебаться в разумных пределах вокруг указанных на шильдике значений. В противном случае, электрическую цепь можно считать нестабильной. И самый, наверное, главный момент для любого подзаряжаемого устройства: в момент, когда оно сообщит об окончании зарядки, ток должен опуститься в своём значении до минимума (до 0 не выйдет всё равно). Однако если минимальное (сотые единиц Ампера) значение так и не будет достигнуто, это даёт право утверждать, что батарее устройства приходит конец:

ток после полного заряда телефона по «нолям» — аккумулятор в порядке

смартфон говорит, что заряжен, а вот ток зарядки по-прежнему велик
Помните, что показатели тока на тестере отражают потребление именно устройства (телефона/смартфона/планшета), а не максимальную пропускную способность USB-порта. При этом они могут и не потреблять максимальную нагрузку с порта. Ваш USB тестер, скорее всего, способен пропускать (измерять) токи в пределах до 5 А (сверьтесь с показаниями).
9 Qway-U2p

Стандартный USB тестер оснащается небольшим экраном, при этом на него нужно выводить множество данных, прочитать которые становится очень сложно, особенно если у вас не стопроцентное зрение. В данной модели, которую в отзывах часто называют лучшей во всех отношениях, очень большой экран, на который без труда помещаются многочисленные сканируемые данные.
Есть тут и удобное меню, позволяющее вывести самые важные аспекты на экран, исключив другие. К сожалению, нет мультиязыковой поддержки. Прибор распознает только английские символы, их же и выводит. Поменять язык не получится даже обновив прошивку. Впрочем, меню простое и понятное на интуитивном уровне. Видимо, это тоже причина для покупателей называть сканер самым лучшим в своей категории. Мы же не можем отдать ему более высокую позицию в рейтинге, так как сведений о точности проводимых замеров нет, да и комментариев для выводов недостаточно.
Комплектация
В комплект поставки, кроме самого изделия, входит один шнур питания и все необходимое для подключения.
- Основной кабель используется для подсоединения внешнего источника энергии.
- Вход с разъемом micro-USB нужен для присоединения проводов от источника питания извне.
- Выход с разъемом USB необходим для присоединения испытуемого устройства.
Контроль последовательного порта компьютера (COM)
Одну из программ для анализа последовательного порта написал Валерий Ковтун (http://valery-us4leh.narod.ru/). Спасибо ему за хороший инструмент!
Программа называется Com Port Visual Control (http://valery-us4leh.narod.ru/ComVC.html), распространяется бесплатно и предназначена для визуального контроля, документирования обмена данными и исследования процессов, происходящих в приемопередатчике UART во время работы приложений, использующих СОМ-порт персонального компьютера. Функционирует эта программа в среде Windows 9x/Me/NT/2000/XP и осуществляет постоянный просмотр (мониторинг) всех регистров микросхемы UART. Контроллер имеет формат 8×8 (восемь регистров по восемь бит) и для каждого регистра независимо отображается: текущее состояние (одновременно в десятичном и в шестнадцатеричном формате), а также логическое состояние. Кроме того, программа может записывать значения в регистры (также в обоих форматах — десятичном и шестнадцатеричном) и соответственно управлять логическим состоянием. Помимо этого она отслеживает изменения в регистрах и ведет протокол (LOG) согласно командам приемопередатчика микросхемы UART, а также ведет протокол принятых и переданных данных на уровне машинных кодов. После работы программа просматривает и сохраняет LOG-файлы и может осуществлять в них поиск необходимой информации.
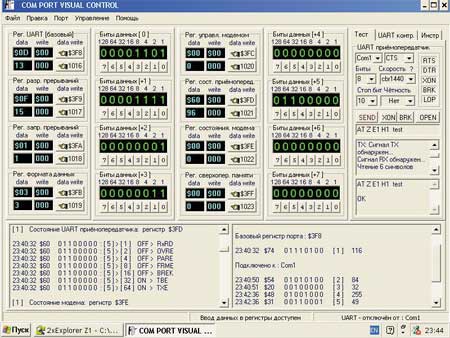
Com Port Visual Control имеет встроенный приемопередатчик для стандартной настройки режимов порта: битов данных, стоповых битов, скорости, четности, контроля ошибок, возможности приема и передачи текстовых данных и команд модема, а также индикатор контроля активного состояния команд UART (поддерживается 17 основных команд). Кроме того, осуществляется контроль портов компьютера с одновременным отображением группы регистров и битов состояния и ведется протокол изменения данных в базовом регистре.
Из подобных программ можно отметить бесплатную утилиту ComLite32 компании Realtime Communications (RTCOMM, http://www.rtcomm.com/), написанную для Windows 95, и ее расширенную платную версию ComLab32 (http://www.rtcard.com/comlab32.html).
Эти программы представляют собой мощные коммуникационные анализаторы реального времени, которые позволяют исследовать обмен по COM-порту и понять, как работает то или иное устройство, даже если на него отсутствует документация. Программа имеет удобный и интуитивно понятный интерфейс, облегчающий слежение за обменом, управление портами ввода-вывода и снабжение подробной онлайновой документацией.
Программы ComLite32 и ComLab32 работают с портами RS-232, RS-422, RS-485 и RTX485 (с последним портом — только на чтение) и позволяют вести протокол обмена с этими портами в обоих направлениях. Системные требования программы ComLite32 минимальны: всего 8 Мбайт оперативной памяти, 6 Мбайт дискового пространства и хотя бы одно устройство, работающее с последовательным портом (включая PCMCIA-модемы ноутбуков).
И наконец, хотелось бы отметить программы Advanced Serial Port Monitor и Advanced Serial Data Logger компании AGG Software (http://www.aggsoft.ru). Advanced Serial Data Logger обрабатывает данные, полученные по RS-232, и передает их в файл Excel, Access, или в какое-либо другое приложение Windows. Программа предоставляет возможность в реальном времени собирать данные с любого устройства, а также принимать и передавать данные по интерфейсу RS-232 или по интерфейсу RS-485 при наличии аппаратного конвертора. Advanced Serial Data Logger собирает данные с последовательного порта, обрабатывает их в соответствии с нуждами пользователя, выделяет блоки данных из общего потока, а затем передает данные в любое приложение Windows или DOS — путем нажатия соответствующих клавиш в окне приложения. Данные передаются через DDE (Dynamic Data Exchange), ODBC, OLE и т.д. Это решение можно использовать в автоматизированных системах сбора данных или в системах анализа звонков офисных АТС.
Advanced Serial Data Logger также может передавать запросы и команды через последовательный порт для непосредственного управления устройствами по ASCII (по умолчанию) или MODBUS-протоколу. Таким образом, программа Advanced Serial Data Logger становится сервером ввода-вывода. Что касается управления и настройки, то они очень просты и интуитивно понятны. Дополнительное программирование для сбора данных не требуется.
Кроме того, Advanced Serial Data Logger может работать как сервис под Windows NT/2000/XP/2003, который будет стартовать при загрузке системы и записывать данные с последовательного порта в файл на диске или в другие указанные места еще до входа пользователя в систему (и продолжит функционировать после завершения сеанса пользователя).
Программа имеет возможность запуска нескольких копий на одном компьютере, так что несколько портов могут протоколироваться одновременно.
Что касается программы Advanced Serial Port Monitor, то она может пригодиться как начинающим пользователям, так и профессионалам.
Advanced Serial Port Monitor может служить как для наблюдения за передачей данных другими приложениями, так и для отправки и приема данных через последовательный порт компьютера (RS-232). Программа предоставляет различные способы сохранения данных в файл или визуализации их на экране монитора.
Таким образом, вы можете работать с любыми устройствами, работающими по интерфейсу RS-232 либо RS-485 (RS-422) при наличии соответствующего преобразователя. Вы будете наблюдать за обменом данными между любым Windows-приложением и внешними устройствами, подсоединенными к последовательному порту. Это может быть или измерительное устройство, или домашняя радиостанция, или же другой компьютер, соединенный через z-модемный или нуль-модемный кабель.
Advanced Serial Port Monitor поддерживает дуплексный режим работы, то есть вы можете наблюдать за обменом в обе стороны, не используя другие программы и не прерывая работу других приложений. Вся проходящая через последовательный порт информация отображается на экране в специальном окне и может быть записана в файл. Все отображаемые параметры можно менять во время работы. При этом программа поддерживает два режима — автоматический и ручной, то есть можно отсылать данные по нажатию кнопки «Отправить» или они будут отправляться автоматически через определенный интервал (от 10 до 10 000 мс).
С помощью дополнительных модулей можно не только принимать данные или передавать команды, но и эмулировать работу каких-то конкретных устройств, а в режиме наблюдателя (перехватчика) — просто следить за обменом данными между внешним устройством, подсоединенным к последовательному порту, и каким-то приложением Windows. И наконец, Advanced Serial Port Monitor имеет свой встроенный язык написания сценариев, с помощью которого можно запускать программу с предустановленными опциями и действиями, а также выполнять команды из модулей.
Где купить USB тестер J7-/b/c/d
Само собой вы уже знаете, что купить его можно на АлиЭкспресс. Вопрос только в том, что не все продавцы на этой площадке имеют безупречную репутацию. Поэтому я посоветую вам несколько продавцов с хорошим рейтингом, чтобы вы случайно не нарвались на мелкие неприятности. Так что, если вы все-таки решили купить себе USB тестер J7, что сделать это лучше всего в следующих магазинах:
- В магазине ATORCH (тут) покупал я. Надежность магазина 96%, что является очень высоким показателем. Цена 260 рублей.
- HiDANCE (тут). Около 200 рублей.
Удачных вам покупок!
Друзья, если вы заметили на сайте какой-нибудь баг, то напишите об этом в комментариях или отправьте сообщение на почту через контакты, и мы его исправим.
А также мы будем рады услышать ваши пожелания, если вам по какой-то причине неудобно пользоваться сайтом.
Не будьте равнодушными к проекту. Спасибо! 🙂
Нам очень приятно! Не могли бы вы поделиться этой статьей с друзьями? А также мы будем рады, если вы оставите комментарий.
Обещаем исправиться! Если вам есть, чем дополнить статью, напишите об этом в комментариях. А также будем благодарны за конструктивную критику. Спасибо!
Физическая проверка порта
Самый простой метод тестирования порта включает такие шаги:
- Подключить мышь, или другой компонент к usb-разъему. Но перед этим нужно убедиться, что мышь работоспособна. Для этого нужно проверить ее, подсоединив к работающему порту.
- Переместить мышь, чтобы увидеть, реагирует ли курсор на компьютере. Если это так, порт, к которому подключена мышь, работает нормально.
- Операционная система может отображать оповещение об ошибке подключения. Если компонент точно работоспособен, проблемы с разъемом.
- Перезагрузить компьютер и повторить проверку еще раз.

Другой метод требует наличие специального loopback тестера.
С помощью него можно проверить, связана ли неисправность с usb-портом:
- Вставить тестер в usb-порт, который необходимо проверить и установить программное обеспечение на компьютер. Этот шаг может не понадобиться, если плагин имеет функцию «plug and play», которая исключает его из отдельной установки программного обеспечения.
- Посмотреть на огни на заглушке. Обратится к руководству пользователя для тестера, сравнить индикаторы со списком в руководстве. Цвета индикаторов подскажут, получает ли разъем питание и отправляет, а также получает ли информацию.
В случае обнаружение неполадок, нужно оценить состояние usb-разъема. Для этого важно:
- Выключить компьютер.
- Далее посмотреть на usb-разъем. Есть ли в нем пыль? При использовании настольного компьютера или если разъем находится на корпусе ноутбука сзади, то есть вероятность того, что в порт могла попасть пыль или грязь.
Загрязнение способно вызывать перегрев всей системы. Такая ситуация очень вредная для ноутбуков. Ведь повышение температуры может снизить производительность в считанные секунды. Необходимо очистить разъем с помощью пылесоса или другого устройства.
Проверка и исправление программного повреждения с помощью менеджера устройств на Windows
Следует выполнить такие действия:

- Нажать на меню «Пуск».
- Ввести devmgmt.msc. Этот запрос поможет отыскать «Диспетчер устройств»вменю.
- Нажать на «Диспетчер устройств». Он должен появиться вместе с иконкой, которая напоминает принтер.
- Щелкнуть на имя компьютера. Как правило, имя компьютера находится в верхней части списка.
- Нажать на значок «Сканировать на предмет изменений оборудования». Это значок, который напоминает экран компьютера в верхней части диспетчера устройств. Когда навести на него курсор мыши, появится соответствующая надпись. Запустится процесс проверки всего оборудования. Возможно, он обнаружит порты, которые не отвечают.
- Подключить любой компонент к обнаруженному разъему. Если он все-таки не работает, есть смысл удалить контроллер.
- Дважды щелкнуть на «Контроллеры универсальной последовательной шины». Возможно, придется прокрутить немного вниз, чтобы перейти к необходимой надписи. Двойной щелчок развернет и покажет все подключенное оборудование и наличие драйверов.
- Найти «Стандартный usb хост контроллер». Название может незначительно отличатся в разных версиях ОС Windows, но ключевое слово для поиска – «контроллер». Щелкнуть по нему правой клавишей мыши.
- Появится всплывающее меню. Выбрать параметр «Удалить устройство». Повторить действие и для других контроллеров.
- После удаления перезагрузить компьютер, чтобы система Windows отыскала все изменения оборудования и переустановила удаленные драйвера.
- Проверить работоспособность с помощью любого устройства.
- Если устройство все равно не обнаружено, проблема с самим оборудованием. Необходимо обратится к мастеру в сервисный центр для ремонта или замены.
Сброс контроллера управления системой на Mac
Сброс контроллера может помочь восстановить работоспособность порта на ноутбуках Apple. Для этого целесообразно следовать инструкции:
- Выключить Mac.
- Сбросить SMC. Способ сброса контроллера управления зависит от того, какая у пользователя модель ноутбука.
- Нажать кнопку запуска. Mac начнет включаться с перезагрузкой SMC.
- После сброса контроллера системы управления проверить, работает ли порт USB, подключив к нему любое устройство. Если устройство работает, порт USB исправлен. Если не работает, можно попробовать сбросить NVRAM или PRAM.
Видео-решение ситуации, при которой USB порт не видит устройства
В данном материале мной была рассмотрена ситуация, при которой не работают USB порты на ноутбуке, перечислен список причин данной дисфункции и подан ряд советов по её решению. Если вы не знаете, что конкретно стало причиной указанных проблем с юсб-портами, то последовательно выполните весь комплекс перечисленных мною советов, это поможет эффективно решить проблему с неисправностью портов ЮСБ на вашем ПК.












