Что за стрелочки на клавише Tab и как ее применять
Эти кнопки на ноутбуке могут выполнять различную работу. Все зависит от модели ноутбука.
- F1. Позволяет включить справку в новом окне. В нем вы найдете основные ответы на частые вопросы или сможете задать свой вопрос.
- F2. Кнопка позволяет осуществить переименование объекта. Она позволит вам ввести новое имя того объекта, которое вы выделите.
- F3.Кнопка поиска. Заглянув в диспетчер поисков, вы сможете при помощи этой клавиши зайти в поисковую строку.
- F4. Дает возможность вызвать список элементов. К примеру, адресную строку, которая находится в диспетчере с файлами.
- F5. Отвечает за обновление. При помощи нее вы сможете обновить страничку либо папку.
- F6. Благодаря этой клавиши вы сможете перейти от списка файлов, зайти в адресную строку. Применяется она, как правило, в проводнике либо в браузере.
- F7. При помощи этой кнопки вы сможете проверить правописание текста в ворде.
- F8. Имеет пару функций. Во время запуска системы кнопка дает возможность запустить работу функции «загрузка». В Word она подключает режим «расширенное обновление». Если воспользуетесь данной кнопкой, сможете выделить текст, пользуясь курсором. Нажав кнопку 1 раз, вы выделите слово, 2 раза – предложение, 3 раза – абзац, 4 раза – документ.
- F9. Позволят обновить элемент, который выделен в ворде.
- F10. Включив эту кнопку, вы сможете открыть сроку меню.
- F11. Открывает картинку на весь экран. В браузере при помощи этой кнопки вы уберете контролирующую панель, оставите только поверхность странички.
- F12. Позволяет сохранить тот или иной текстовый файл в ворде.

Кнопки
Как пользоваться клавишей Tab?
Пример 1.
Создайте папку на рабочем столе. Откройте ее и в ней создайте простой текстовый документ (файл «Блокнот») дав ему любое имя (можно оставить стандартное). Кликните один раз по нему левой кнопкой мыши, чтобы его выбрать.
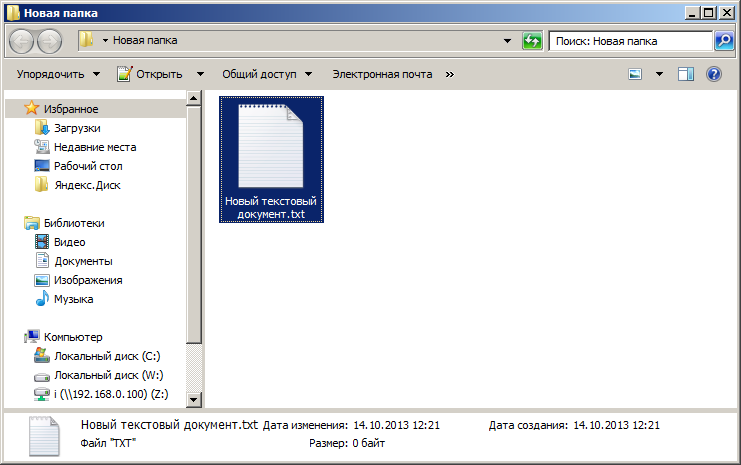
Рис 1.Выбранный текстовый файл
Таким образом, наша папка активна и в ней выбран конкретный файл. Теперь нажмите нашу клавишу Tab и внимательно смотрите за изменениями в окне открытой папки (играем в игру «Найдите отличия на картинке»).
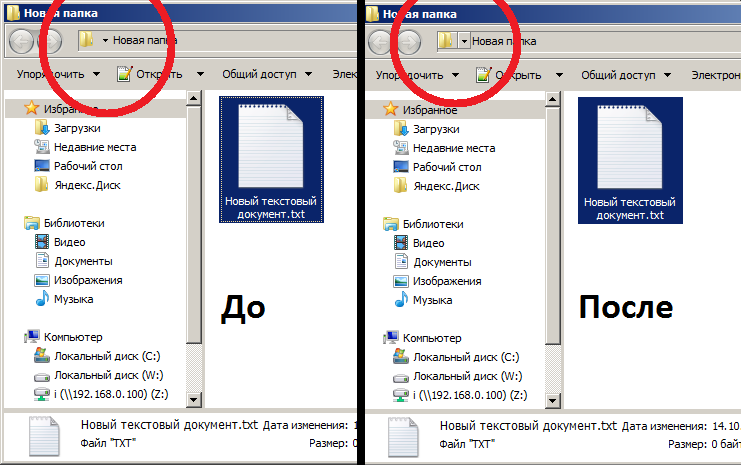
Рис 2. До и после нажатия клавиши Tab. Переход на адресную строку
Когда мы кликнули по файлу в папке — мы сделали его активным, а после нажатия клавиши Tab активным элементом стала адресная строка (там прописано, где находиться открытая папка).
Теперь «внимание компьютера» сосредоточено именно на этом элементе и если мы нажмем, к примеру, клавишу Enter, то нам будет доступна адресная строка для редактирования. См. рис 3.
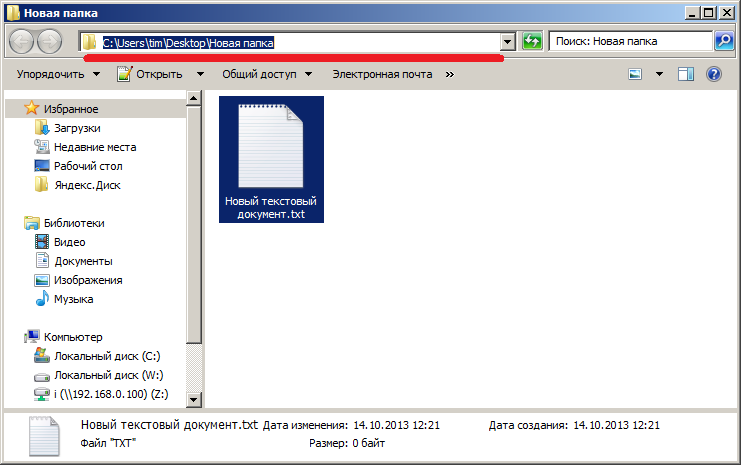
Рис. 3 Выбрана адресная строка для редактирования
Нажмите еще раз клавишу Tab. В результате активным станет строка поиска по содержимому в открытой папке. (см. рис. 4)
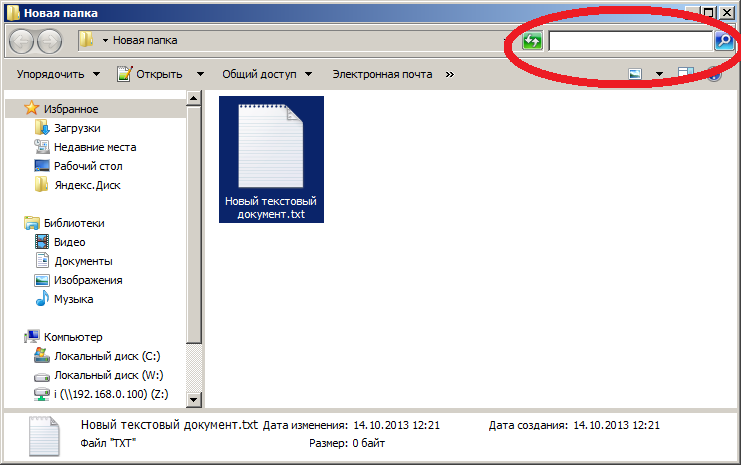
Рис. 4 Выбор клавишей Tab строки поиска
Т.Е. Мы перешли на другой элемент, теперь он активный. Можем начать просто набирать текст для поиска файлов. (рис. 5)
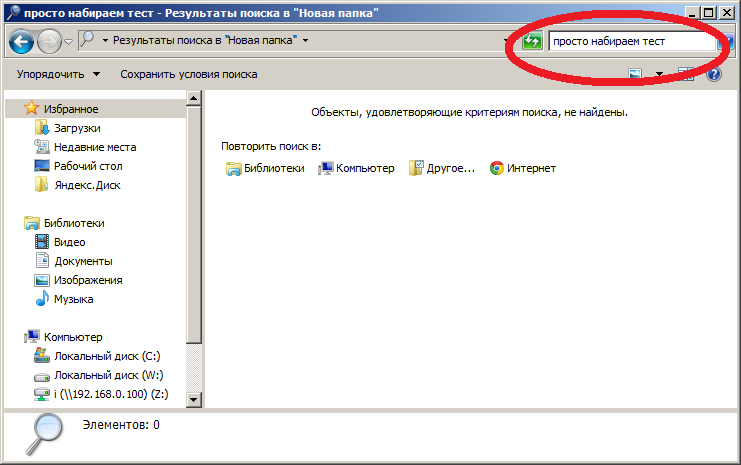
Рис. 5 Изменение поля поиска файлов в папке по имени
Нажимая, и далее используя клавишу Tab, мы будем выбирать прочие элементы, делая их активным получая тем самым возможность с этими элементами работать.
Дойдите до левого меню используя клавишу Tab.
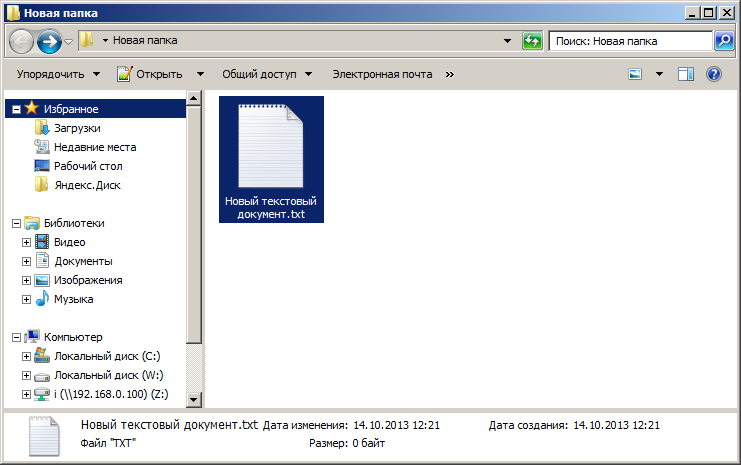
Рис 6. Меню быстрого доступа
И когда оно станет активным, т.е. будет выбран один из элементов этого меню используйте стрелки на клавиатуре вверх и вниз для выбора остальных элементов в этом меню. Остановитесь на любом из них и нажмите клавишу Enter. После этого в окне отобразиться содержимое той папки, которую Вы выбрали стрелками (см. рис.7)
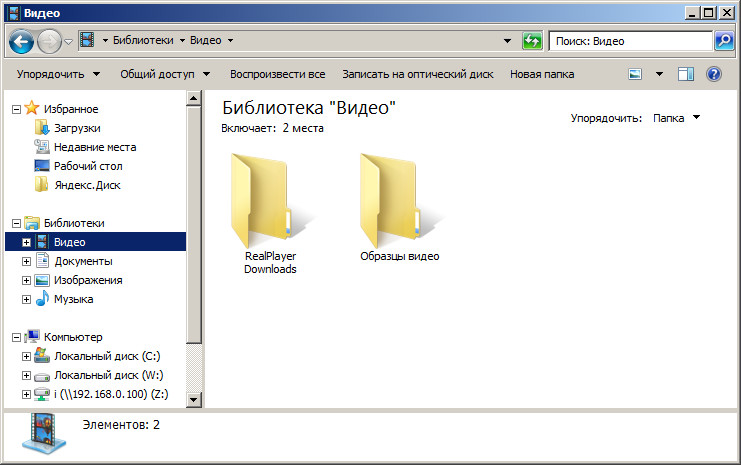
Рис. 7 Выбор списка папок быстрого доступа (Стрелками)
У себя я выбрал папку «Видео» и после нажатии на Enter в окне папки отобразилось ее содержимое.
Это один вариант из многих. Нажимая и используя нашу клавишу, мы выбирали элементы окна и при этом не пользовались мышью.
Пример 2.
Как пользоваться клавишей
Чтобы сделать красную строку, достаточно просто нажать на этот символ. Чтобы выровнять текст, сделать его в столбик, нужно кликнуть мышкой в начале предложения, нажав Таб и то же самое проделать с окончанием предложения. У вас получится ровный столбец. Заполняя формы на интернет-страницах, для перехода из одного поля в другое нужно просто надавить на значок табуляции.
Существуют удобные сочетания кнопочек. Чтобы открыть свернутые окна и осуществить перелистывание между ними, нажмите вместе с этой кнопочкой Alt. Чтобы вернуться к предыдущему полю, можно нажать комбинацию с Shift. Чтобы сделать несколько столбиков с текстами, пишем в строчки без пробелов необходимые слова или цифры. Затем между каждым словом в каждой строке кликаем мышкой и надавливаем на Таб. У вас получатся столбцы.
Где находится кнопка Tab

TAB (или табуляция) кнопка на клавиатуре, которая находится слева с краю, напротив клавишы «Q». Главное предназначение клавишы — это выравнивание текста как в строках, так и по вертикали. Основная схема выравнивания — это сдвиг следующего символа (буквы, числа) на восемь знакомест. То есть в напечатанном варианте будет пробел между символами (цифрами) на расстоянии восьми пропущенных знаков. TAB очень широко используется в программировании.
Следует отметить также несколько сочетаний кнопки TAB с другими клавишами на клавиатуре:
TAB+Alt — дает возможность переключаться между программами;
TAB+ Shift — дает прыжок «в обратную сторону».
В операционной системе Windows клавиша TAB, в частности работает как своего рода переключатель между элементами в текущем окне.
Широко задействована клавиша TAB в различных играх.
Как работает клавиша Tab
Если вы нажмете эту кнопку на клавиатуре во время работы, то курсор сместится в правую сторону. В режиме полного отображения символов этот «пробел» будет обозначаться небольшой стрелкой. Отступ всегда совершается на заметное для глаза расстояние, но оно не всегда одинаковое. Если вы нажмете Tab в первый раз, то, вероятнее всего, курсор отскочит на 1,25 см — это стандартная величина в настройках. После ввода символов в этой строке и повторного нажатия отступ может показаться больше или меньше, чем предыдущий.

Дело в том, что отступы по умолчанию отсчитываются от начала первого символа, а не от конца. То есть расстояние между первыми буквами слов при использовании Tab будет одинаковым. Позиция меняется в настройках, тогда распределение пространства будет начинаться от центра слова, от его конца или вовсе от разделяющего символа — например, запятой. Это первое отличие от пробела: он всегда ставится после написанного текста и визуально имеет одну длину.
Важно!
В случае, если слово окажется слишком длинным, то система пропустит один «пробел»: расстояние между первой буквой длинного слова и началом второго будет равняться двойному расстоянию табуляции.
Расстояние может быть как больше, так и меньше 1,25 см, поскольку величину отступа можно самостоятельно изменить в настройках. Изменить можно большинство параметров, что делает табуляцию очень удобным инструментом для форматирования текста. Люди не используют и половины возможностей, которые открывает эта функция.
Для чего клавиша Tab

Клавиша с обозначением
Главное предназначение данной кнопочки – переход в следующее поле или окно. Также кнопка помогает автоматические начать написание текста с абзаца. Она дает возможность вставить в текстовый документ символ табуляции, а также откорректировать текст, сделав его ровным. Также она позволяет отобразить в документ подобие таблицы, только без граней.
Функция клавиши в наши дни
Никто бы не стал заострять столько внимания на клавише, которая от силы имеет 2 функции. Нет, ни один текст без форматирования не проживет. Ни одна таблица не будет выглядеть аккуратно, если автор не позаботится о табуляции.
Чем больше программ создается – тем больше смысла в одной кнопке. У различных программ совершенно полярные представления о клавише. Если вы работаете с таблицами, поисковыми сайтами, текстовыми редакторами, вам будет интересно прочитать о каждом из значений.
В текстовых редакторах
Кнопка Tab при верстке кода особо востребована. Записывая программу, важно учесть оформление текста, поэтому кнопка тут весьма кстати. В текстовых редакторах кнопку можно использовать и при оформлении обычного текста. Клавиша помогает курсору перебегать по форзацам.

С помощью табуляции в текстовых редакторах вы сможете привести таблицы в порядок. Нажатие на клавишу гарантирует мгновенное переключение между столбцами таблички. Не трогая мышку, вы сможете быстро отредактировать текст в различных ячейках файла.
В браузере
Практически в любом браузере есть свои горячие клавиши. Они созданы для облегчения управления устройством. Где-то это целые комбинации из 3-4 кнопок. Но с помощью сочетания Tab + Ctrl вы уже сможете перематывать вкладки и окна.

Если вы хотите перейти на конкретную вкладку, поможет сочетание уже знакомой Tab и чисел в диапазоне от 1 до 9. Такой трюк не прокатит с окном, в котором открыто более 9 вкладок. Кроме того, перемещаться по сайтам вы сможете с помощью сочетания Tab + PageDown.
В Windows
В графических приложениях немало горячих клавиш, о которых не знают пользователи. На сайте Microsoft можно ознакомиться со следующими комбинациями:
- Ctrl + Alt + Tab – переключение открытых элементов.
- Alt + Tab – передвижение по программам.
- Клавиша с эмблемой Windows + Tab– «путешествие» между клавишами панели задач.
Другие варианты
Геймеры знают о табличном ключе не понаслышке, кнопка используется в видеоиграх для просмотра результатов. Кроме того, клавиша предназначена для того, чтобы увидеть карту мира или локации. Программисты, работающие в Python, используют Tab для прописывания кодов.
Помимо перечисленных соединений, есть еще десятки сочетаний с клавишей табуляции. Не все они будут столь полезны, азам форматирования и быстрого переключения вы уже научились. Компьютерный мир постоянно обновляется, так же, как и значения кнопок на клавиатуре.












