Как на компьютере подключается кнопка питания
Вопреки расхожей фразе из рекламы, утро у большинства людей начинается далеко не с Nescafe. Рабочий (да и выходной) день у многих начинается с нажатия клавиши включения компьютера, расположенной на его передней панели. За этим несложным действием скрываются не самые простые процессы внутри ПК.
Персональные компьютеры, выполненные по стандарту AT, сошли со сцены еще в 90-х годах. Их включение осуществлялось клавишей на блоке питания, выполнявшей роль рубильника. Она непосредственно замыкала и размыкала сетевую цепь питания БП компьютера. В настоящее время принят стандарт ATX. В соответствии с его требованиями, пуск ПК обеспечивается присутствием на материнской плате дежурного напряжения, которое появляется при включении компьютера в сеть 220 вольт. А команда на старт подается от слаботочной кнопки, которая в большинстве случаев установлена на передней панели корпуса ПК. В ответ на это действие, материнская плата формирует сигнал Power_ON, позволяющий блоку питания запуститься и выдать все необходимые для работы напряжения. Повторное нажатие активирует алгоритм штатного выключения компьютера с закрытием программ и последующим снятием питания с составляющих ПК. При длительном нажатии формируется сигнал сброса и рестарта.
Схема подключения кнопки питания к материнской плате в общем случае проста. Выключатель (с одной парой контактов на замыкание при нажатии) через шлейф из двух проводов подключается к соответствующим пинам на материнской плате.

Для этого на плате предусмотрена ответная часть разъема.

Выключение пультом или аэромышью для ПК
Для дистанционного управления компьютером можно приобрести специальный пульт ПК или аэромышь. У таких устройств есть свои плюсы и минусы, не все модели пригодны для полноценного дистанционного управления компьютером. Но все пульты и аэромыши для ПК даже в базовом наборе функционала предусматривают кнопку выключения компьютера.

Но только кнопку выключения компьютера. С помощью таких устройств с использованием их возможностей мы не погрузим компьютер в сон. И уж тем более не запустим таймер выключения или сна. Для этих действий нужны возможности Windows.
Беспроводная мышь
По удобству дистанционного управления курсором Windows с обычной беспроводной мышкой не сравнятся ни пульты для ПК, ни аэромыши, ни виртуальные тачпады на смартфонах. Большинство современных мышек могут работать практически на любой поверхности, даже если это постель, диван, наше колено или живот. Более того, сейчас на рынке есть эргономичные беспроводные мышки вертикального типа, возможно, с их использованием дистанционное управление компьютером в определённых условиях типа при лежании на диване или в постели будет более удобным, чем при использовании мышек с обычной формой. Но здесь всё сугубо индивидуально. Стоят вертикальные мышки точно так же, как и обычные. Их стоимость определяет качество продукта и функциональность.
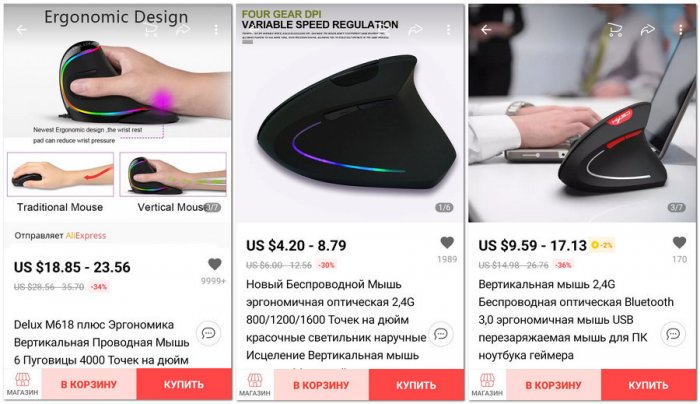
Увеличить функциональность беспроводной мыши можно, если взять геймерскую модель с дополнительными боковыми кнопками – с двумя слева или с четырьмя по обоим бокам. Эти кнопки настраиваются в среде Windows с помощью специальных программ. Например, одна из таких программ – бесплатная X-Mouse Button Control. Она позволяет изменить стандартные действия в среде Windows и в отдельных приложениях для правой, левой кнопки, колеса мыши, а также настроить действия для дополнительных боковых клавиш. Это могут быть такие действия как: увеличение/уменьшение громкости, настройка яркости экрана, увеличение/уменьшение лупы, системный поиск и поиск в Интернете, операции навигации вперёд/назад, медиафункции, запуск представления задач Windows 10, активация переключения окон и пр.
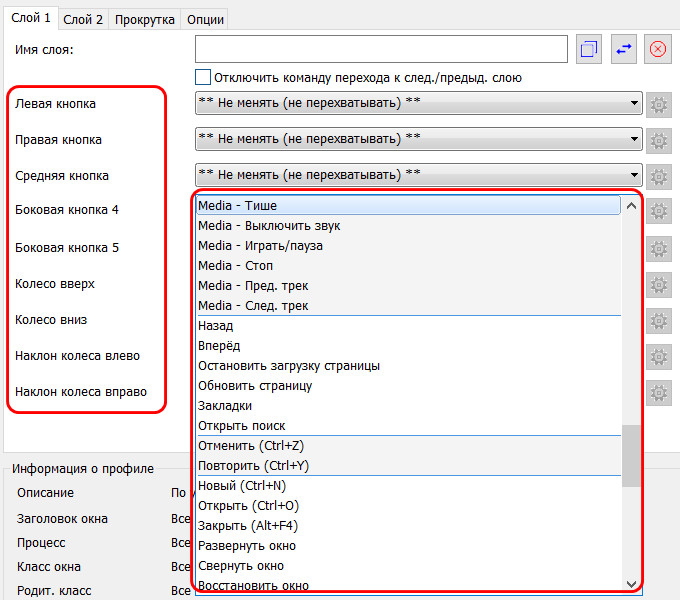
X-Mouse Button Control позволяет создавать несколько слоёв и профилей настроек, благодаря чему можем гибко настроить действия мыши, соответственно, под каждую нужную нам ситуацию и для каждого отдельного приложения Windows.
Уход за адаптером переменного тока
- Изображение
- Текст
— Вначале о главном
• Не подвергайте компьютер воздействию температур ниже 0°C или
• Не подвергайте компьютер воздействию магнитных полей. • Не допускайте попадание компьютера под дождь или во влажную
• Не проливайте воду или жидкости на компьютер. • Не подвергайте компьютер воздействию сильных ударов или
• Оберегайте компьютер от пыли и грязи. • Чтобы не повредить компьютер, никогда не кладите предметы на
• Закрывая компьютер, не хлопайте крышкой дисплея. • Не кладите компьютер на неровную поверхность.
Уход за адаптером переменного тока
Здесь приведено несколько рекомендаций по уходу за адаптером переменного тока: • Не подключайте к адаптеру никакие другие устройства. • Не наступайте на шнур питания и не ставьте на него тяжелые
предметы. Протяните шнур питания и кабели таким образом, чтобы на них было трудно наступить.
• Отсоединяя вилку шнура питания из розетки, тяните за вилку, а не

Как включать компьютер с помощью клавиатуры
Базовая система BIOS, установленная на любой материнской плате, определяет количество источников, информация с которых может быть воспринята для загрузки компьютера. Чаще всего выставлен один источник – подключенная в необходимый разъем на материнской плате кнопка включения. Чтобы добавить в качестве нового источника подачи сигнала клавиатуру, и включать с ее помощью компьютер, необходимо сделать следующее:
- Сразу после включения компьютера жмите на кнопку Del до тех пор, пока не будет запущен интерфейс BIOS;
- Далее необходимо действовать различными путями, в зависимости от того, какая вариация BIOS у вас установлена.
Если у вас AMI BIOS:
- Перейдите в верхней части графического интерфейса на вкладку Power;
- Далее выберите пункт APM Configuration;

Если у вас AWARD BIOS:
- Выберите в базовой системе пункт Power Management Setup;
- Далее в нем найдите опцию Power on by Keyboard, и в ней сменит значение Disable на желаемую комбинацию клавиш, по нажатию которой компьютер будет включаться.

- После того как необходимые настройки будут выставлены, сохраните установленные параметры BIOS и перезагрузите компьютер.
С этого момента вы сможете включать компьютер из полностью выключенного состояния по нажатию установленной комбинации клавиш на клавиатуре.
Как включить компьютер без кнопки
Что делать, если на компьютере сломалась кнопка включения, а компьютер надо включить срочно?
Современные корпуса имеют привлекательный вид, они могут выглядеть агрессивно, грозно и необычно. Фантазии хватает у разработчиков, поэтому на сегодняшний день покупатели могут выбирать себе любой вариант из огромного ассортимента, который будет по душе. Помимо того, что современные корпуса имеют привлекательный вид, они также имеют и существенные «рабочие» плюсы. К таким плюсам относятся разъемы USB, разъёмы для наушников и микрофона, расположенные спереди корпуса, что говорит о том, что теперь отпадает необходимость каждый раз лезть под стол, чтобы добраться до задней части корпуса, когда нужно подключить флешку. Для кого-то это мелочи, но все равно, намного приятнее просто спереди вставить флешку и начать работу.
К сожалению, правда, бывают случаи, когда некоторые элементы корпуса выходят из строя. В данном случае речь идёт о кнопке POWER, находящейся на каждом корпусе. В ходе долгой эксплуатации, эта кнопка может выйти из строя, к примеру, перестать нажиматься либо наоборот, впадает вглубь корпуса, в результате чего включить компьютер не получается. Что делать в данных ситуациях? Если вам компьютер не очень нужен, то можно просто вызвать мастера и дождаться со спокойной душой, пока он отремонтирует всё, заплатив ему определенную сумму денег за это.
Если компьютер вам нужен срочно, тогда можно воспользоваться следующим советом.
Сначала находим ровную поверхность, кладем на нее аккуратно системный блок таким образом, чтобы на вас смотрела левая крышка, при этом нет необходимости отключать все провода, главное, чтобы они не были натянуты. Кроме этого, обязательным условием является то, что компьютер должен быть отключен от электропитания. Далее снимаем левую крышку корпуса. Для этого особых усилий обычно прилагать не стоит, поэтому с этим не должно возникнуть проблем.
После того, как крышку сняли, вы увидите всё, за что отдали в своё время круглую сумму, и что работает мирно, издавая шум, и что сейчас «заводиться» не хочет. В первую очередь, ваше внимание должны привлечь разноцветные провода, которые отходят к материнской плате от передней части корпуса. Данных проводов может быть много, так как там подключены и порты USB, и кнопка RESET, и кнопка POWER.
Далее вам могут понадобиться знания английского, полученные ещё в школе, так как на материнской плате и на самих проводах, как и возле подключения этих проводов, будет написано, что они означают. Можно взять для примера порты USB. Так, около подключения, на самой материнской плате, должна присутствовать надпись USB2, USB1 и т.п. Это означает, что провода, которые подключены к данным разъемам #8212; это порты подключения USB.
Вернемся к нашей проблеме. Нам надо найти проводок POWER (это обычно два проводка, которые сплетены между собой). Коннекторы, к которым подключены кнопки перезагрузки или включения, обычно находятся в нижней части справа на материнской плате:
Эти разъемы на большинстве материнских платах одинаковые, состоящие из 9 контактов, которые расположены в два ряда. В коротком ряду, состоящем из 4 штекеров, два последних контакта отвечают за отключение и включение компьютера.
Схемы разъемов у самых известных производителей материнских плат.
Компьютер с нуля!

Компьютер для чайников бесплатно, онлайн! У Вас проблемы с компьютером? Вам требуется ответ на Ваш вопрос или помощь в проблеме? Тогда Вы обратились по адресу! Этот блог Компьютер с нуля — один из немногих, маленьких добрых закоулков Интернета, где вас поймут и помогут бесплатно. Задавайте здесь Ваши компьютерные вопросы, делитесь компьютерными проблемами, постараемся Вам помочь абсолютно бесплатно!
Свежие записи
Считака
Страницы
Метки
Contact
© 2010- Компьютер с нуля. Руководство для чайников.
Копирование материалов блога Компьютер с нуля разрешено только с размещением прямой обратной ссылки на источник.
Заключение
Сегодня мы с вами разобрали много различных способов того, как включить компьютер. Информации очень много, и она достаточно непростая, но буду надеяться, что вы смогли почерпнуть для себя что-то полезное. Информация обязательно понадобится вам в дальнейшем пользовании ПК.
Если у вас остались какие-либо вопросы, то обязательно задавайте их в комментариях и я в индивидуальном порядке постараюсь вам ответить на них.
Так же буду очень рад почитать ваше мнение касаемо размещаемого контента на сайте, пожелания и критику.
Обязательно порекомендуйте данную статью и блок в общем вашим друзьям, знакомым и близким.
Спасибо, что дочитали статью до конца! На этом у меня всё, и я с вами прощаюсь. До новых встреч в следующих публикациях на сайте. Всего вам доброго!
Передняя панель
Область расположения кнопок включения (power) и перезагрузки (reset), а также индикаторов питания, активности диска, сна и некоторых других на системном блоке называется передней панелью – front panel. На материнской плате ей соответствует контактная группа f_panel.

F_panel может выглядеть как на фото, где каждый контакт окрашен определенным цветом, а может быть однотонной. Количество и расположение штырьков на ней тоже неодинаково, поэтому схема подключения передней панели для материнских плат, например, Asus, не подойдет к платам Gigabyte и наоборот.
На некоторых моделях материнок контакты передней панели подписаны, что очень облегчает процесс сборки системного блока.
Но чаще всего они просто отмечены порядковыми номерами, как на первой фотографии. В таком случае без инструкции не обойтись.
Воспользуемся TeamViewer
Выполненная предварительная настройка позволит запустить функцию Wake on LAN такого приложения как TeamViewer. Чтобы удаленно разбудить ПК, необходимо обеспечить следующее:
— Кабельное подключение к интернету.
— Компьютер переведен в один из режимов: гибернация, сон или мягкое выключение (Пуск и Завершение работы).
Очень важно выключить быстрый запуск в таких операционках, как Windows 8 и 10. Ваши экземпляры TeamViewer должны быть связаны с учетной записью программы. При этом все устройства должны принадлежать одной LAN.
Во вкладке опции приложения нужно активировать функцию Wake-on-LAN и настроить конфигурацию, кликнув одноименную кнопочку. Выбрав опцию «Другие приложения в той же локальной сети», добавьте TeamViewer ID тех устройств, с которых разрешено пробуждать данный компьютер. Для создания условий включения по публичному IP-адресу придется подсоединяться с динамическим DNS, который также придется настраивать на роутере сети. Рассмотрим все шаги по порядку.
Авторизуемся в TeamViewer (или регистрируемся).
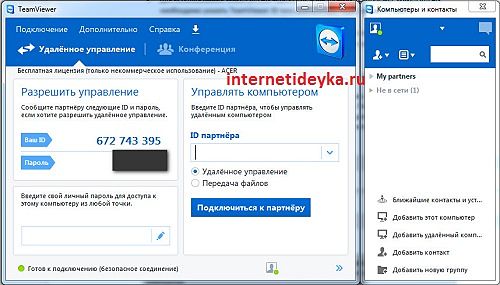
Прежде всего, свяжем все компьютеры с существующим аккаунтом.

Окно предупреждения о необходимости связи с аккаунтом.

Привязка с помощью кнопочки «Связать».
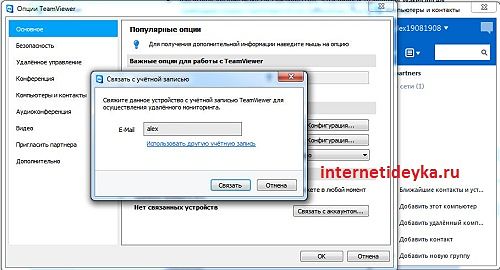
В нижней части отображается установленная связь.
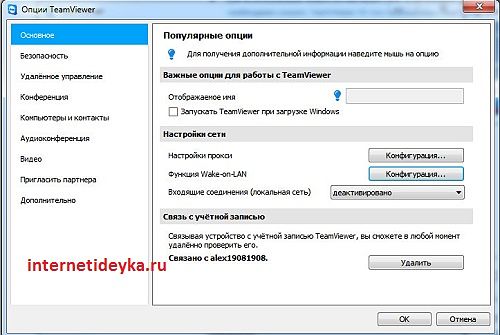
Нам понадобится сконфигурировать функцию Wake on Lan.
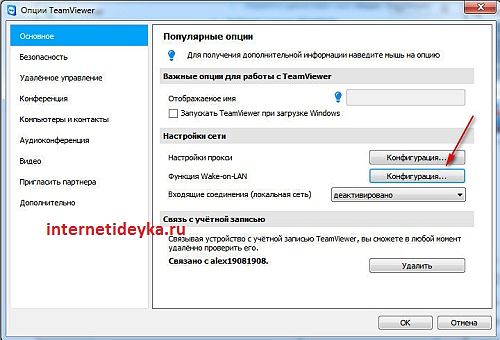
Устанавливаем флажок у других приложений TeamViewer.
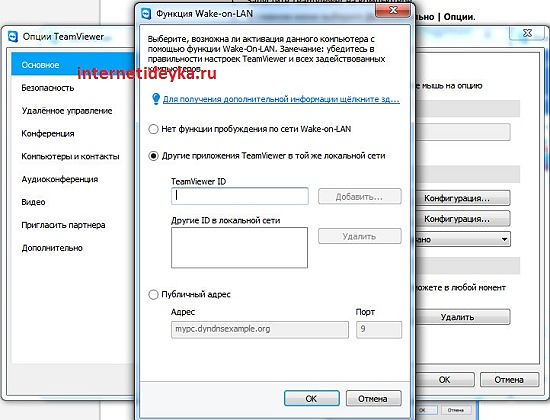
Добавляем ID TeamViewer-а, компьютер которого будет отсылать WOL-пакет.
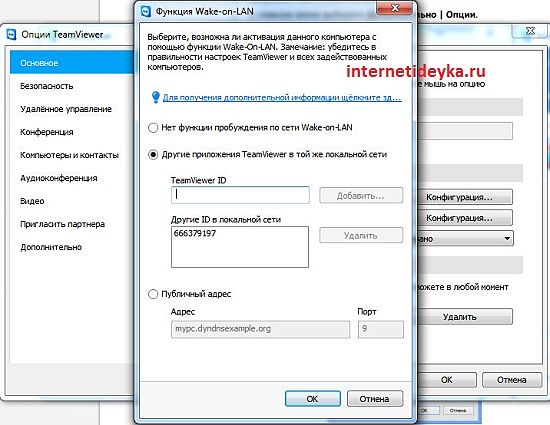
Разбудить удаленный ПК можно из своей учетной записи TeamViewer, где отображаются все привязанные к ней устройства. Нужно лишь нажать кнопочку в виде кнопки питания, что приведет к отсылке WOL-фрейма на Ethernet-карту избранного электронного устройства.
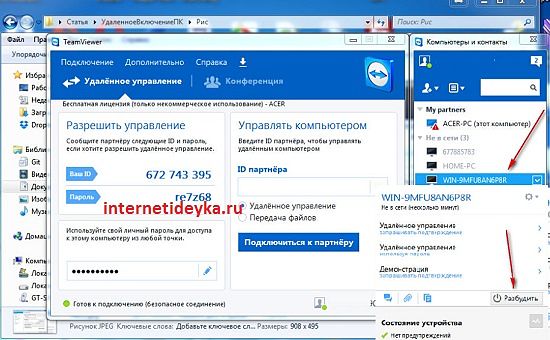
Чтобы удаленно включать ПК из другого устройства, надо настроить BIOS и Ethernet-карту. В BIOS понадобится настроить политику пробуждения ПК по сигналу сетевой, которая находится в активном состоянии, обеспечиваемая дежурным питанием. Также, нужно настроить Ethernet-контроллер на прием WOL-пакетов. Понадобится еще специальная программа для генерирования WOL-пакета. Такой программой может быть, например, Wakemeonlan или TeamViewer.












