Как выключить компьютер через определенное время
Всем шалом, друзья. Совсем недавно я прошелся по интересным темам в интернете для написания очередной статьи. Не потому что своих нет, а для пробуждения музы, так сказать. И тут я наткнулся на интересный способ, который рассказывает о том, как выключить компьютеры, связанные по локальной сети. Допустим, вы находитесь в школе, институте, на работе, где наверняка есть куча компьютер и все они, как правило, подключены по локальной сети. При нехитрых манипуляциях можно с одного компьютера ввести пару команд и выключить все остальные. Не плохой розыгрыш, кстати.
Перед этим лакомым способом, я для напишу в общем случае, как выключить компьютер, дабы сделать эту статью пожирнее.
Выключение пультом или аэромышью для ПК
Для дистанционного управления компьютером можно приобрести специальный пульт ПК или аэромышь. У таких устройств есть свои плюсы и минусы, не все модели пригодны для полноценного дистанционного управления компьютером. Но все пульты и аэромыши для ПК даже в базовом наборе функционала предусматривают кнопку выключения компьютера.

Но только кнопку выключения компьютера. С помощью таких устройств с использованием их возможностей мы не погрузим компьютер в сон. И уж тем более не запустим таймер выключения или сна. Для этих действий нужны возможности Windows.
Удаленное выключение компьютера из командной строки
CMD может легко взаимодействовать и с удаленными системами, давайте я покажу, как вы можете завершить работу Windows у двух удаленных компьютеров, у меня это будет система с Windows 10 под именем W10-cl02. Для этого мы используем ключ «m«.
Тут я принудительно завершаю работу удаленного компьютера W10-cl02. Так же вы можете произвести удаленное выключение компьютера и из графического интерфейса, для этого есть ключ -i. Вводим команду:
В результате у вас откроется форма «Диалог удаленного завершения работы», я его уже вам показывал при массовом выключении компьютеров.
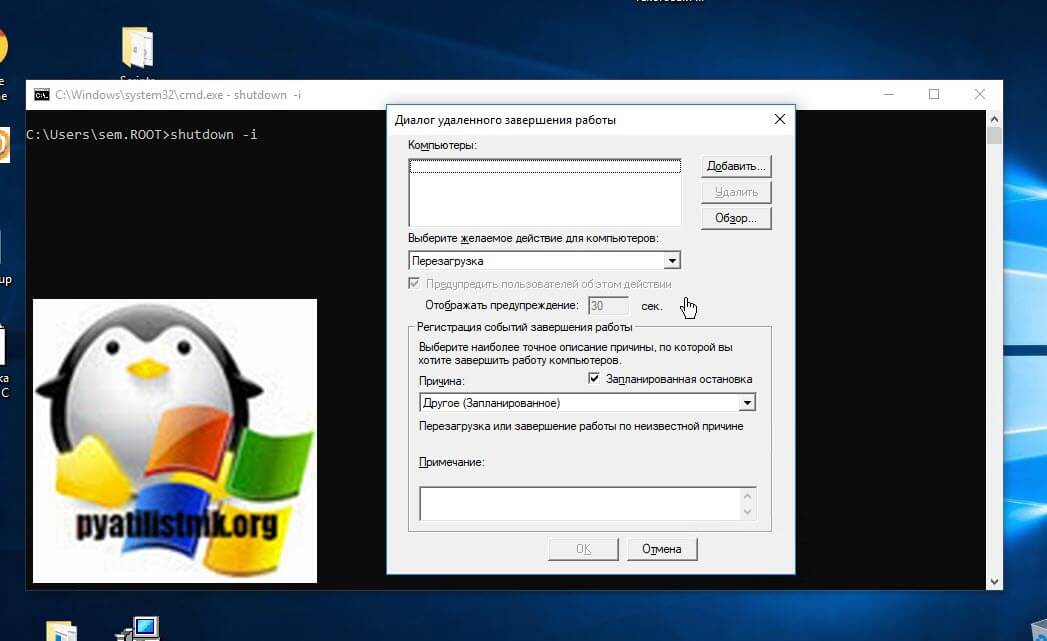
Нажимаем кнопку «Добавить» и вводим нужные вам сервера и рабочие станции которые вы планируете выключить.
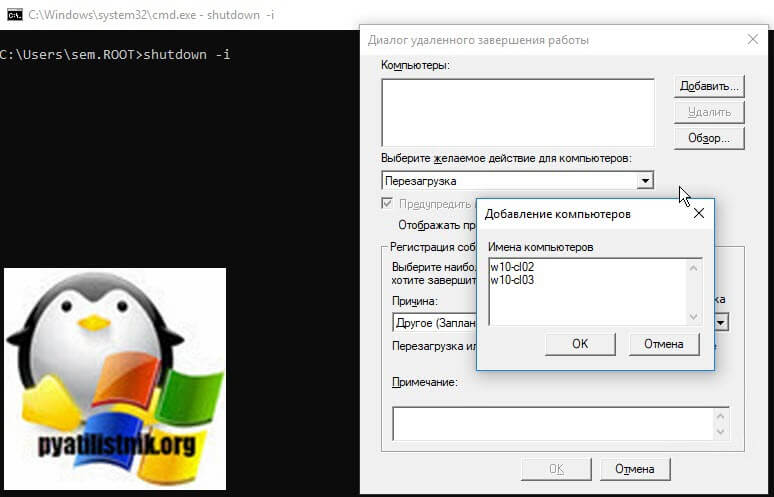
В выборе действий, указываем «Завершение работы», ставим галку «Предупредить пользователей об этом действии» если нужно сделать отложенное выключение, можете хоть выставить 2 часа. Указываете причину и комментарий при необходимости.
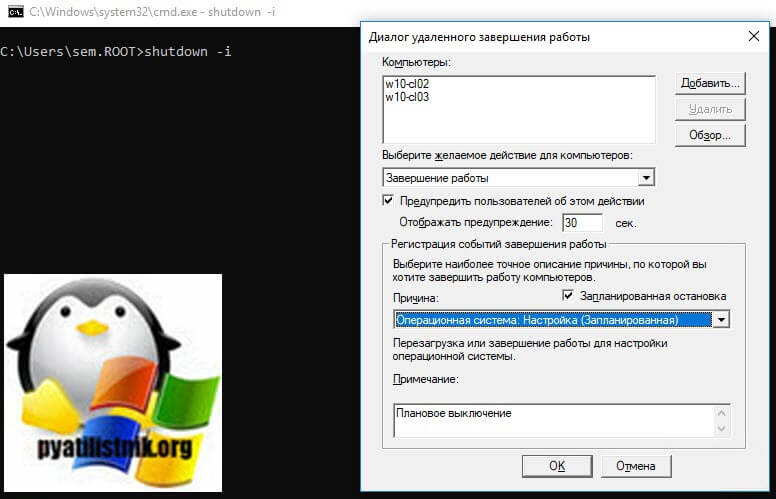
Выскочит предупредительное окно, произойдет выключение компьютера через определенное время, заданное вами ранее.

Как видите утилита командной строки shutdown.exe даже в нынешнее время Windows 10, является отличным инструментом, умеющим выключать компьютер с Windows по нужному сценарию. дополнительную информацию про утилиту shutdown вы можете посмотреть по ссылке:
Используйте сочетание клавиш Ctrl + Alt + Delete
Второй простой способ выключить или перезагрузить компьютер с Windows, к которому мы подключены удаленно, — использовать сочетание клавиш Ctrl + Alt + Del. После его вызова мы увидим классическое меню управления системой. Варианты на выбор включают в себя: Блокировать, Переключение пользователей, выход из системы, изменение пароля и диспетчер задач. Однако нас интересуют пиктограммы, расположенные в нижнем правом углу. После нажатия на значок включения питания мы увидим следующие параметры: Закрыть, Сон, Перезагрузить.
Я думаю, не нужно объяснять, как выключать компьютер через меню Пуск, операционной системы. Те, кто пользуется операционками на ядре Linux, скорее всего тоже знают, как это сделать. Но всё же поясню.
Вы нажимаете меню Пуск, выбираете раздел «Выключение» или значок, означающий выключение, как на Windows 10, и там найдете несколько параметров, отвечающий за отключение ПК, перезагрузку, сон и гибернацию.

Есть интересный момент, которым грешат многие пользователи. Недобросовестные отключают компьютер или ноутбук с помощью кнопки выключения, которая отвечает за принудительное выключение. Но зачем так делать? Неужели вы хотите потерять несохраненные данные. Многие программы со временем могут вообще не запуститься из-за таких манипуляций. Если ваш компьютер спокойно выключается через Пуск, то делайте именно так.
Читайте также: Как настроить цветность на ноутбуке. Как правильно настроить цветовую гамму на ноутбуке
Зачем выключать ПК, не надо
Все вы знаете, о таких функциях, как спящий режим и гибернация. При спящем режиме текущее состояние системы переносится в оперативную память, а компьютер переходит в режим пониженного энергопотребления, при этом вы можете очень быстро вывести компьютер из сна и продолжить работу. Режим гибернации еще круче. Он переносит текущее состояние системы на жёсткий диск и компьютер полностью выключается, тем самым вообще не потребляя энергии. После включение всё возвращается в исходное состояние. Недостатком этого способа является то, что создается файл гибернации hiberfil.sys, который может занимать достаточно много места. Поэтому нужно первоначально позаботиться о повышении объема системного раздела, либо увеличения его с помощью специализированного софта.
Нужны дешевые боты Вконтакте? Покупайте их на сайте https://doctorsmm.com. Здесь Вы получите огромнейший выбор всевозможных условий и критериев к данной услуге, которые позволят Вам сделать не только недорогое приобретение, но и действительно полезное. Добавленные страницы будут работать, а не висеть мертвым грузом, снижая рейтинг страницы.
Текст видео
Выключим комп который остался включенным в другой комнате, если он подключен к одной домашней сети.Чтоб выключить комп удаленно нужно знать команды отключение и нужно заранее настроить дальний комп.Заходим в gpedit.msc далее в Конфигурация компьютера/конфигурация windows/параметры безопасности/локальные политики/назначение прав пользователя находим пункт Принудительное удаленное завершение работы,запускаем,добавить пользователя или группу,далее Все. Имя компьютера сети как узнать?Пуск/Панель управления/Система и безопасность/Система.Имя сети компьютера будет выведено ниже.
Команды прописываем через пункт выполнить или командную строку: shutdown /s /t 0 /m 192.168.0.2 — выключение компьютера shutdown /s /f /t 3 /m 192.168.0.2 — принудительное выкл.компьютера shutdown /? — отобразить справку shutdown /s — выключить питание компьютера через 30 секунд. Будет выдано предупреждение о запланированном выключении. shutdown /s /t 0 — выключить питание компьютера без ожидания. shutdown /s /t 30 /m ADMIN — выключить питание компьютера ADMIN через 30 секунд. shutdown /h — перевести компьютер в режим гибернации. shutdown /r — выполнить перезагрузку компьютера.
В Windows 7 и более поздних, удаленное выключение или перезагрузка по команды shutdown, может выводить ошибку ”Отказано в доступе” даже если есть прав администратора и при разрешении принудительного удаленного завершения работы в локальных групповых политиках. Кроме того, при обращении к скрытым административным ресурсам C$, ADMIN$. и т.п. удаленного компьютера запрашивается имя пользователя и пароль, но подключение завершается отказом в доступе. Проблема решается выводом компьютера из домашней сети и добавлением (изменением) параметра реестра, в раздел: hklmSoftwareMicrosoftWindowsCurrentVersionPoliciesSystem необходимо добавить параметр LocalAccountTokenFilterPolicy, принимающий занчение dword:00000001 . Другие интересные видеоролики:
Как выключить свой ПК с помощью командной строки?
Выключение компьютера через командную строку производится с помощью команды shutdown. Команда shutdown может принимать такие параметры:
- /s – Выключение компьютера;
- /r – Перезагрузка компьютера;
- /a – Отмена перезагрузки или выключения компьютера. Данный параметр можно использовать только во время ожидания выключения (выключения с задержкой);
- /h – Переход в режим гибернации;
- /t xxx – Установка задержки в XXX секунд перед перезагрузкой или выключением компьютера. Позволяет выключать компьютер через определенное время;
- /c «комментарий» – Комментарий с указанием причины выключения или перезагрузки компьютера;
- /f – Принудительное завершение всех открытых программ без предупреждения пользователя. Данный параметр используется, если для параметра /t указана задержка больше 0 секунд;
- Другие параметры, которые можно использовать для выключения компьютера через командную строку вы сможете узнать, использовав команду shutdown без каких либо параметров
Например, при вводе команды Shutdown /s /t 60 – мы получим выключение ПК через 60 сек.

Можно из этой красоты сделать ярлык и разместить его на рабочем столе.

Называем ярлык как нам нужно

Теперь мы можем выключать компьютер, просто кликнув по ярлыку.
ВАЖНО: можно отменить выключение (при наличии задержки), использовав
команду Shutdown /a

Выключить или перезагрузить компьютер используя команду Shutdown
Чтобы перезагрузить или выключить компьютер с помощью удаленного рабочего стола можете воспользоваться командной shutdown через командную строку.
После запуска командной строки в черном окне введите:
Далее используйте команду:
- /r – перезагрузить
- /f — принудительно перезагрузить (игнорировать мешающие процессы) процессов
После подтверждения с помощью Enter система сообщит вам, что компьютер или ноутбук будет перезагружен через мгновение.
Рекомендуем: Переносим контакты с Android на компьютер
Если хотите выключить и перезагрузить компьютер или ноутбук если он завис то зависший пробуйте через: /f – может получится.
В случае сбоя, я рекомендую запустить командную сроку в качестве админа, особенно если активирован контроль учетных записей.
Включить удаленную службу реестра
Если вы хотите удаленно завершить работу или перезагрузить компьютер, вы начнете с настройки каждого компьютера в локальной сети.
По умолчанию служба удаленного реестра отключена. Чтобы включить его, выполните следующие действия.
1. На ПК с Windows 10, который вы хотите удаленно завершить или перезапустить, запустите панель управления службами. Нажмите Пуск и введите services.msc в строке поиска. Нажмите Enter, чтобы открыть приложение «Службы».
2. Найдите удаленный реестр из списка результатов поиска.
3. Щелкните правой кнопкой мыши по нему и выберите «Свойства».
4. Найдите тип запуска в окне свойств и установите для него значение «Автоматический».
5. Нажмите Пуск, чтобы запустить его.
6. Перейдите к брандмауэру компьютера и откройте нужный порт.
7.В строке поиска введите «Разрешить приложение через брандмауэр Windows.
8. Нажмите Enter.
9. Нажмите Изменить настройки.
10. Включите исключение инструментария управления Windows (WMI). Для этого вам понадобятся права администратора на удаленном компьютере, в противном случае команда не будет выполнена. Когда закончите, нажмите OK.
Админу на заметку – 17. Как выключить или перезагрузить компьютер через RDP
- Автор: Уваров А.С.
- 27.11.2015
Удаленный доступ к рабочему столу по протоколу RDP широко используется для работы не только с серверами, но и с рабочими станциями, как для удаленной работы, так и в целях администрирования. Однако есть некоторые ограничения, в частности в среде клиентской ОС нельзя управлять параметрами питания, даже имея права локального администратора. В некоторых случаях это способно взывать затруднения, поэтому если вы до сих пор не знаете, как выключить или перезагрузить клиентскую версию ОС через RDP – эта статья для вас.
В серверных системах семейства Windows локальный администратор, не говоря о доменном, имеет полный контроль над системой и не испытывает затруднений в управлении питанием даже подключившись через удаленный доступ.

В клиентских ОС ситуация принципиально иная, даже локальный администратор не имеет возможности выключить или перезагрузить компьютер.
Несмотря на кажущуюся нелогичность, определенный смысл в таком поведении есть. Серверные ОС администрируют профессионалы (как минимум в теории), которые должны отдавать себе отчет о возможных последствиях своих действий. С другой стороны, удаленно выключив ПК так просто включить его уже не получится, в большинстве случаев потребуется физическое присутствие, поэтому решение убрать подобную функцию от простых пользователей выглядит вполне обоснованно. Администраторы, следуя этой логике, должны уметь управлять питанием и иными способами.
Но как показывает практика, умеют это не все. Ничего страшного в этом нет, как говорил мой школьный учитель: спросить – стыд минуты, не знать – стыд всей жизни.
Графическая оболочка
На самом деле «проблема» решается не просто, а очень просто. Выйдя на рабочий стол достаточно нажать Alt+F4 чтобы получить стандартный диалог завершения работы.

Однако у этого способа есть один существенный недостаток. Очень часто выключить или перезагрузить компьютер мешают некоторые приложения, например, несохраненный документ. Подобная картина, на наш взгляд, знакома каждому.

Беда в том, что этого экрана через RDP вы уже не увидите. Да и открытые приложения – это полбеды, хуже, когда систему не дает выключить или перезагрузить зависшее приложение. В этом случае придется искать иные методы.
Командная строка
Как обычно, если графические инструменты не помогают, на помощь администратору приходит командная строка. Для того, чтобы управлять питанием компьютера с ее помощью не надо обладать особыми знаниями, достаточно запомнить одну простую команду. Нажмите Win+R или Пуск – Выполнить и введите следующие команды:

Разберем ключи команды подробнее:
- s – выключение компьютера
- r – перезагрузка
- f – принудительное завершение мешающих перезагрузке процессов
- t – время, через которое завершение работы будет выполнено, указывается в секундах через пробел. Если данный параметр не используется команда будет выполнена через 60 секунд.
Утилита PsShutdown от Sysinternals
Если штатные возможности вас по какой-либо причине не устраивают, то можно воспользоваться альтернативой – утилитой PsShutdown от Sysinternals. Разместите скачанный файл в любом удобном месте, лучше всего в одном из указанных в переменной PATH, либо добавьте туда ее расположение, это позволить запускать ее по короткому имени, без указания пути. Синтаксис утилиты похож на синтаксис стандартной, но есть некоторые отличия, так для выключения выполните:
а для перезагрузки:
Поясним используемые ключи:
- k – выключение системы
- r – перезагрузка
- f – принудительное завершение процессов
- t – время выполнения команды
Если вместо ключа -k использовать для выключения ключ -s, то система завершит работу без выключения питания, старожилы должны хорошо помнить:

Кроме того, данная утилита позволяет управлять питанием других ПК по сети. Если честно, то работать по сети умеет и штатная утилита shutdown, достаточно указать ключ:
Но есть один существенный недостаток – команда выполняется в контексте запустившего его пользователя, поэтому вы из дома не сможете выключить рабочий ПК, даже имея доступ в корпоративную сеть через VPN и имея учетные данные администратора сети.
PsShutdown данного недостатка лишена и позволяет указывать учетные данные для подключения к удаленному ПК, например:
Данная команда выполнит перезагрузку удаленного ПК computer использовав для подключения имя username и пароль password. Следует помнить, что указанный вами пользователь должен иметь права доступа к административному ресурсу ADMIN$. В среде Active Directory этим правом обладает администратор домена, а вот в одноранговой сети могут возникнуть затруднения.
Если вы попробуете выключить удаленную систему даже с использованием учетных данных локального администратора, то скорее всего получите ошибку Отказано в доступе.

Это свидетельствует о том, что данный пользователь не имеет доступа к ресурсу ADMIN$. Чтобы его включить нужно выполнить два условия: включить общий доступ к файлам и принтерам

А затем в ветвь реестра
добавить параметр типа DWORD с именем
и установить его значение равным 1. После этого компьютер потребуется перезагрузить.
Попробуем снова выключить его удаленно.

Как видим в этот раз команда отработала успешно.
PowerShell
Использовать PowerShell для выключения или перезагрузки компьютера, это сродни стрельбы из пушки по воробьям, но в ряде случаев может оказаться полезным.
Для выключения используйте команду:
А для перезагрузки:
Ключ -Force в данном случае аналогичен ключу -f команды shutdown и предполагает принудительное завершение работы мешающих выключению приложений.
Также PowerShell можно использовать для управления питанием по сети, например, можно выключить удаленный ПК командой:
- ComputerName – имя удаленного компьютера, допускается перечисление нескольких имен через запятую
- Credential – имя учетной записи для аутентификации в удаленной системе
При этом работа через PowerShell более безопасна, так как пароль не вводится открытым текстом и не остается в истории команд. Для аутентификации используются стандартные механизмы ОС.

Как видим, для управления питанием в ОС Windows доступны самые разнообразные инструменты – на любой вкус и цвет. При этом все они доступны внутри терминальной сессии, какой из них использовать – дело личного вкуса и предпочтений.
Очень многие используют RDP для работы. Существует несколько способов перезагрузить удаленный компьютер.
Все проблема в том, что при подключении к удаленному рабочему столу в меню «Пуск» нет возможности выбрать «Завершение работы». Вместо нее там «Завершение сеанса» — отключение от RDP. Это сделано специально т.к. удаленным столом может пользоваться одновременно много пользователей и чтобы случайно никто не выключил удаленный сервер разработчики убрали эти пункты из этого меню. Конечно, если это только ваш компьютер и вы точно не переживаете, что сможете выключить компьютер по ошибке – можно в групповой политике разрешить это меню в RDP. Но если это сильно сложно или недостаточно прав для этого можно пойти простейшим путем.
Лучший способ перезагрузки удаленного рабочего стола RDP
- Свернуть все открытые окна на удаленном столе
- Нажать комбинацию клавиш Alt+F4 . После этого выпадет стандартное диалоговое окно в котором и будут нужные нам пункты «перезагрузка» или «завершения работы»

Вот такой простейший способ












