Что такое диспетчер задач
В любом электронном устройстве с операционной системой, есть специальная программа называемая диспетчером задач и компьютер с Windows 7 здесь не является исключением. Ей активно пользуются опытные пользователи компьютера, а начинающим нужно потратить несколько минут на изучение ее предназначения и возможностей. Поверьте, она вам рано или поздно понадобится и лучше, если вы будете к этому готовы.
Давайте разберемся, что такое диспетчер задач в Windows. Это специальная программа, показывающая различную информацию о работе системы и позволяющая частично управлять ею. В нее входит запущенные программы, процессы и службы, загрузка процессора и оперативной памяти, состояние и загрузку сетевых подключений, а так же подключенных пользователей. Конечно, здесь собрана только самая необходимая информация в сжатом виде, но чаще всего этого достаточно для повседневных нужд.
Ваш компьютер завис или стал тупить, здесь можно быстро посмотреть, какая программа виновата в этом и при необходимости завершить ее. То же самое с использованием оперативной памяти. Есть подозрение в заражении вирусами, пора посмотреть запущенные процессы на предмет наличия подозрительных. В общем, очень полезная утилита для проведения быстрой диагностики системы.
В разных версиях ОС Windows внешний вид и функциональность несколько отличаются, поэтому здесь будем рассматривать на примере Windows 7, как наиболее распространенной на данный момент времени. Поскольку сайт предназначен в первую очередь для новичков в компьютере, рассмотрим способы запуска диспетчера задач. Сделать это можно разными способами, но самый быстрый и простой это воспользоваться комбинацией клавиш Ctrl + Shift + Esc ( Ctrl + Alt + Delete в Windows XP). Если вам лень пользоваться клавиатурой, то его можно запустить используя только мышь, просто щелкните правой кнопкой мыши (ПКМ) по свободному месту на панели задач Windows и выберите в контекстном меню пункт «Запустить диспетчер задач».
Так же можно перейти в «Пуск» и ввести в поисковую строку «диспетчер задач» и щелкнуть мышкой в результатах поиска «Просмотр запущенных процессов в диспетчере задач». В конце концов, можно нажать комбинацию клавиш WIN + R и ввести taskmgr или сделать это в командной строке. Надеемся, вы сможете выбрать для себя какой-нибудь способ, в любом случае у вас откроется окно следующего вида.
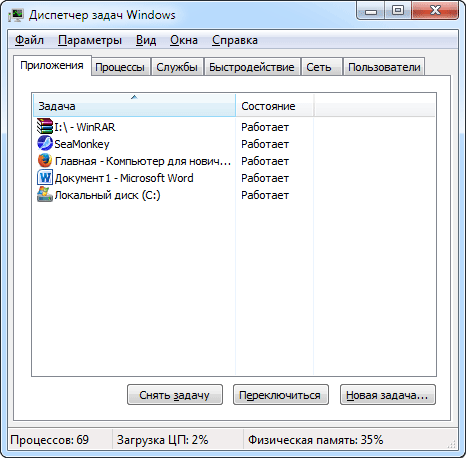
Окно диспетчера задач Windows разбито на вкладки, каждая из которых содержит информацию определенной категории, но на любой вкладке в самом низу отображается количество процессов и процент использования центрального процессора и оперативной памяти. Здесь ничего сложного нет и все довольно понятно из названий, но вкратце рассмотрим вкладки. Кстати, в Windows XP возможности диспетчера задач гораздо скромнее.
Приложения — отображает работающие в данный момент в системе приложения и их статус. Здесь можно запустить новое приложение, хотя конечно это удобней делать другими способами, но бывают такие ситуации в компьютере, что это будет вашей спасительной палочкой. Так же можно переключиться на приложение по соответствующей кнопке или двойному щелчку. Хотя наверно самой востребованной функцией, служит кнопка «Снять задачу», которую можно использовать для закрытия зависших программ. Правда она не всегда срабатывает, и мы плавно подходим к следующей вкладке. Если щелкнуть по строчке с запущенным приложением правой кнопкой мыши и выбрать пункт меню «Перейти к процессу», то откроется вкладка «Процессы» и будет отмечен процесс приложения выбранного ранее.
Процессы — здесь список уже гораздо внушительней и содержит не только приложения, а все процессы запущенные на компьютере. Правда чтобы увидеть все, нужно обладать административными правами и щелкнуть в низу окна кнопку «Отображать процессы всех пользователей».
Есть небольшой нюанс, который многие начинающие пользователи компьютера не понимают. А состоит он в том, что даже если вы используете учетную запись администратора, программы запускаются и работают с обычными правами. Поэтому даже администратору компьютера требуется явно указывать, что программа должна работать с повышенными правами (если вы не меняли настройки безопасности). Это делается в целях безопасности, хотя многих пользователей компьютера это бесит и они стремятся все отключить. Нажимая на кнопку «Отображать процессы всех пользователей» вы как раз перезапускаете диспетчер задач с административными правами. Именно в этом режиме вам будет доступна его функциональность в полном объеме.
Возвращаясь к проблеме зависшей программы, ее можно закрыть отсюда нажав внизу окна кнопку «Завершить процесс» или в контекстном меню по ПКМ выбрать соответствующий пункт. Часто отсюда она закроется скорее, чем с вкладки «Приложения».
Вообще данная вкладка содержит много полезной информации и ее стоит обязательно смотреть в случае проблем с компьютером. Здесь видно общее количество запущенных процессов (если у вас их огромное количество, не удивляйтесь тормозам системы, особенно если она слабая), исполняемый файл и путь к нему, а так же название программ, загрузку процессора и потребление памяти процессами (помогает определить программу с неумеренными аппетитами и принять меры), пользователя от имени которого запущен процесс и так далее.
Настроить список отображаемой информации можно, щелкнув в верхнем меню пункт «Вид» ⇒ «Выбрать столбцы» и отметив галочками нужные. Чтобы увидеть исполнительный файл в Проводнике, достаточно щелкнуть по нему ПКМ и выбрать «Открыть место хранения файла». В случае, когда процесс запущен как служба можно нажать на него ПКМ и выбрать в меню «Перейти к службам», откроется соответствующая вкладка и будет выбрана эта служба.
Службы — отображает имеющиеся в компьютере службы их состояние и группу. Службы можно запускать и останавливать, воспользовавшись контекстным меню. Чтобы получить больше информации и иметь возможность настроить их нужно нажать на расположенную внизу окна кнопку «Службы» (требует прав администратора), откроется в новом окне оснастка службы, где можно выполнить требуемые настройки.
Быстродействие — показывает информацию о загрузке центрального процессора и оперативной памяти, как в моменте, так и в виде графика. Может показывать загрузку каждого ядра процессора отдельно. Во первых, становится сразу понятно, сколько ядер в процессоре, а во вторых, наглядно показывает насколько успешно программы умеют ими пользоваться параллельно. Здесь же присутствует кнопка «Монитор ресурсов», которая открывает соответствующую программу, где информация гораздо более подробная.

Сеть — выводит информацию о включенных сетевых адаптерах их характеристиках и графики загрузки. Настроить графики и столбцы можно в верхнем меню «Вид» выбрав нужные пункты. Информация носит исключительно справочный характер.
Пользователи — выводит список залогиненых в данный момент пользователей в системе их состояние и тип подключения. Имеется возможность управлять ими и посылать сообщения. Делается с помощью кнопок внизу окна или через контекстное меню.
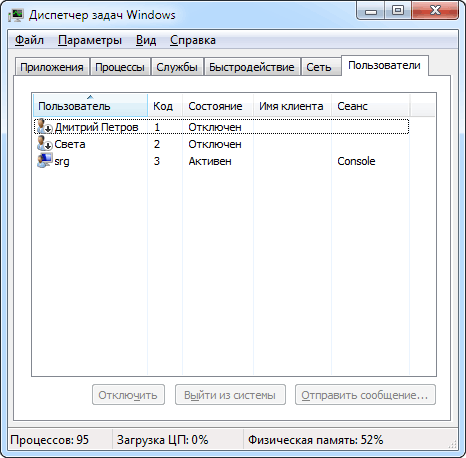
Вот мы и рассмотрели все вкладки диспетчера задач Windows, осталось рассказать о еще некоторых возможностях. Кстати, если вы чайник и плохо разбираетесь в компьютерах, настоятельно рекомендуется не трогать то, что вы не понимаете. Оставьте в покое приоритеты, соответствия и тому подобное, а иначе, скорее всего, найдете проблем на свою голову.
Его поведение можно настроить в верхнем меню «Параметры», отметив соответствующие пункты, а частоту обновления данных в пункте «Вид». Как уже упоминалось ранее, из диспетчера задач можно запускать другие процессы, для этого идем в верхнее меню пункт «Файл» ⇒ «Новая задача (Выполнить)» и в появившемся окне вводим нужную команду или ищем требуемый файл с помощью кнопки «Обзор». Здесь есть один нюанс, если диспетчер задач запущен от имени администратора, то в диалоге появится дополнительный пункт, позволяющий запустить новую задачу так же с административными правами.
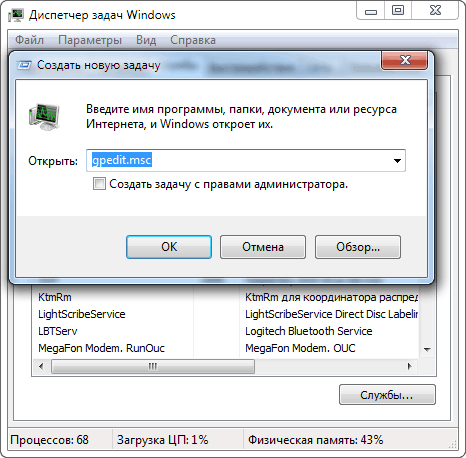
Ну и напоследок, если выбрать в верхнем меню пункт «Файл» и щелкнуть по «Новая задача (Выполнить)» удерживая клавишу Ctrl , то откроется командная строка. Причем этот способ может сработать, даже если по-другому ее запустить не получается, уровень прав командной строки будет зависеть от режима работы диспетчера.
Как вызвать диспетчер задач
Вызвать диспетчер задач Windows можно различными способами, вот три наиболее удобных и быстрых:
- Нажмите Ctrl + Shift + Esc где угодно, находясь в Windows
- Нажмите Ctrl + Alt + Del
- Кликните правой кнопкой мыши по панели задач Windows и выберите пункт «Запустить диспетчер задач».

Вызов диспетчера задач из панели задач Windows
Надеюсь, этих способов будет достаточно.
Есть и другие, например, можно создать ярлык на рабочем столе или вызвать диспетчер через «Выполнить». Подробнее на эту тему: 8 способов открыть диспетчер задач Windows 10 (подойдет и для предыдущих ОС). Перейдем к тому, что именно можно делать с помощью диспетчера задач.
Как запустить диспетчер задач?
Чтобы воспользоваться этим инструментом, пользователю нужно будет воспользоваться одним из следующих способов: например, можно воспользоваться комбинацией горячих клавиш Ctrl+Alt+Delete и в появившемся меню нажать на кнопку «Диспетчер задач». После этого откроется рабочий стол Windows и появится соответствующее окно. Стоит отметить, что этот способ хорош, если ваш компьютер «завис» и уже не реагирует на действия мышью. Если же компьютер не завис, но какое-то приложение все равно не отвечает, тогда можно щелкнуть левой кнопкой мыши на свободном месте панели задач (в правой нижней части экрана), после чего появится контесктное меню, где следует выбрать «Диспетчер задач».
В любом случае появится соответствующее окно, где пользователь увидит несколько вкладок, это: «Приложения», «Процессы», «Быстродействие», «Сеть», «Пользователь» и «Службы». Как можно догадаться, каждая вкладка отвечает за какой-то определенный параметр. Во вкладке «Приложения» можно увидеть список всех работающих в данный момент программ. Во вкладке «Процессы» вы увидите список активных в данный момент процессов. «Быстродействие» — отображается информация о загрузке процессора. «Сеть» — как можно догадаться, показывается загрузка локальной сети (если она присутствует). «Пользователь» (только в режиме администратора) — отображены зарегистрированные в виде учетных записей пользователи, которые в данный момент работают на компьютере. И, наконец, во вкладке «Службы» (начиная с Vista) хранятся сведения обо всех службах операционной системы Windows.
Если Диспетчер задач не запускается
Бывает и так, что вызвать приложение никак не получается. Либо программа просто не открывается, либо появляется сообщение «Диспетчер задач отключен администратором».
Проблема решается небольшой правкой системы:
1 . Сначала нужно зайти в реестр Windows. Для этого нажимаем комбинацию клавиш клавиатуры Win + R, в окошке печатаем regedit и нажимаем на кнопку ОК.

2 . Далее, идем по пути HKEY_CURRENT_USERSoftwareMicrosoftWindowsCurrent VersionPoliciesSystem.

Если такого раздела нет, щелкаем по папке Policies и внутри создаем раздел с названием System. Заходим в него, щелкаем правой кнопкой мыши внутри окна (в правой части) и создаем параметр DWORD. Называем его DisableTaskMgr
3 . В правой части окна щелкаем два раза левой кнопкой мыши по файлу (ключу реестра) DisableTaskMgr и в окошке, в поле «Значение», указываем 0 и нажимаем OK.

4 . Закрываем редактор реестра и пробуем открыть Диспетчер задач. Если он по-прежнему не запускается, перезагружаем компьютер.
Диспетчер задач
Диспетчер задач — это встроенный инструмент в операционную систему Windows, который позволяет в максимально удобном для пользователя виде управлять запущенными процессами: открывать, завершать, смотреть сколько они занимают ресурсов в системе и другие действия.
Возможности:
- Управление процессами
- Мониторинг производительности компьютера или ноутбука
- Журнал работы приложений
- Программы, поставленные на автозагрузку
- Управление учетными записями пользователей
- Подробности каждого запущенного процесса
- Управление службами Виндовс
Если на ПК зависла какая-то программа, или вы считаете, что запущен какой-либо троян, то проще всего посмотреть все это именно в диспетчере задач. И закрыть их.
Альтернативные способы открытия WTM
Это особенно полезно для удобства доступа. Кроме того, альтернативные способы могут помочь в разных ситуациях. Вот несколько вариантов открытия в Windows:
- Открытие из панели задач, вероятно, является наиболее распространённым. Нужно нажать правой кнопкой мыши на панели задач и выбрать «Диспетчер задач» из списка опций.
- Использование ярлыка клавиатуры. Другая возможность открыть его в Windows — использовать простой ярлык на клавиатуре. Просто нажать сочетание клавиш Ctrl /Shift/ Esc, и на экране появится диспетчер.
- И также можно открыть его с помощью командной строки. Для начала нажать «Win+X», а затем выбрать опцию «Командная строка». Узнать, где находится диспетчер задач в Windows 7, можно в меню «Пуск». После открытия командной строки следует ввести команду ниже и нажать кнопку «Ввод».
- Иногда может потребоваться открыть WTM в качестве администратора. Особенно если пользователь использует стандартную учётную запись. В этих случаях нужно открыть командную строку как администратор, а затем использовать приведённую выше команду.
- Использование команды Run. Как и в командной строке также можно открыть его с помощью окна «Выполнить команду». Для начала нажать клавишу «Win + R» taskmgr и нажать кнопку «Ввод».
В Windows Task Manager поставляется как отдельное приложение, которое интегрируется с ним. Для начала можно открыть проводник файлов с помощью сочетания клавиш «Win+E». После открытия проводника файлов перейти к следующему местоположению: C: Windows System32.
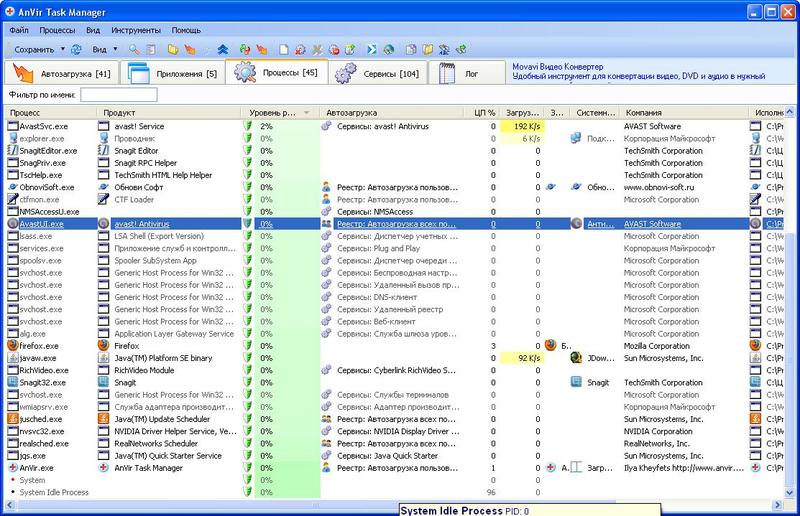
Найти приложение Taskmgr. exe и дважды кликнуть его, чтобы открыть. Очевидно, что если нужно открыть WTM в качестве администратора, то следует нажать правой кнопкой мыши приложение и выбрать вариант «Запуск от имени администратора». Помимо всех вышеперечисленных методов, можно открыть WTM на экране безопасности Windows. Сделать это можно, нажав комбинацию клавиш Ctrl/Alt/Del на клавиатуре. После того как экран безопасности был открыт, выбрать опцию диспетчера. Этот метод поможет настроить систему, когда она даёт сбой или не отвечает.









