Сравнение характеристики поколений эвм
Очередное революционное событие в электронике произошло в 1971 году, когда американская фирма Intel объявила о создании микропроцессора. Микропроцессор — это сверхбольшая интегральная схема, способная выполнять функции основного блока компьютера — процессора. Первоначально микропроцессоры стали встраивать в различные технические устройства: станки, автомобили, самолеты. Соединив микропроцессор с устройствами ввода-вывода, внешней памяти, получили новый тип компьютера: микроЭВМ. МикроЭВМ относятся к машинам четвертого поколения. Существенным отличием микроЭВМ от своих предшественников являются их малые габариты (размеры бытового телевизора) и сравнительная дешевизна. Это первый тип компьютеров, который появился в розничной продаже.
Самой популярной разновидностью ЭВМ сегодня являются персональные компьютеры (ПК). Первый ПК появился на свет в 1976 году в США. С 1980 года «законодателем мод» на рынке ПК становится американская фирма IBM. Ее конструкторам удалось создать такую архитектуру, которая стала фактически международным стандартом на профессиональные ПК. Машины этой серии получили название IBM PC (Personal Computer). Появление и распространение ПК по своему значению для общественного развития сопоставимо с появлением книгопечатания. Именно ПК сделали компьютерную грамотность массовым явлением. С развитием этого типа машин появилось понятие «информационные технологии», без которых уже становится невозможным обойтись в большинстве областей человеческой деятельности.
Другая линия в развитии ЭВМ четвертого поколения, это — суперкомпьютер. Машины этого класса имеют быстродействие сотни миллионов и миллиарды операций в секунду. Суперкомпьютер – это многопроцессорный вычислительный комплекс.

| Характеристики | Поколения ЭВМ | |||
| I | II | III | IV | |
| Годы применения | 1948-1958 | 1959-1967 | 1968-1973 | 1974-1982 |
| Элементная база | Лампы | Транзистор | МИС | БИС |
| Размеры | Значительные | Меньше размеров I поколения ЭВМ | Меньше размеров I и II поколений ЭВМ | Компактные |
| Количество ЭВМ в мире | Десятки | Тысячи | Десятки тысяч | Миллионы |
| Быстродействие | 10-20 тыс. операций в секунду | 100-1000 тыс. операций в секунду | 1-10 млн. операций в секунду | 10-100 млн. операций в секунду |
| Объём оперативной памяти | 2 Кбайта | 2-32 Кбайта | 64 кбайта | 2-5 мбайт |
| Типичные модели | МЭСМ, БЭСМ-2 | БЭСМ-6, Минск-2 | IBM-360, IBM-370, ЕС ЭВМ, СМ ЭВМ | IBM-PC, Apple |
| Носители информации | Перфокарта, перфолента | Магнитная лента | Диск | Гибкий и лазерный диски |
«Сравнительные характеристики поколений ЭВМ»
Не нашли то, что искали? Воспользуйтесь поиском:
Лучшие изречения: Студент – человек, постоянно откладывающий неизбежность. 10824 – | 7386 – или читать все.
Появлению современных компьютеров, которыми мы привыкли пользоваться, предшествовала целая эволюция в развитии вычислительной техники. Согласно распространенной теории, развитие индустрии ЭВМ шло на протяжении нескольких отдельных поколений.
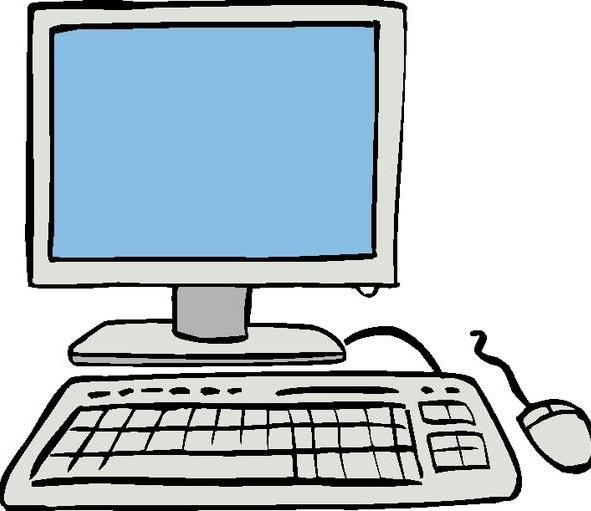
Современные эксперты склонны считать, что их шесть. Пять из них уже состоялись, еще одно – на подходе. Что именно под термином «поколение ЭВМ» понимают IT-специалисты? Каковы принципиальные различия между отдельными периодами развития вычислительной техники?
Служебные команды для работы с образами дисков:
/Split-Image — Делит существующий файл .wim или файл .ffu на несколько файлов WIM/FFU, доступных только для чтения.
/Apply-Image — Применение новых параметров образа.
/Get-MountedImageInfo — Отображает сведения о подключенных WIM- и VHD-образах.
/Get-ImageInfo — Отображает сведения об образах в WIM- или VHD- файле.
/Commit-Image — Сохраняет изменения подключенного WIM- или VHD-образа.
/Unmount-Image — Отключает подключенный WIM- или VHD-образ.
/Mount-Image — Подключает образ из WIM- или VHD-файла.
/Remount-Image — Восстанавливает каталог подключения образа.
/Cleanup-Mountpoints — Удаляет ресурсы, связанные с поврежденными подключенными образами.
Подробная информация о характеристиках ПК в программе HWMonitor (ранее PC Wizard)
Текущая версия HWMonitor (раньше — PC Wizard 2013) — программы для просмотра подробной информации обо всех комплектующих компьютера, пожалуй, позволяет узнать больше о характеристиках, чем любое другое ПО для этих целей (разве что платная AIDA64 может тут соревноваться). При этом, насколько я могу судить, информация более точная, чем в Speccy.

С использованием этой программы вам доступна следующая информация:
- Какой процессор установлен на компьютере
- Модель видеокарты, поддерживаемые технологии графики
- Информация о звуковой карте, устройствах и кодеках
- Подробную информацию об установленных жестких дисках
- Информацию об аккумуляторе ноутбука: емкость, состав, заряд, напряжение
- Подробная информация о BIOS и материнской плате компьютера
Перечисленные выше характеристики — далеко не полный список: в программе можно подробно ознакомиться почти со всеми системными параметрами.
Кроме этого, в программе имеются возможности для теста системы — можно проверить оперативную память, жесткий диск и выполнить диагностику других аппаратных компонентов.
Скачать программу HWMonitor на русском языке можно на сайте разработчика http://www.cpuid.com/softwares/hwmonitor.html
Mini Tower
Копрусы типа Mini Tower становятся все более частым выбором для обычных домашних ПК — и бюджетных, и достаточно мощных, предназначенных для современных видеоигр.
На современную материнскую плату форм-фактора MicroATX со свежим чипсетом Intel или AMD можно установить и топовый процессор, и достаточно производительный кулер для него, и одну из флагманских видеокарт (хоть и придется выбрать что-то довольно компактное). Впрочем, часто во время сборки придется попотеть — пространства внутри минимум, и красиво расположить все на своих местах сможет разве что специалист. Кроме того, во многих случаях понадобится использовать специальный компактный блок питания, который при сравнимых характеристиках будет заметно дороже обычного, полноразмерного.
При всем этом Mini Tower тоже можно установить в незаметном углу, где компьютер не только не будет привлекать внимание глаз, но и будет почти неслышимым для ушей окружающих.

Практические рекомендации по выбору
Итак, что мы имеем в сухом остатке полезного покупателю? Во-первых, как уже было сказано выше, в общем и целом стандарт АТХ-совместимых плат и корпусов принципиально не меняется уже 20 лет: с точки зрения компьютерной индустрии — огромный срок, демонстрирующий исключительную удачность решения. Нельзя сказать, что совсем ничего не менялось — просто большинство событий касалось изменения требований к компоновке корпусов и/или блокам питания, но и они в основной своей массе относятся к прошлому десятилетию. Что же касается системных плат, то на них сказалась, разве что, увеличившаяся степень интеграции компонентов, что позволило выпускать более компактные решения. Таким образом, основным стандартом «универсальной системы» постепенно стал microATX, причем иногда и в «урезанном» исполнении: такие платы имеют достаточные большинству пользователей возможности расширения, для полной утилизации которых нередко приходится устанавливать их в полноразмерные корпуса. Для любителей же максимально-компактных (но все еще универсальных решений) все больший интерес начинают представлять платы формата Mini-ITX, которые некогда можно было использовать лишь для систем начального уровня. Более широкому их распространению мешает лишь то, что такие модели обычно снабжаются большим количеством интегрированных компонентов, а потому в среднем стоят несколько дороже, чем сравнимые модели microATX.
При этом на розничном рынке сохраняет свои позиции и полноразмерный АТХ, чему есть две причины. Во-первых, как уже сказано выше, такие корпуса могут оказаться полезными и для более компактных плат — но если есть большой корпус (а срок жизни таковых ныне очень велик), зачем искать маленькую плату? Во-вторых, ассортимент «решений для энтузиастов» до сих пор наиболее широк в полноразмерном исполнении. По той же причине — не составляет труда выпустить пригодную и для этого сегмента рынка компактную плату, но вот прочим компонентам может оказаться тесно в компактном корпусе. Причем специфика предложений в топовом сегменте такова, что слишком уж снижать себестоимость плат не требуется, так что небольшой кусок текстолита и пара-тройка слотов на цену практически не повлияют.
Что же касается прочих «АТХ-совместимых» и «АТХ-несовместимых» форматов, то предназначены они для решения специфических проблем. Соответственно, приобретать их в большинстве случаев имеет смысл вместе с соответствующим корпусом в составе законченного решения — либо платформы, либо «целого» компьютера. Причем специфика рынка такова, что даже при желании модернизировать подобную систему возможно удобнее и дешевле будет. просто приобрести новую. В отличие от «основной тройки», весьма лояльной к покомпонентному ремонту и модернизации. При этом внимание, повторимся, на сегодняшний день имеет смысл в первую очередь обращать на microATX — даже при наличии корпуса, большего форм-фактора. Эти платы уже позволяют собрать компьютер среднего и даже чуть выше среднего уровня практически ни в чем себе не отказывая. Mini-ITX использовать в корпусах microATX и больших тоже можно, но это не рационально с точки зрения цены: наиболее правильно использовать их именно в корпусах Mini-ITX. Не забывая при этом, что многие таковые, поддерживающие установку дискретной видеокарты, по габаритам сравнимы (а то и превосходят) наиболее компактные корпуса microATX. Соответственно, если в компьютере предполагается наличие видеокарты (особенно мощной), «танцевать» нужно от корпуса. Не предполагается? Из универсальных (все еще) форм-факторов Mini-ITX окажется наиболее подходящим решением.
И полноразмерный АТХ все еще остается интересным, если все равно предполагается (тем более — уже есть) «большой» корпус, а прочие требования к системе выходят за рамки среднестатистического уровня: выбор больше, причем именно применительно к ассортименту плат «выше среднестатистического уровня». Собственно, до сих пор платы для некоторых платформ в компактных форм-факторах нужно еще суметь найти — хотя бы в количестве одного-двух предложений. Верно и обратное — некоторые решения в полноразмерном исполнении вовсе не встречаются, но это уже касается систем начального уровня. Просто рынок стал существенно более сегментированным, нежели 20 лет назад — во времена разработки стандарта (собственно, тогда вообще любые компьютеры выходили за рамки потребностей среднестатистического потребителя), поэтому ограничиться каким-то одним вариантом плат и корпусов сегодня уже не удается.
Современные компьютеры и игровые консоли

Большая вычислительная мощность с 90-х годов становится доступна в домашних и офисных компьютерах.
- Популярный процессор 1999-2000 годов Intel Pentium III 500—1000 МГц имел производительность до 1-2 гигафлопс.
- В 2010 топовые модели были на уровне AMD Athlon II X4 640 3,0 ГГц с мощностью до 37,4 гигафлопс.
- Относительно современный Intel Core i7 (Haswell) с частотой 3,0-3,5 ГГц бьет планку в 350 гигафлопс.
Современные игровые консоли имеют такую производительность: Microsoft Xbox One — 1,23 терафлопса, Sony PlayStation 4 — 1,84 терафлопса, Nintendo Wii U — 352 гигафлопса.
С помощью спец. утилит (AIDA, Speccy и пр.)
Спец. утилиты для просмотра характеристик компьютера — это самый простой и быстрый способ узнать ВСЁ, и ВСЯ о железе и ПО, которое установлено на ПК (ноутбуке).
Как правило, подобные утилиты не нуждаются в установке, а значит их можно записать на USB-носитель и запускать на любом компьютере, сразу узнавая всю информацию о нем.
? Таблица №1: утилиты для просмотра характеристик ПК
Помимо железок, можно узнать и сведения о ПО : версии Windows, версии DirectX, что находится в автозагрузке, установленное ПО и т.д.
Весьма неплохо реализованы датчики : т.е. вы можете контролировать температуру основных компонентов в режиме реального времени: жесткого диска, материнской платы, ЦП и пр. См. скрины ниже.
Примечание : у программы есть портативная версия (которая не нуждается в установке).
Датчики (контроль за температурой) — скриншот №1
Некоторые параметры, которые выдает эта утилита, сложно найти (или вообще невозможно) в другом ПО: например, количество слотов памяти, кол-во использованных и свободных слотов (RAM), тайминги и т.д.
Программой очень легко пользоваться, после запуска вы увидите окно: в правой части информация, в левой — ссылки на разделы :
- суммарная информация;
- Операционная система;
- процессор (CPU);
- оперативная память (RAM);
- материнская плата;
- видеокарта и др.
Так же в программе присутствует информация о температуре основных компонентов ПК: жесткого диска, ЦП и др.
Перечень получаемой информации довольно обширен:
- можно узнать температуру основных компонентов (причем, не только текущую, но и максимальную — программа отслеживает и запоминает температуру в реальном времени — полезно при диагностике видеокарты);
- получить детальную информацию процессоре и видеокарте;
- узнать, насколько использована батарея (актуально для ноутбуков);
- получить информацию о материнской плате, драйверах, мониторе, сети и т.д.
В общем, рекомендую иметь на ПК, утилита не раз вас выручит при решении самых разнообразных проблем.
Скриншот №1 — информация о CPU и GPU (процессоре и видеокарте)
- название и изготовитель;
- напряжение питания ядра;
- сведения о кэше;
- поддерживаемые инструкции;
- изготовитель;
- утилита расскажет разогнан ли ЦП и др.
Утилита работает в 32/64 битных системах.
Примечание: кроме сведений о процессоре, можно узнать о оперативной памяти, материнской плате, видеокарте.
Несмотря на название, утилита работает, как в x32 системах, так и в x64 (поддерживаются все версии Windows: XP, 7, 8, 10).
Предоставляет «гору» информации (сопоставимой с Aida 64 или Everest):
- информация о процессоре;
- информация о материнской плате;
- о видеоадаптере;
- о ПО и ОС, которая установлена;
- детальная информация о памяти;
- о принтере и сканерах;
- о портах USB, сетевых слотах и т.д.
В общем, одна эта утилита может заменить целую роту других аналогов. Причем, что программа «весит» довольно скромно: 2-3 МБ, и доступна портативная версия (т.е. не требуется установка).
Встроенные средства для просмотра характеристик компьютера
Для начала рассмотрим встроенные средства, с помощью которых вы можете получить информацию о характеристиках своего компьютера. Встроенные средства не так удобны как специализированные программы, но они доступны буквально в пару кликов, поэтому в большинстве случаев удобней использовать именно их.
Свойства системы или просмотр основных сведений о вашем компьютере
Если вам необходимо узнать базовые характеристики своего компьютера, то для этого достаточно открыть окно «Свойства системы». Данное окно можно открыть различными способами. Самый простой это кликнуть правой кнопкой мышки по иконке «Мой компьютер» (или «Этот компьютер» если у вас Windows 10) на рабочем столе и выбрать пункт меню «Свойства». Также вы можете открыть данное окно с помощью комбинации клавиш Windows+Break или через Панель управления (Пуск – Панель управления – Система и безопасность – Система).
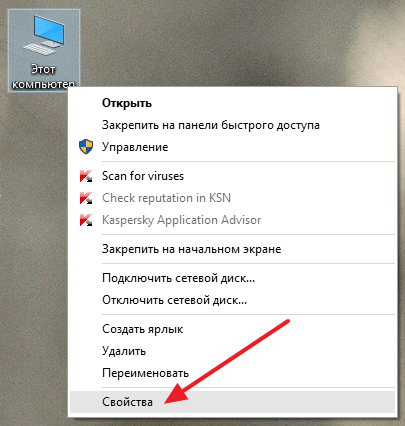
После этого перед вами откроется окно с базовыми характеристиками компьютера. Здесь можно узнать модель процессора, его тактовую частоту, количество оперативной памяти, а также разрядность операционной системы и процессора.
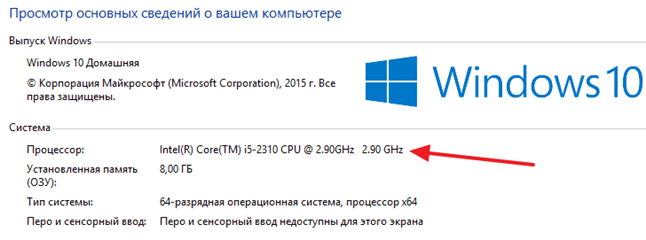
Сведения о системе
Если вам нужно более подробные характеристики компьютера, то вам стоит воспользоваться утилитой «Сведения о системе». Данная утилита встроена в операционную систему Windows, и вы можете вызвать ее с помощью команды msinfo32. Для этого нажмите комбинацию клавиш Windows+R и в появившемся окне введите команду «msinfo32». Также вы можете ввести данную команду в поиск в меню Пуск или просто поискать по фразе «Сведения о системе».
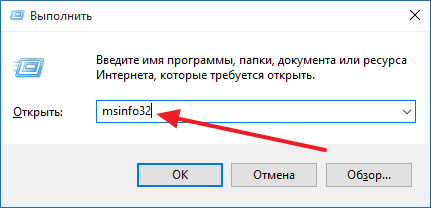
Утилита «Сведения о системе» предоставляет значительно больше характеристик вашего компьютера. Здесь можно получить информацию о большинстве комплектующих компьютера, а также об их драйверах.
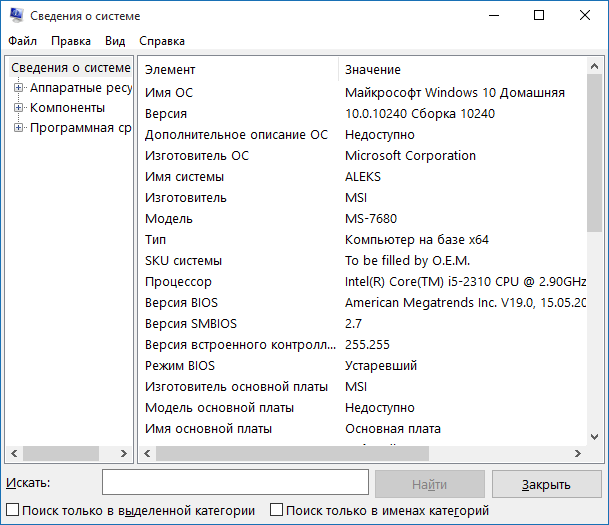
Недостатком данной утилиты является довольно запутанная подача информации.
Средство диагностики DirectX
Еще один способ получения информации о характеристиках компьютера это утилита под названием «Средство диагностики DirectX». Данную утилиту можно вызвать при помощи команды «dxdiag» или с помощью поиска.
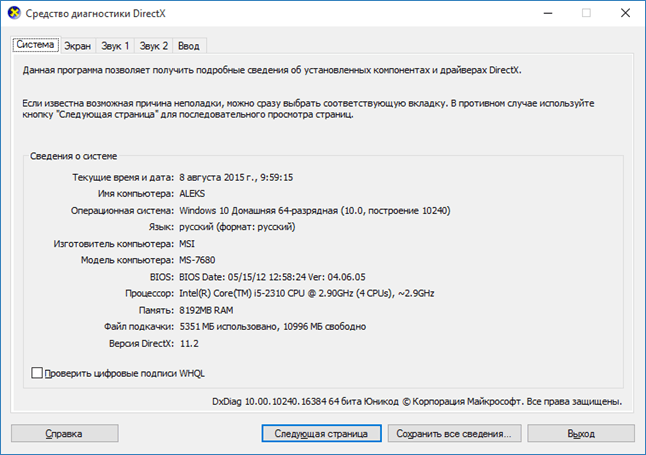
С помощью «Средства диагностики DirectX» можно получить информацию о модели процессора, количестве памяти и видеокарте.
Если вам нужно знать какие комплектующие используются на вашем компьютере, то вы можете воспользоваться «Диспетчером устройств». Данная встроенная утилита может запускаться по-разному. Например, вы можете кликнуть правой кнопкой по иконке «Мой компьютер» и выбрать пункт «Управление», после чего перейти в раздел «Диспетчер устройств». Также вы можете открыть «Диспетчер устройств» при помощи команды «mmc devmgmt.msc».
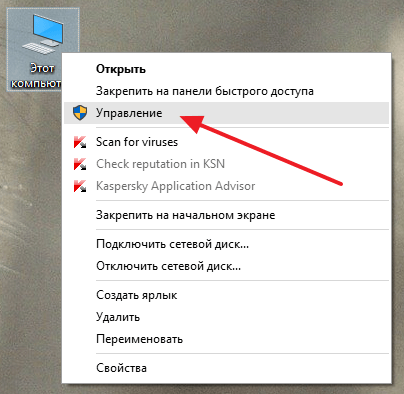
Диспетчер устройств имеет древовидную структуру, в которой все комплектующие разделены по разным категорям.
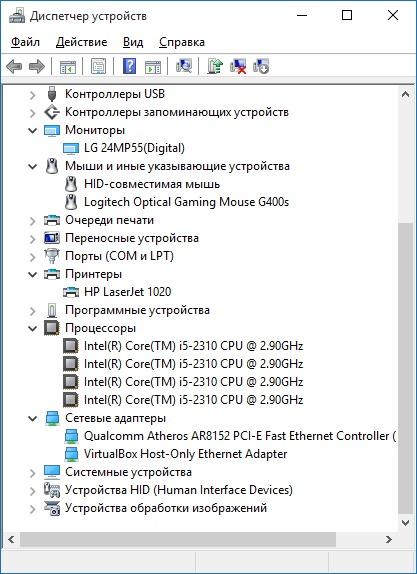
AIDA64 Extreme
Программа AIDA64 не является бесплатной, однако для разового просмотра характеристик компьютера хватит и пробной бесплатной версии на 30 дней, которую можно взять с официального сайта www.aida64.com. На сайте имеется также portable версия программы.
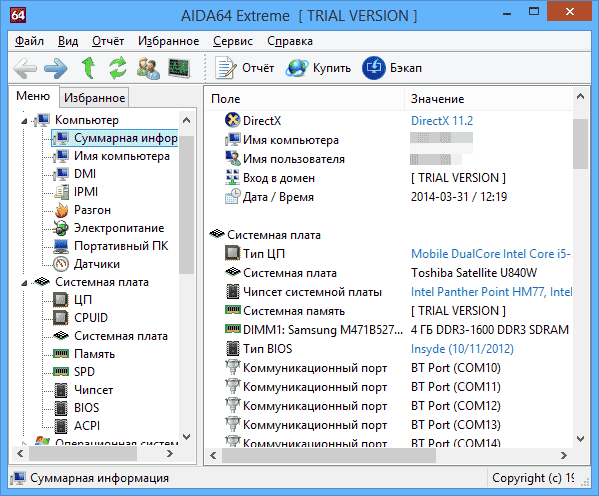
Программа поддерживает русский язык и позволяет просмотреть практически все характеристики вашего компьютера, а это, в добавок к тем, что были перечислены выше для другого ПО:
- Точные сведения о температуре процессора и видеокарты, скорости вращения вентиляторов и другая информация с датчиков.
- Степень изношенности аккумулятора, производитель батареи ноутбука, количество циклов перезарядки
- Информация об обновлении драйверов
- И многое другое
Кроме этого, также, как и в PC Wizard, с помощью программы AIDA64 вы можете протестировать память RAM и CPU. Имеется также возможность просмотреть информацию о настройках Windows, драйверах, сетевых настройках. При необходимости, отчет о системных характеристиках компьютера можно вывести на печать или сохранить в файл.












