Почему Discord не устанавливается в Program Files в Windows?
Почему Discord не устанавливается в обычные папки Windows C:Program Files или CProgram Files (x86) ? Если его нет в Program Files, куда он устанавливается?
В Windows Discord устанавливается в C:Users%username%AppDataLocalDiscord . Чтобы найти его, введите %localappdata%Discord в строке пути Windows Explorer.
Это потому, что мы используем Squirrel Installer, он не предлагает особых настроек, мы работаем над нашим собственным установщиком.
Примечание. В настоящее время невозможно изменить расположение установки Discord по умолчанию, хотя это довольно популярный запрос.
Что такое Дискорд
Дискорд (Discord) — это бесплатный, кроссплатформенный, многофункциональный мессенджер с возможностью текстового, голосового и видео общения, то есть с поддержкой VoIP. Работает на платформах: Windows, Linux, Mac OS, IOS и Android и позволяет пользователям общаться между собой с разных устройств. Также есть онлайн версия, которая работает прямо из браузера.

Основное отличие Дискорд от других мессенджеров типа Телеграм, Вайбер и других — здесь максимально удобно для пользователя реализована функция серверов и чатов / комнат. Можно создать отдельный сервер по интересам с множеством чатов внутри, какие-то текстовые, какие-то голосовые. Каждый чат также может быть по отдельной теме. В них можно устанавливать различные права доступа, обмениваться файлами, всех участников видно сразу.
В самих чатах общение сделано также максимально удобно и функционально, к каждому сообщению можно оставить свое мнение, оценку. Можно прикреплять картинки, аудио, видео. Есть возможность выделить ник пользователя и адресовать сообщение только ему. Комнаты могут быть закрытыми и открытыми.
Такой сервер с разными текстовыми, голосовыми и видео комнатами / каналами представляет собой полноценный уголок по интересам, где пользователи могут общаться между собой. В отличие от того же Вайбер, где можно создать лишь группу, в которой все сообщения будут выводиться одним большим потоком.
Когда я впервые открыл Дискорд и зашел в первый сервер, то первое, что он мне напомнил — форум. По своей сути, это, наверное, и есть мини форум в формате онлайн чатов. Именно так будет лучше всего охарактеризовать эту программу.
Интересно! Первая версия приложения вышла 13 мая 2 015 года. Популярность росла быстро, и на данный момент программное обеспечение ежемесячно устанавливает в среднем около 2-ух миллионов пользователей по всему миру.
Особенности Дискорд:
- На русском языке
- Бесплатный софт
- Кроссплатформенность
- Простое управление
- Работает быстро даже на старых ПК
- Множество персональных настроек
- Просмотр и создание стримов игр и не только
- Есть функция шумоподавления для микрофона
- Выбор сервера для связи, если будет тормозить голосовое или видео общение, то сервер можно поменять вручную и подобрать наиболее подходящий
- Система игрового оверлея, когда во время игры видно всех участников чата
- Отдельная регулировка громкости каждого участника чата
Софт особенно популярен среди учащихся и геймеров, благодаря тому, что здесь можно создавать сервера со своими интересами или подключаться к уже готовым. Общаться с людьми по интересам в разных чатах, хочешь голосом, хочешь сообщениями. Обмениваться разными файлами без ограничений (только на размер файла).

Функционал:
- Коммуникация в видео текстового, голосового и видео общения
- Обмен файлами
- Группы
- Оповещения
- Создание серверов по интересам и подключение к ним
- Использование горячих клавиш
- Интеграция в учетные записи
- Демонстрация рабочего стола
- Управление системными звуками
- Есть функция поиска сообщений в чате
Интересно! Изначально программа создавалась исключительно для геймеров, но сейчас ее используют и в разных компаниях, учащиеся и просто различные группы по интересам.
Настройка
После установки следует настроить голосовой ввод и создать сервер (комнату для общения) или присоединиться к уже имеющемуся.
Для начала настроим звуковые параметры:
Нажимаем на значок шестеренки и переходим на вкладку «Голос». В качестве устройства ввода выбираем микрофон, вывода — динамики. Здесь можно отрегулировать громкость, изменить внешний вид программы, выбрать язык.
Обратите внимание на важный момент. По умолчанию установлен голосовой ввод. Это неудобно, если на одном канале много пользователей. Настройку желательно изменить на Push to talk, указав кнопку, после нажатия на которую можно говорить.
Дальше приступаем к созданию сервера. Нажимаем «Создать сервер», указываем его имя, задаем регион, загружаем картинку. Для подключения к уже созданному серверу нужна ссылка-приглашение от друзей, переходя по ссылке Вы автоматически подключаетесь к их серверу. Теперь можно общаться.
Как перенести Дискорд на другой диск
Если вы уже установили приложение и хотите его перенести на другой диск ПК, сделать это вручную не получится. Для этих целей лучше использовать специальное приложение под названием FreeMove. Алгоритм действий следующий:
- Скачайте программу с Интернета.
- Сделайте на диске Д или другом диске, где имеется свободное место папку Program Files.
- Запустите софт FreeMove от имени администратора.
- В открывшемся окне с помощью кнопок Browse задайте местоположение исходного файла и куда его необходимо поместить.
- Жмите на кнопку Move.

При возникновении ошибок еще раз убедитесь, что вы запустили FreeMove от имени администратора и указываете путь к существующей папке.
Общий чат
Создав или вступив в общий чат, появляется также еще немного функционала.
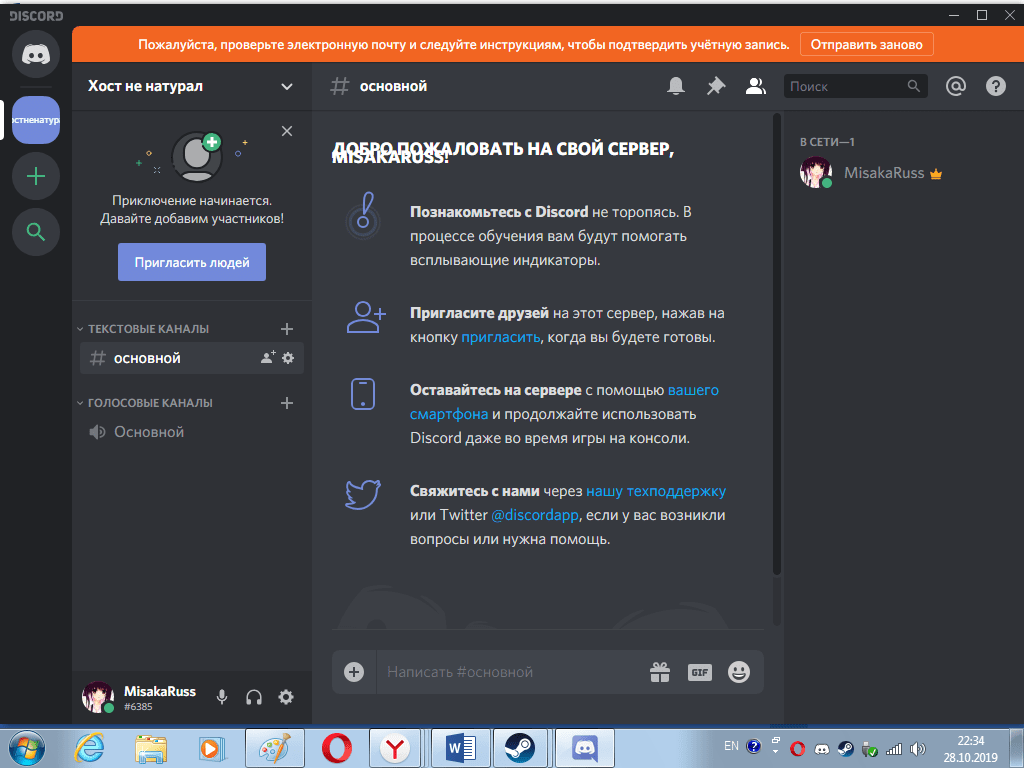
Здесь можно написать сообщение как в чате с другом. Также можно выключить уведомления или закрепить чат. Справа видны модераторы чата и его активные участники.
В текстовом чате можно упомянуть какого-либо участника. Напишите @ и выберите определенного человека.
Слева можно увидеть основную информацию. Участвовать в чате можно голосовым и текстовым способом. Можно также отключаться от одной из этих составляющих.
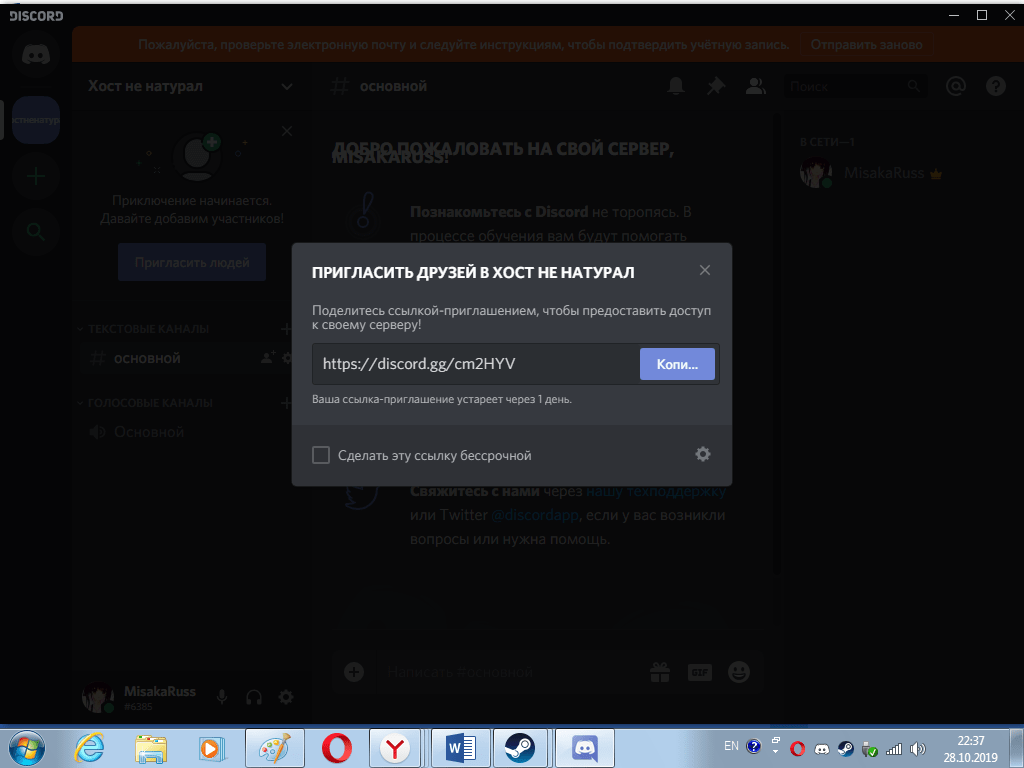
В чат пригласить друга может каждый. Для этого в левом верхнем углу есть кнопка «Пригласить друзей». Нажав на нее появится ссылка, которую можно копировать и отправить желающему присоединится.









