Как исправить 100% загрузку диска в Windows 10
Если вы являетесь пользователем операционной системы Windows, возможно вам приходилось сталкиваться с ситуацией, когда ваш Диск был загружен на 100% . Глядя на цифры в диспетчере задач можно предположить, что он проделывает тяжелую работу, хотя на самом деле вы не запускали ничего кроме медиа-плеера, который вряд ли сможет своим процессом отнять всю мощность.
К счастью, как оказалось, причин, способствовавших этому не так уж и много.
Содержание статьи:
Замена HDD диска
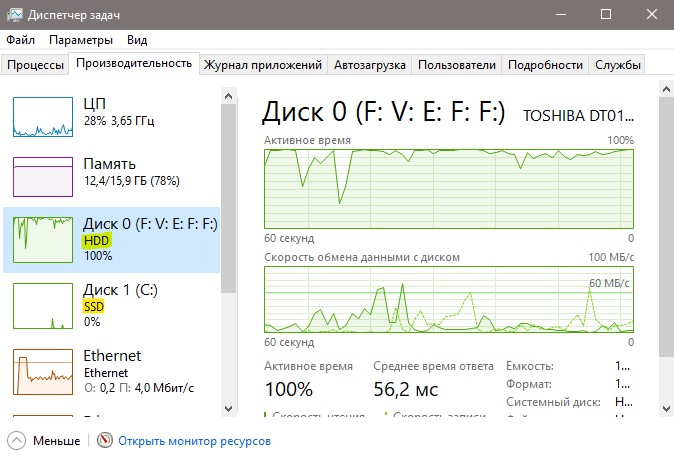
Примечательно то, что до сих пор большинство пользователей использую HDD диск (жесткий), который устарел как технология. Если есть возможность, то купите SDD, хотя бы объемом в 128 Гб и установите на него Windows, а свой старый HDD используйте для игр и фильмов.
Автоматическое обновление windows, может привести к высокой загрузки диска. Просто закройте все программы и дождитесь пока система скачает и установит все обновления, после чего перезагрузите компьютер. Если это не помогло то отключите на время службу центра обновлений и посмотрите решает ли это проблему с загруженностью диска.

Для этого, нажмите Win+R и введите services.msc, чтобы открыть службы. Найдите службу «Центр обновления Windows» и дважды щелкните по ней, чтобы открыть свойства. Далее выберите тип запуска «Отключена» и нажмите «Остановить«, после чего перезагрузитесь и посмотрите, решена ли проблема.
Причина
- Активное использование системой файла подкачки.
- Процесс, активно использующий дисковую систему компьютера.
- Сильная фрагментированность.
- Логические или физические ошибки носителя.
- Вирусы.
1. Отключаем файл подкачки
В большинстве современных компьютеров используется большое количество оперативной памяти, поэтому надобности в файле подкачки нет.
Для его отключения в Windows 10 / 8.1 кликаем правой кнопкой мыши по Пуск:
И выбираем Система:
В Windows 7 и ниже открываем Проводник – кликаем правой кнопкой мыши по Компьютер и выбираем Свойства.
Теперь в левой части открывшегося окна кликаем по Дополнительные параметры системы:
В появившемся окне на вкладке Дополнительно находим раздел Быстродействие и нажимаем кнопку Параметры:
Переходим на вкладку Дополнительно:
И нажимаем Изменить в разделе Виртуальная память:
Теперь снимаем галочку Автоматически выбирать объем файла подкачки и ставим указатель на диск с файлом подкачки:
Чуть ниже устанавливаем выбор на пункте Без файла подкачки и нажимаем Задать:
Система выкинет предупреждение о невозможности создать отладочную информацию при возникновении критической ошибки. Соглашаемся, нажав Да.
Затем закрываем все окна нажимая OK и перезагружаем компьютер.
Если система продолжит зависать, а диск при этом будет использоваться на 100%, следуем инструкции ниже.
2. Если диск грузит процесс system
С процесса system нельзя снять задачу, но что делать, если он создает большую нагрузку?
Как правило, это происходит из-за служб Windows:
- Snupchat;
- Superfetch;
- Windows Search;
- Windows Update;
- Агент политики IPsec;
- Центр обновления Windows;
- Служба политики диагностики;
- Клиент отслеживания изменившихся связей;
- KtmRm для координатора распределенных транзакций.
Пробуем их сначала отключить по одной из консоли Службы или с использованием команды net stop . Если это дает временный эффект, отключаем автозапуск данных служб.
Также, в редких случаях, проблемой может быть брандмауэр Windows. Пробуем его отключить.
3. Проверяем физическое состояние носителя
Физическая неисправность диска также возможна и она влияет на скорость отклика носителя.
Необходимо изучить S.M.A.R.T. диска, а также выполнить проверку поверхности на наличие ошибок. Для этого можно воспользоваться программами CrystalDiskInfo, HD Tune или любым другим аналогом.
Если проверка показала наличие неисправных областей, носитель необходимо заменить.
4. Удаление утилит для работы диска
Снижение производительности может быть связано с наличием в системе программного обеспечения для управления диском, например, технология хранения Intel Rapid. Удаление данного программного компонента может решить проблему.
5. Смотрим загрузку жесткого диска
Встроенными средствами:
Запускаем диспетчер задач. Для этого кликаем правой кнопкой мыши по нижней панели задач и выбираем Диспетчер задач:
* Совет: а еще диспетчер задач можно вызвать комбинацией клавиш CTRL + SHIFT + ESC.
В самом диспетчере переходим на вкладку Производительность:
И кликаем по Открыть монитор ресурсов:
Открывшееся окно разворачиваем на весь экран. Сворачиваем все счетчики производительности, оставив только диск:
Отсортируем таблицу сначала на чтение диска так, чтобы стрелка показывала вниз:
Среди результатов находим процессы, которые нагружают диск на чтение.
Теперь отсортируем показатели на запись:
Так мы получим процессы, нагружающие дисковую систему на запись.
Теперь самостоятельно изучим, что за программы нагружают систему и нужны ли они нам для работы. Ненужные программы можно удалить или отключить из автозапуска.
Process Explorer:
Для более детальной информации можно воспользоваться программой Process Explorer. По умолчанию, она не показывает нагрузку на дисковую систему, поэтому открываем окно редактирования колонок:
Переходим на вкладку Process Disk и ставим галочки на чтение и запись диска:
6. Отключаем режим гибернации
Если компьютер какое-то время грузит дисковую систему после вывода его из спящего режима, пробуем отключить гибернацию — для этого запускаем командную строку от администратора и вводим:
Перезагружаем компьютер и какое-то время тестируем работу ПК. Позже, режим гибернации можно снова включить:
7. Оптимизируем носитель
При использовании HDD (не SSD) большое значение на производительность играет фрагментированность данных (их физическая разбросанность по поверхности диска). Для оптимальной работы необходимо выполнить дефрагментацию. Для SSD диска можно выполнить оптимизацию — заполнение свободного пространства нулевыми данными. С этими двумя задачами легко справиться программа Defraggler.
Частая дефрагментация портит диск — HDD амортизируется физически, а SSD теряет ресурс чтения/записи. Откровенно говоря, для последнего она не сильно поможет, так как фрагментированность данных не уменьшает его производительность. Стоит выполнять дефрагментацию умеренно по необходимости.
8. Выполняем антивирусную проверку
Лучше всего выполнить не только полную проверку установленным антивирусом, но и дополнительно просканировать систему лечащей утилитой, например, CureIt.
Сам установленный антивирус также может быть причиной проблемы — пробуем его обновить, временно отключить, удалить.
9. Делаем логическую проверку диска
Логические ошибки также могут вызывать проблемы.
Проверка выполняется из командной строки командой:
* где с: — буква раздела для проверки.
10. Чистка диска
В некоторых случаях, может помочь обычная чистка диска от временных файлов. Для этого проще всего воспользоваться специализированными программами, например, CCleaner.
Также стоит удалить все ненужные файлы, которые занимают место.
После перезагружаем компьютер и наблюдаем за нагрузкой диска.
11. Замена диска на SSD
HDD уже не могут удовлетворить всем потребностям современных систем. В качестве альтернативы возможен переход на использование SSD носителя под операционную систему и установленные программы. Для хранения информации можно оставить HDD.
Диск загружен на 100%
Итак, начнем с азов. Для того чтобы промониторить состояние жесткого диска без стороннего софта, необходимо нажать одновременно Ctrl+Alt+Delete и вы попадете в диспетчер задач, выбрав соответствующий пункт в контекстном меню.
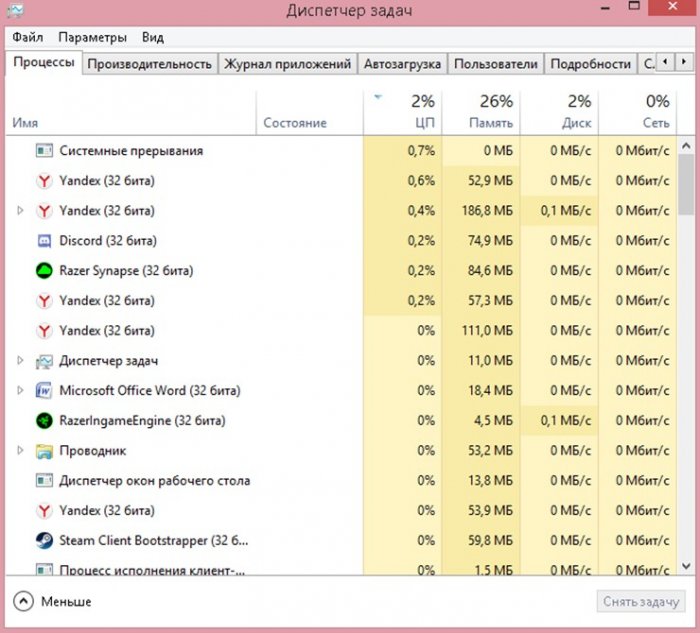
Для того, чтобы определить причину загруженности, отсортируйте процессы, просто кликнув по колонке «Диск”.
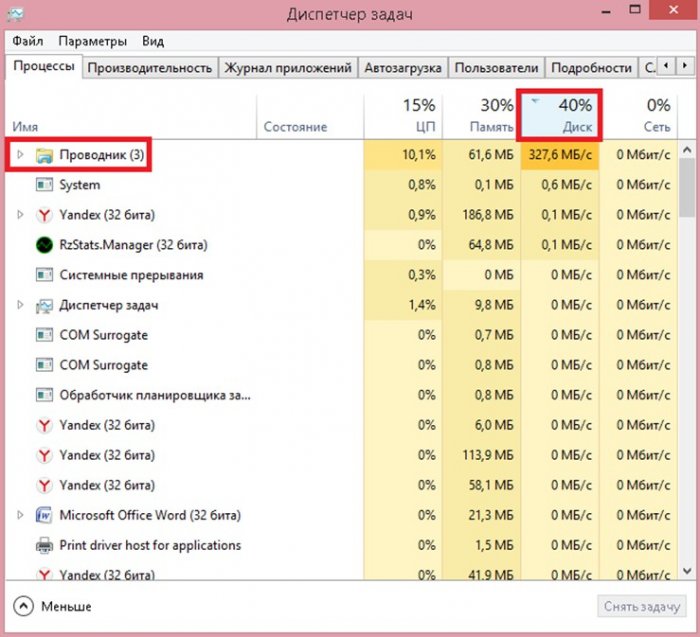
Теперь очень легко определить, какая программа грузит винчестер больше всех. Чем выше она в списке, тем сильнее влияет на работу жесткого диска. Очень часто это оказывается антивирус — выполняющий фоновое сканирование системы, торрент — ведущий активное скачивание, дефрагментатор — обновление драйверов и так далее. В таком случае поможет только завершение работы программы или же, если утилита запускается у вас вместе со стартом операционной системы, то просто уберите программу из списка автозагрузки.
Однако иногда всё бывает несколько сложнее, чем просто закрыть процесс нагружающий HDD. Очень часто встречается случай некорректной работы поисковой системы Windows. Самым распространенным симптомом при такой болезни является загруженность диска проводником (как на скриншоте выше, только на все 100%). В случае если вы не пользуетесь встроенным в систему поиском, то можно с легкостью отключить отвечающую за это службу. Для этого нажмите Пуск > в поле поиска введите «командная строка” > нажмите на ней правой кнопкой и выберите пункт «запустить от имени администратора”.
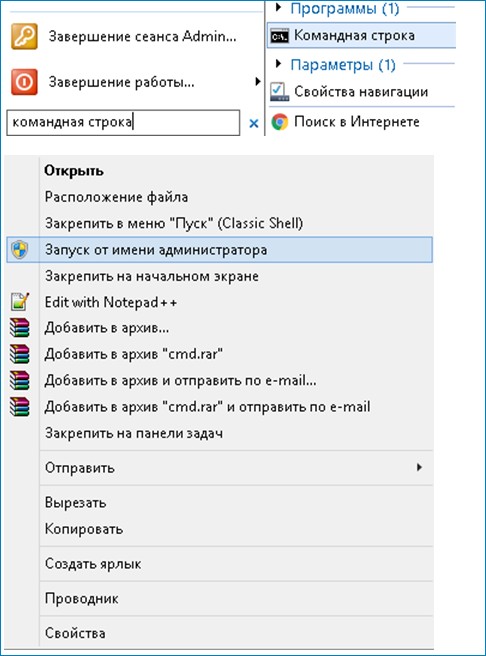
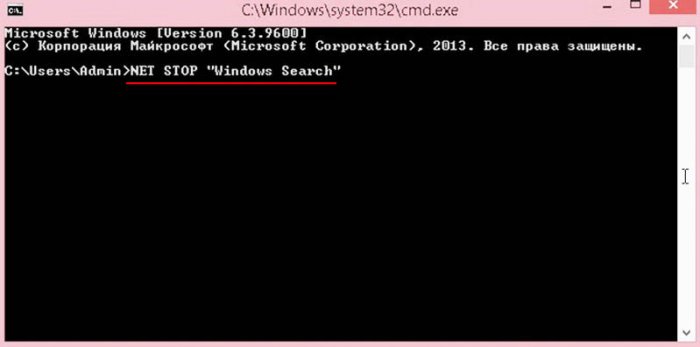
После этого, служба, отвечающая за поиск, будет остановлена. Возвращаемся в диспетчер задач и проверяем загруженность жесткого диска. Если же проблема не исчезла или же если появилась через какое-то время снова, то можно попробовать полностью отключить индексацию файлов.
Для этого заходим в мой компьютер. Кликаем правой кнопкой мыши по проблемному диску и заходим в свойства.
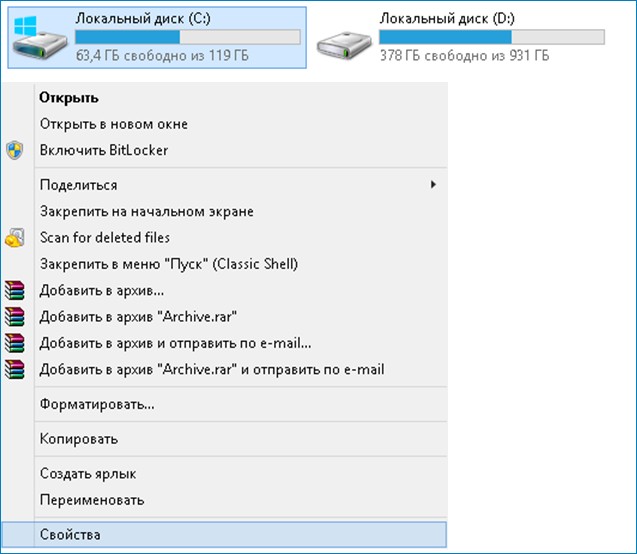
Далее в открывшемся окне убираем галку с пункта «Разрешить индексировать содержимое файлов на этом диске в дополнение к свойствам файла” и нажимаем «Применить”.
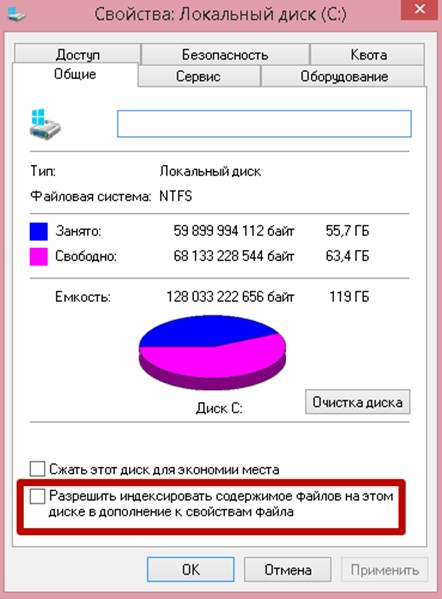
Так же вероятно вам может помочь отключение службы «Superfetch». Дело в том, что популярность стороннего софта для очистки системного мусора пользуется очень большой популярностью среди всех типов пользователей, но вот вопрос оптимизации и взаимодействия такого софта со встроенными в операционную систему службами очень спорный. Самый распространенный случай, когда сторонняя чистилка удаляет системную папку «PerfLogs», которая в свою очередь необходима службе «Superfetch» для корректной работы. Служба «Superfetch» способна повышать производительность системы за счет приоритизации часто используемых приложений. Но для этого ей необходимы данные о работе диска, которые как раз и хранятся в вышеупомянутой папке. В случае отсутствия необходимых данных, служба начинает сама автоматически осуществлять сбор данных заново, тем самым и нагружая хард. В общем, выхода из сложившейся ситуации всего два, либо добавить папку в исключения чистящего софта, либо отключить службу «Superfetch».
Делается это следующим образом. Нажимаете одновременно Win+R и в появившемся поле вводите services.msc.
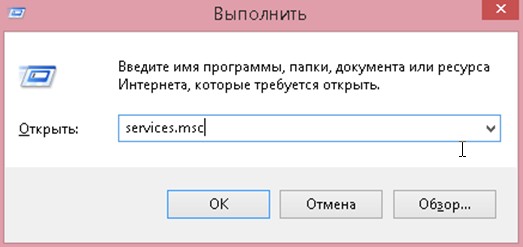
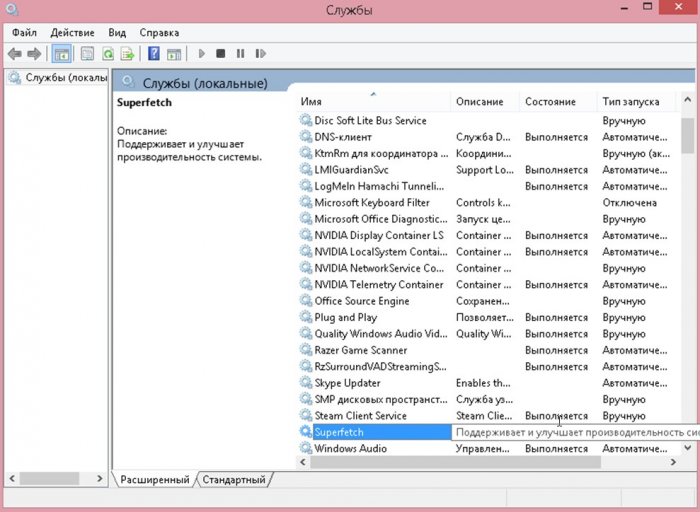
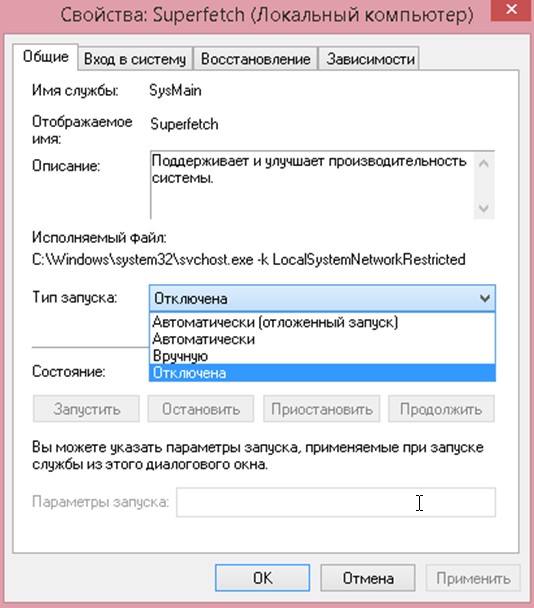
Переходим к следующей возможной причине. Это некорректная работа драйверов AHCI. Обычно и без дополнительных драйверов контроллеры способны адекватно работать, особенно на десятке, но бывают и исключения. Для того, чтобы проверить установлен ли у вас необходимый драйвер, нажимаем правой клавишей мыши по моему компьютеру и заходим в свойства.
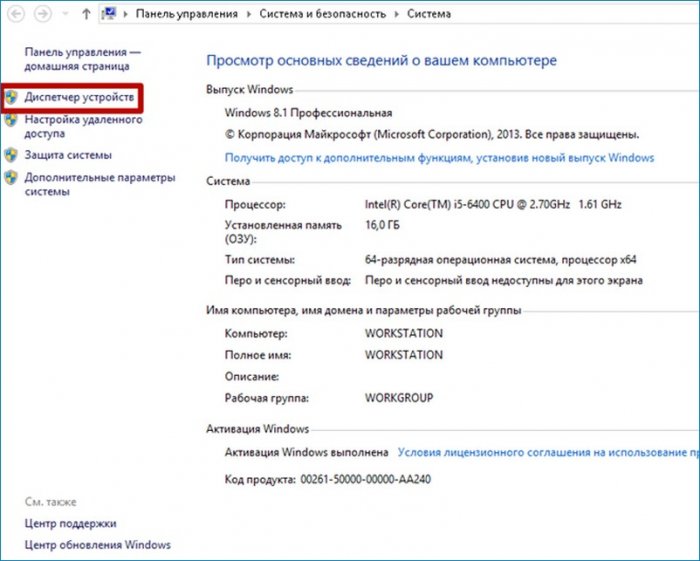
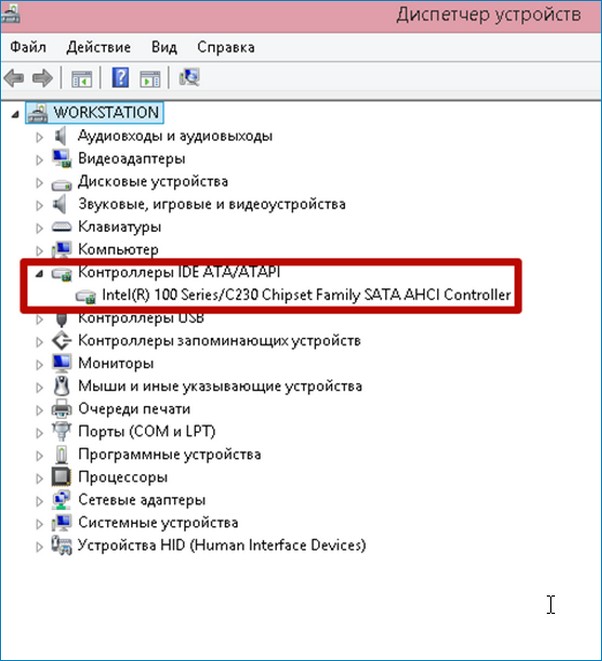
В моем случае драйвер установлен и написана модель контроллера. Если же у вас написано что-то по типу «Стандартный контроллер SATA AHCI”, то вам необходимо установить драйвера и вполне вероятно это и является причиной загруженности диска.
Для того, чтобы установить драйвера на контроллер, необходимо перейти на сайт производителя вашей материнской платы и найти последнюю версию программного обеспечения. В случае если найти искомое не удалось, можете воспользоваться дополнительным софтом по установке драйверов.
Если ни один из вышеперечисленных способов не помог, то вполне вероятна скрытая работа вредоносного ПО. Проверьте диспетчер задач на наличие неизвестных вам процессов и если таковые там имеются, то это лишний повод для проверки всего жесткого диска на наличие вирусов. Так же я рекомендую вам всегда отключать автоматическое обновление не только системы, но и всевозможных драйверов и программ. Если вся эта троица запустится одновременно без вашего уведомления, то тормозов системы не миновать. Производите обновления время от времени в ручном режиме.
В тех случаях, когда некорректная работа заключается не программном обеспечении, следует обратить внимание на возможные аппаратные проблемы. Следует проверить уже сам винчестер на наличие ошибок с помощью самого простого способа – встроенной утилиты CHKDSK. Для этого в командной строке запущенной от имени администратора (выше я уже описал, как это делается) вводим следующее:
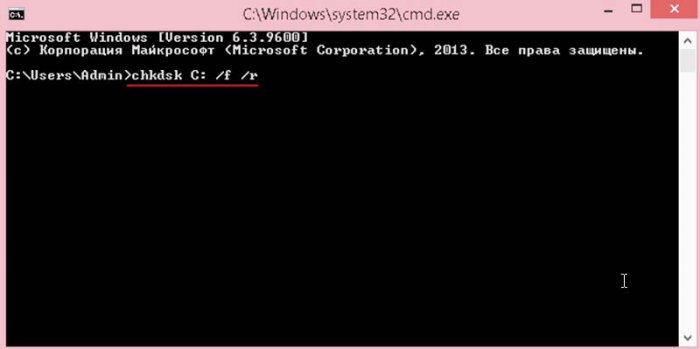
Соглашаемся на условия и вводим «Y”. Закрываем командную строку, и при следующей перезагрузке будет выполнено сканирование. Если же и этот способ не дал положительного результата, то следует воспользоваться тяжелой артиллерией в виде Victoria, о могуществе которой у нас есть немало статей, но в моей практике до такого крайне редко доходило, обычно проблема решалась одним из вышеперечисленных способов. Возможно, существуют и другие способы решения проблемы, если вы знаете о них, то пишите в комментариях. На этом всё, до скорых встреч!
Программы, активно использующие диск
Несмотря на то, что этот пункт сравнительно нечасто оказывается причиной нагрузки на HDD в Windows 10, рекомендую начать с него, особенно если вы не являетесь опытным пользователем. Проверьте, а не является ли какая-то установленная и запущенная (возможно, находящаяся в автозагрузке) программа причиной происходящего.
Для этого вы можете выполнить следующие действия

- Откройте диспетчер задач (сделать это можно через правый клик по меню пуск, выбрав соответствующий пункт в контекстном меню). Если в нижней части диспетчера задач вы увидите кнопку «Подробнее», нажмите ее.
- Отсортируйте процессы в колонке «Диск», нажав на ее заголовок.
Обратите внимание, а не какая-то из ваших собственных установленных программ вызывает нагрузку на диск (т.е. находится первой в списке). Это может быть какой-либо антивирус, выполняющий автоматическое сканирование, торрент-клиент, или просто неправильно работающее ПО. Если это так, то стоит убрать эту программу из автозагрузки, возможно, переустановить ее, то есть искать проблему с нагрузкой на диск не в системе, а именно в стороннем ПО.
Также нагружать диск на 100% может какая-либо служба Windows 10, запущенная через svchost.exe. Если вы видите, что именно этот процесс вызывает нагрузку, рекомендую посмотреть статью про svchost.exe грузит процессор — в ней приводится информация о том, как с помощью Process Explorer узнать, какие именно службы запущены через конкретный экземпляр svchost, вызывающий нагрузку.
Отключение индексации диска С
В угоду производительности компьютера можно отключить службу индексации файлов. При поиске файлов на эту операцию будет уходить больше времени, но система избавится от постоянно активного процесса, который регулярно задействует ресурсы процессора и оперативной памяти. В оснастке «Службы» выбираем «Windows Search».

Службу останавливаем, отключаем, применяем изменения.

Далее выбираем «Свойства» в контекстном меню диска С и убираем галочку с опции разрешения его индексации. Жмем «Применить».

В появившемся окошке указываем второй пункт – «К диску С: и ко всем вложенным папкам и файлам». Жмем «Ок». Далее подтверждаем операцию кнопкой «Продолжить». А при появлении окошка, оповещающего об ошибках изменения атрибутов, жмем кнопку «Пропустить все».









