Ошибка Disk boot failure: что делать?
При включении компьютера появляется ошибка «Disk boot failure»? С ней сталкиваются многие юзеры. И что самое обидное: она всегда появляется неожиданно, без каких-либо на то причин. Хотя причина, разумеется, всегда есть. Просто ее еще надо определить.
В дословном переводе на русский – «Загрузочный диск поврежден, подключите иной системный диск и щелкните Enter». То есть, вам говорят, что имеются проблемы с винчестером, но причины бывают куда банальнее. И это хорошо, ведь их проще исправить.
Существует масса способов устранить ее самостоятельно. И, перед тем как нести компьютер в сервисный центр, рекомендуется их попробовать – возможно, получится исправить ошибку своими силами.
Причина
- В БИОС/UEFI выставлен неправильный приоритет устройств, с которых идет загрузка операционной системы.
- Поврежден загрузчик.
- Вышел из строя дисковый носитель, на котором установлен загрузчик или от него отошел кабель.
- Неисправность материнской платы.
1. Проверка носителя с установленной системой
Выход из строя диска, на котором была установлена система, обязательно, приведет к вышеописанной проблеме. Проще всего, проверить носитель на исправность — запустить БИОС и посмотреть, видит ли его компьютер, например:
* здесь мы видим, что диски компьютер видит. Однако, данный метод проверки не однозначный — если диски в БИОСе есть, еще не означает, что они корректно работают. Чтобы убедиться в корректной работе носителя, его нужно вытащить из компьютера и подключить к другому компьютеру, и проверить его специальной программой, например, HD Tune или CrystalDiskInfo.
Если диск не отображается, пробуем проверить плотность крепления кабелей питания и подключения к материнской плате:
В случае использования IDE диска, перед сообщением DISK BOOT FAILURE, INSERT SYSTEM DISK AND PRESS ENTER может появиться сообщение Verifying DMI Pool Data — в данном случае нужно заменить шлейф IDE, соединяющий диск с материнской платой.
Без второго компьютера, диск можно проверить с помощью режима восстановления Windows. Для этого запускаем командную строку и вводим команду chkdsk C: /r /f, где C: — имя раздела, на котором стоит система.
2. Ждем
В некоторых случаях, может помочь длительное ожидание (около 30 минут).
Включаем компьютер, ждем около 30 минут, перезагружаем.
3. Восстановление загрузчика Windows
Загружаем компьютер в режиме восстановления Windows. Выбираем восстановление из командной строки.
* первая команда перезапишет MBR в первый загрузочный сектор; вторая — создаст загрузочный сектор.
Выходим их консоли командой exit и перезагружаем компьютер.
Если это не решило проблему, снова запускаем компьютер в режиме восстановления Windows и вводим команды:
* первая команда просканирует диск на наличие операционных систем; вторая запишет найденные системы в загрузку.
4. Настройка порядка загрузки системы с носителей
Данная ошибка может появиться, если в компьютере используется несколько дисковых носителей или подключены внешние накопители — внешние диски, флешки, CD-ROM. Также, причиной может стать севшая батарейка для БИОС, из-за чего каждый раз после выключения компьютера сбрасываются настройки порядка загрузки.
Чтобы это проверить, пробуем отключить все устройства, кроме диска с установленной операционной системой. Если она начнет загружаться, заходим в БИОС и переходим в раздел, отвечающий за загрузку системы — как правило, это раздел «Boot»:
После этого необходимо убедиться, что:
-
во-первых, приоритет загрузки за дисковым носителем:
* в данном примере выставлен в приоритет загрузки с жесткого диска VMware Virtual SCSI Hard Drive.
5. Проблемы с материнской платой
Компьютер может не видеть жесткий диск не из-за самого диска, а из-за неисправных разъемов или дорожек на материнской плате. Данную диагностику провести в домашних условиях сложно, поэтому лучше компьютер сдать на диагностику.
Если проблема подтвердиться, необходимо будет либо провести ремонт, либо заменить плату.
Порядок загрузки устройства в BIOS
Если на вашем компьютере села батарейка CMOS, то после выключения компьютера настройки BIOS не сохраняются и сбрасываются на значения по-умолчанию. Откройте настройки BIOS и проверьте порядок выбора загрузочных устройств при старте. Убедитесь, что в качестве первого загрузочного устройства выбран ваш жесткий диск. При неверном порядке загрузочных устройств BIOS не может передать управление загрузчику для начала загрузки операционной системы.
На скриншоте ниже видно, что в качестве первого загрузочного устройства используется Removable Devices (Извлекаемые устройства, т.е. USB флешки, диски, SD карты), если они отсутствуют – выполняется загрузка с жесткого диска. Попробуйте поднять пункт Hard Drive выше в списке. Как правило наименования клавиш для изменения порядка загрузки присутствуют на панелях BIOS. В PhoenixBIOS это клавиши «+» и «-».

Если вы недавно подключали новый диск, убедитесь, что старый диск (на котором установлена операционная система) стоит выше в списке загрузочных устройств (можете временно отключить новый диск и проверить, загружается ли компьютер без него).

Причины возникновения ошибки DISC BOOT FAILURE
Шаг первый. Если у Вас присутствует в компьютере Floppy-дисковод, то советую его отключить как физическим путем, так и в настройках БИОСа. Если у Вас его нет, то идем далее.
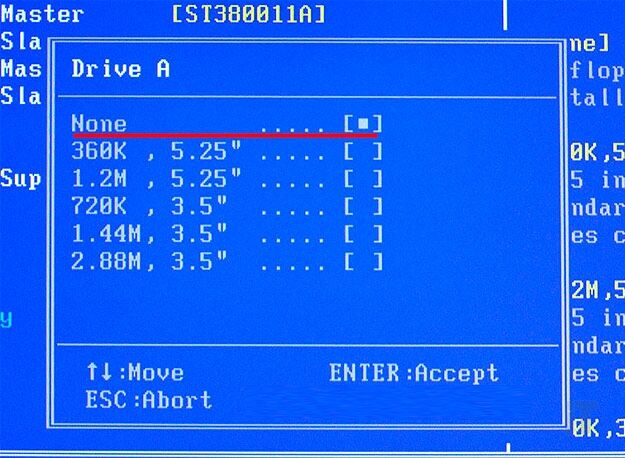
Шаг второй. Проверьте тщательно все кабели, шлейфы, соединяющие устройства с материнской платой. Порой при плохом контакте можно увидеть различные ошибки, в том числе и описанную в этой статье.
Шаг третий. Очередность загрузки устройств может быть сбита из-за севшей трех-вольтовой батарейки, так как она в рабочем состоянии держит память CMOS. Подобная ситуация может легко вызвать ошибку BOOT FAILURE, INSERT SYSTEM DISK AND PRESS ENTER. Следовательно, в таком случае рекомендую купить новую батарейку и заменить.

Шаг четвертый. Убедитесь, что Ваш привод пустой то бишь без компакт диска, и проверьте подключены ли сейчас флеш-накопители. Все дело в том, что порой в настройках БИОСа выставляют в приоритете загрузочных устройств на первое место привод CD/DVD либо флешку. Если в таком случае будет вставлен не загрузочный диск в привод или флешка в USB-гнездо, то вполне вероятно, что выскочит вышеописанная ошибка или подобная ей. Поэтому рекомендую извлечь диск и все флешки с компьютера.
Шаг пятый. Убедитесь, что компьютер действительно видит жесткий диск в БИОСе, а также просмотрите приоритет загрузки устройств — на первом месте должен быть установлен именно HDD, чтобы загрузка системы осуществлялась сразу с него.
Шаг шестой. Бывают случаи, когда жесткий диск подключен параллельно с CD/DVD дисководом по IDE кабелю. В такой ситуации советую отсоединить IDE шлейф и питание от привода. Если это помогло и компьютер вновь запускается как раньше, то рекомендую экспериментально поперетыкивать перемычки, находящиеся возле гнезда шлейфа, в режим MASTER и SLAVE.
Друзья, очень буду рад Вашим комментариям — помогла ли Вам данная инструкция или может Вы решили похожую проблему каким либо другим способом. На этом все! Спасибо за внимание!
Решение (причины возникновения)
Причина 1: забытая дискета, флоппи-дисковод (Drive a)
Решение
Я, конечно, понимаю, что дискетки и флоппи-дисководы (на жаргоне «флопики») уже канули в лету. Тем не менее, у многих на старых компьютерах они еще остались! К тому же, во многих учебных заведениях на дискетах заставляют делать различные работы (так, что дискеты еще кое-где живы )!
Суть в чем : проверьте, не вставлена ли дискета в дисковод. Если дискетка есть — выньте ее и перезагрузите ПК!
Кстати, также проверьте — не установлен ли у вас флоппи-дисковод. Если он есть, желательно открыть системный блок и вынуть из флоппи-дисковода шлейфы, которые подключены к нему (операцию выполнять при полностью выключенном ПК!). После, включите ПК и посмотрите, не пропала ли ошибка.
Вынимаем дискету из Drive a
Причина 2: вставлен диск в CD/DVD дисковод, флешка в USB-порту
Решение
Тоже самое можно сказать о флешках и CD/DVD-дисках — проверьте, нет ли в лотке или USB-порте оставленного носителя. Если есть — выньте его и перезагрузите компьютер.
Причина 3: изменен приоритет загрузки в BIOS
Решение
В BIOS есть специальный раздел, отвечающий за то, с какого носителя компьютер будет пытаться загрузиться (например, с жесткого диска или с флешки).
Если настойки в этом разделе выставить неверные — то компьютер будет искать загрузочные записи не на том носителе, и, естественно, ничего не найдя — выдаст вам эту ошибку.
Чаще всего, многие начинающие пользователи при установке/переустановке Windows меняют эти параметры, а затем забывают их вернуть обратно (хотя, иногда не исключены и различные «случайные случайности»). В результате, установка проходит в штатном режиме, а Windows в последствии не загружается.
На фото ниже представлен приоритет загрузки:
- сначала ПК попытается загрузить с CD/DVD-диска (см. 1st Boot Device);
- если CD/DVD-диска найдено не будет, попытается загрузиться с жесткого диска (см. 2nd Boot Device). Если и жесткого диска не будет найдено — выдастся ошибка «DISK BOOT FAILURE. «.
Раздел BOOT — приоритет загрузки
? Справочная
У меня на блоге уже есть статьи по настройке BIOS (вход в BIOS, изменение приоритета загрузки, сброс настроек и пр.). Т.к. темы достаточно объемные, рассказывать все эти «тонкости» в этой статье — не представляется возможным.
Поэтому, для проверки своих настроек BIOS, предлагаю вам воспользоваться материалами, ссылки на которые приведены ниже.
1) Как войти в БИОС (BIOS) на компьютере / ноутбуке.
2) Как настроить BIOS для загрузки с флешки или диска (CD/DVD/USB).
3) Как сбросить настройки БИОС.
Причина 4: села батарейка на материнской плате
Решение
Настройки BIOS могут сбиваться из-за того, что на материнской плате села батарейка. Представляет она из себя небольшую круглую «таблетку».
Благодаря ней, ваши настройки в BIOS компьютер держит в «памяти». К тому же, наверное, обращали внимание, что время и дата также за счет чего-то отсчитываются правильно, даже когда компьютер неделями выключен!
В среднем, такая батарейка может проработать лет 8-10. Если с ней что-то не так, вы можете это заметить по тем же сбившемся дате и времени (их нужно будет поправлять после каждого включения ПК). В общем-то, хитрого ничего нет — ее можно заменить самостоятельно.
Батарейка на материнской плате ПК
Причина 5: определяется ли ваш жесткий диск, всё ли с ним в порядке. Проверьте шлейфы
Решение
При загрузке компьютера на многих моделях можно увидеть, как перед появлением логотипа Windows «мелькает» черный экран с различными надписями.
Среди них, кстати, можно увидеть название и модель процессора, диска, кол-во оперативной памяти и пр. параметры. Также эту информацию можно увидеть, если зайти в BIOS (о том, как это сделать, ссылки давал выше в статье).
Так вот, проверьте, определяется ли ваш жесткий диск, видит ли его модель ПК. На фото ниже представлен жесткий диск марки Samsung (с ним все в порядке). Если диск не отображается — скорее всего, есть какая-то аппаратная проблема.
Проверяем виден ли жесткий диск
В самом безобидном случае отошли шлейфы (например, их могли не плотно вставить, когда собирали системный блок). Также часто их отсоединяют/присоединяют при подключении еще одного диска, при чистке ПК от пыли.
Поэтому, первое, что рекомендую сделать, если ПК не видит диск — отсоединить шлейфы, продуть пыль в гнездах, и подключить их обратно (выполнять при полностью выключенном ПК!).
Если ПК по-прежнему не видит диск, попробуйте подключить диск к другому компьютеру/ноутбуку. Возможно, что диск пришел в негодность (такое тоже иногда случается, особенно, когда был резкий скачок электричества: молния, сварка и пр.).
? Кстати!
Возможно, вам пригодиться статья о том, как подключить жесткий диск от ноутбука к компьютеру.
Причина 6: «полетела» Windows
Решение
Также еще одна популярная причина появления этой ошибки — это повреждение загрузочных записей Windows (многие на сленге просто говорят, что «полетела система»). В этом случае можно попытаться либо восстановить старую Windows, либо просто установить новую. Выбирать вам.
Кроме этого, можно попробовать загрузиться с аварийного liveCD-диска и попытаться проверить систему на вирусы, перенести важные данные с системного диска на другие носители, т.е. сделать бэкап нужной информации. Ссылка на статью по созданию liveCD-диска представлена ниже.
? Как создать загрузочный LiveCD/DVD/USB-флешку или диск с операционной системой Windows и сервисными утилитами, не требующие установки на жесткий диск.
Исправить Windows
Создайте установочную флешку с Windows 10 на другом компьютере или ноутбуке и начните установку. Когда дойдете до пункта установки, то нажмите снизу на «Восстановления системы«. Далее вас перекинет в дополнительные параметры загрузки.

В дополнительных параметров загрузки выберите «Восстановление при загрузке«. Далее будет произведен автоматический поиск неисправностей, как повреждение загрузочной записи, и восстановление при обнаружении. Если ошибка «Disk Boot Failure Insert System Disk and Press Enter» не устранилась, то зайдите обратно и запустите командную строку.

В командной строке введите команду chkdsk C: /f /r . Вы должны понимать, что фактически раздел на котором Windows может быть и не «C:». Если у вас не получается ввести команду, то попробуйте ввести chkdsk /f /r . Эта команда восстановит битые сектора на диске, если они имеются.









