Почему не работает микрофон в Discord? Как настроить микрофон?
Дискорд еще проходит этапы тестирования, поэтому случаются проблемы со звуком. есть два решения ошибки работы микрофона.
1 Если микрофон дорогой по стоимости, со многими фишками, тогда надо
Открыть вкладку User Settings , нажать Voice.
Открыть вкладку Advanced
Убрать галочку с раздела Voice Diagnostics
Все, микрофон будет работать
Если микрофон дешевый, обычный, тогда исправить ошибку микрофона надо так
-
Идем в в User settings и переходим в Voice
Выпадет окно input/output device. Ставите свое звуковое устройство как устройство ввода
Идем в User settings — Voice — далее вкладка Advanced
Жмем на сброс голосовых настроек. .
Если проблемы остались, пишем в техподдержку по адресу support@discordapp.com
Не забудьте, что микрофон и наушники должны работать вместе как устройство ввода. Не путайте микрофон с колонками.
Discord — как проверить микрофон?
Нажмите на изображение в виде шестеренки в левой нижней части экрана.
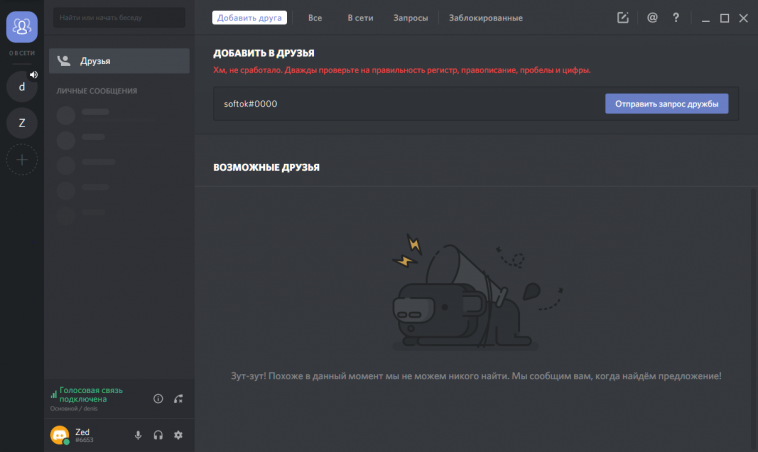
Выберите раздел «Голос и видео». В блоке чувствительность деактивируйте ползунок напротив пункта «Автоматически определять чувствительность микрофона».
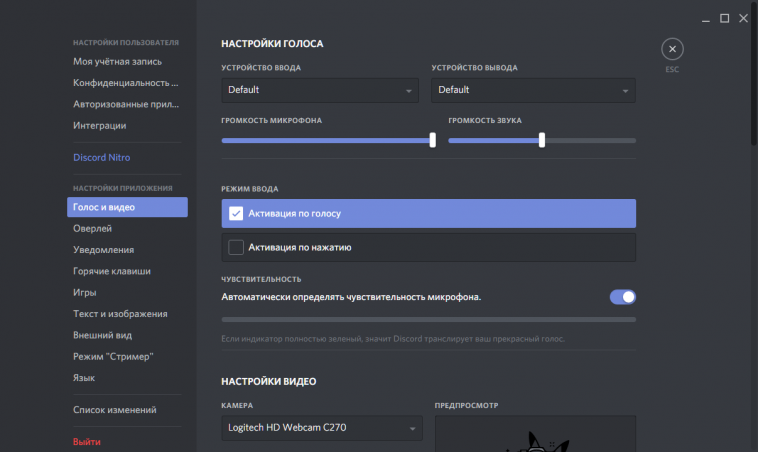
Произнесите что-либо в микрофон. Если ползунок меняет цвет, то значит, ваш голос корректно воспринимается.
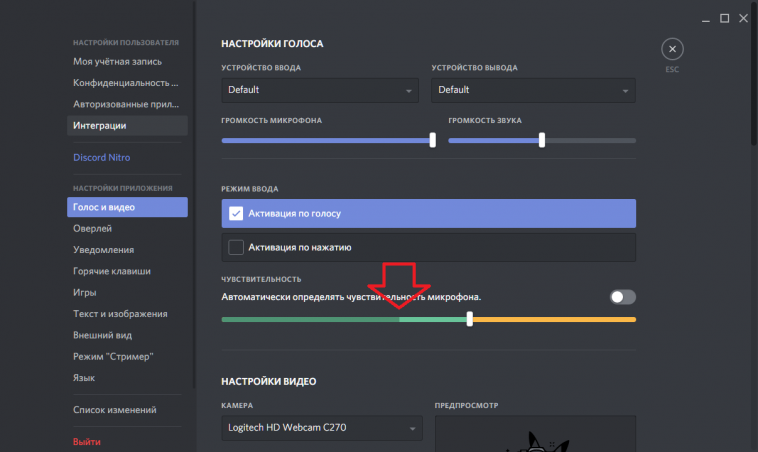
При необходимости вы также можете проверить микрофон в автоматическом режиме. В нем при разговоре ползунок должен стать зеленым.
Discord – популярное приложение, которое совмещает в себе возможности голосовой связи (VoIP) и текстового мессенджера. Эта программа пока менее известна по сравнению со Skype, но зато она позволяет обеспечить стабильное, не требующее больших ресурсов, защищённое от взлома соединение, что идеально подходит как для организации онлайн-конференций, так и для командного общения в сетевых компьютерных играх. Как разговаривать в дискорде? Инструкция ниже.
- Для начала дискорд нужно скачать и установить на компьютер, телефон или планшет (поддерживаются как Windows/Linux/MacOS для ПК, так и iOS/Android для мобильных устройств). скачать дискорд на русском языке Вы можете на нашем сайте. В процессе инсталлирования никаких дополнительных кнопок нажимать не требуется, программа сама выберет директорию для размещения и создаст все необходимые ярлыки.
- После того, как приложение будет установлено, нужно зарегистрироваться, указав электронную почту и придумав пароль и никнейм. По никнейму вас будут искать друзья и добавлять в список контактов, поэтому хорошо, если он будет совпадать с игровым. К нику дискорд автоматически добавит четырёхзначный числовой идентификатор: в итоге псевдоним будет в формате «Ваше_имя#XXXX» – всё вместе образует так называемый DiscordTag.
- После регистрации уже можно приступать к общению, найдя друзей по никнейму или сообщив им свой. Ещё есть возможность экспорта контактов из социальных сетей, других мессенджеров или игровых платформ: поддерживается интеграция с твиттером, стимом, скайпом, твитчем, баттл-нетом и т.д.
- Для комфортного общения потребуется подключить к компьютеру наушники и микрофон, в идеале – гарнитуру. Если нет отдельного микрофона, вполне подойдёт встроенный в веб-камеру. Пользоваться колонками нежелательно: будет эхо. Как настроить микрофон в дискорде? Достаточно подключить его в соответствующий разъём на системном блоке, а программа сама определит устройство при первом запуске. В разделе «Настройки > Голос» по умолчанию выбран вариант «Default», однако если микрофонов несколько, можно указать конкретный. В этом разделе можно отрегулировать громкость звука и выбрать один из двух режимов работы: активация по голосу или по нажатию кнопки.
- Для разговора можно сразу позвонить другу, выбрав его в списке контактов. Но если собеседников несколько, стоит создать сервер или присоединиться к уже существующему.
Подробную статью о дискорде Вы можете прочитать в этой статье
Действия со стороны собеседника
Вкратце рассмотрим ситуацию, когда оказалось, что проблемы с микрофоном не у вас, а у собеседника. Чаще всего трудности со слышимостью связаны с неправильной настройкой громкости пользователей, поэтому мы предлагаем быстро разобраться с этим, чтобы исключить все возможные нюансы при голосовом общении в Discord.
Способ 1: Регулировка громкости вывода
В Discord присутствует отдельная функция, позволяющая настраивать громкость вывода. Этот параметр как раз напрямую влияет на слышимость собеседника. Если вы плохо слышите своего друга, в первую очередь проверьте эту настройку, выполнив такие действия:
- Справа от значка с изображением своей аватарки нажмите по шестеренке для перехода в меню с настройками.



Обладатели мобильного приложения могут сделать то же самое, поскольку данная настройка регулируется аналогичным образом, а разница заключается лишь в измененном расположении регулятора.
-
На панели внизу нажмите по изображению личного профиля.



Способ 2: Приглушение приложений
Вы можете плохо слышать собеседника не только из-за проблем в программной или аппаратной части, на это влияют и звуки игры, которую вы совместно проходите. Вместо того чтобы повышать громкость микрофона или использовать его усиления, можно просто настроить функцию приглушения приложений под себя, чтобы в нужные моменты их громкость снижалась на указанное количество процентов и не перебивало голос друга.
-
Параметр «Приглушение приложений» находится в упомянутом ранее разделе «Голос и видео» есть. Чем больше его значение в процентах, тем сильнее заглушается игра в момент, когда говорит собеседник или вы.

Читайте также: Чаты в WhatsApp занимают очень много места на iPhone. Как правильно настроить и очистить

Что касается мобильного приложения Discord, то здесь регулировать приглушение приложений не получится, поскольку такая функция несовместима с мобильным оборудованием. Возможно, в будущем разработчикам удастся решить эту ситуацию, но пока никакой информации по этому поводу нет.
Способ 3: Регулирование громкости пользователя
Помимо общей громкости воспроизведения звука, в Discord можно настроить громкость каждого участника, что может пригодиться, если значение по умолчанию вас не устраивает и вы плохо слышите собеседника. Для этого понадобится найти учетную запись человека на панели участников или в чате и кликнуть по ней правой кнопкой мыши.

В появившемся контекстном меню есть регулятор «Громкость пользователя», который и следует передвинуть для достижения необходимого эффекта.

Способ 4: Проверка звука в системе
Наверняка вы уже проверили громкость в самой операционной системе, когда столкнулись с проблемами при разговоре с другими участниками Discord. Однако если еще не сделали этого, обязательно сделайте это и по необходимости добавьте немного процентов к общей громкости, чтобы улучшить качество связи.

Это же относится и к обладателям мобильного приложения. Для регулировки системных звуков можно использовать как физические кнопки на самом устройстве, так и ползунок в меню с настройками под названием «Звук».

Мы рады, что смогли помочь Вам в решении проблемы. Помимо этой статьи, на сайте еще 11949 инструкций. Добавьте сайт Lumpics.ru в закладки (CTRL+D) и мы точно еще пригодимся вам. Отблагодарите автора, поделитесь статьей в социальных сетях.
Опишите, что у вас не получилось. Наши специалисты постараются ответить максимально быстро.
Настройка и использование Discord
Все новые западные приложения не сразу доходят до российского потребителя, хотя доступ к ним у него неограничен. Так происходит и с новой прогрессивной «звонилкой» и мессенджером по совместительству. Сегодня, как настроить и пользоваться программой Дискорд, знает лишь узкий сегмент пользователей Рунета — геймеры. Пора и рядовому пользователю установить себе этот аналог Skype.

Skype — не единственная «звонилка». Программа Discord завоевывает популярность среди пользователей ПК.
Что такое Discord? В своё время революцию в сфере общения провёл известный каждый бабушке «Скайп». Сейчас того же можно ожидать от «Дискорда». Discord был создан в 2015-м году, уже портирован на многие платформы и русифицирован. Набирает по два миллиона новых пользователей каждый месяц. По сравнению со Skype он обладает рядом преимуществ. Некоторые из них могут выглядеть весьма необычно, но признаны удобными.
- Полное отсутствие рекламы. Приложение Discord выпускается только в бесплатной версии, но лишено любых баннеров и прочего.
- Лёгкость. В отличие от Skype «звонилка» Дискорд потребляет гораздо меньше как интернет-трафика, так и ресурсов компьютера. За это её и любят игроки: FPS не скачет.
- Присутствует только то, что нужно. Что нужно геймерам. Можно создать несколько различных приватных комнат для общения. Внутри их чатиться либо совершать голосовые звонки. Использовать это, конечно же, смогут не только любители компьютерных игр.
- Технология Push-To-Talk: жми, чтобы говорить. Разговаривать собеседники могут поочерёдно, нажимая кнопки, как по рации. Это уже скорее особенность, которая кому-то может прийтись по душе, а кому-то нет.
- Надёжная защита пользовательских данных.
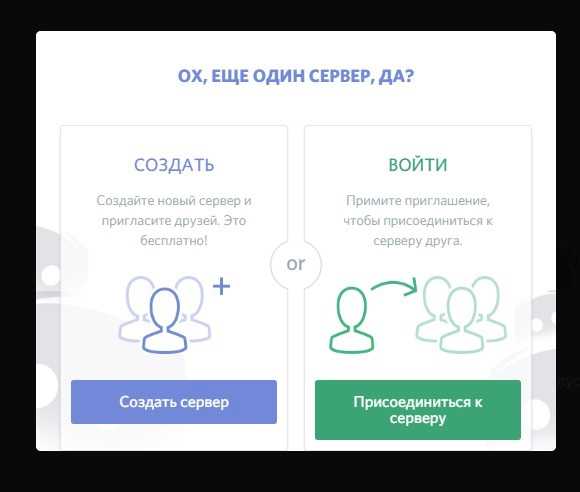
Из существенных недостатков приложения можно выделить упомянутую выше низкую популярность среди российских пользователей, а также, что существеннее, проблематичность передачи файлов. С этим разработчики пока практически ничего не делали и перекинуть другу даже картинку будет труднее, чем в другом самом примитивном мессенджере.
Создали это геймерское чудо, конечно же, ребята, которые сами занимались играми, вернее, их разработкой. Компания Hammer & Chisel в 2015-м отказалась от поддержки своей онлайн-игры и решила заняться приложением Discord. Как мы видим, это у неё получилось неплохо. Discord быстро нашла своих фанатов среди заметных игроков с Twitch и дела пошли в гору. Многие обратили внимание на такие качества, как низкие задержки и большее удобство в сравнении с тем же TeamSpeak.
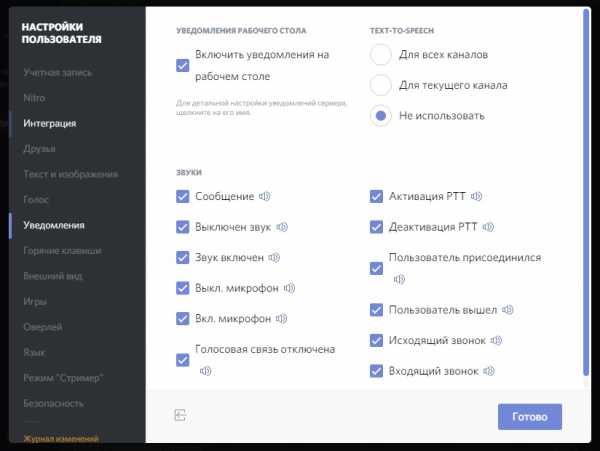
Нет ничего сложного в том, чтобы установить Discord. Загрузить приложение для Windows можно с официального сайта discordapp.com. Кстати, версии есть и для Android с iOS, которые доступны в магазинах приложений.
После скачивания просто запускаем установщик. Этот этап довольно лёгкий и не требует дополнительных объяснений. Главное — выберете русский язык.
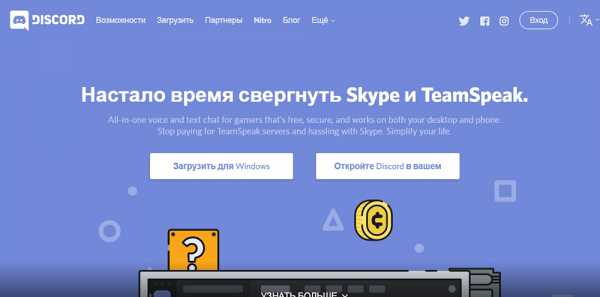
Настройка Дискорда
Как настроить Discord — вопрос уже поинтересней. Но и здесь всё довольно легко. Всё-таки делалось то всё для людей, которым жалко тратить часы на что-то кроме Dota 2 или CS: GO.
- Регистрация в приложении необязательна. Но лучше её сделать, так как это быстрый и простой процесс. Тем более потом можно будет легко синхронизовать аккаунты на мобильных устройствах с аккаунтом на ПК.
- После этого всё, что остаётся настраивать перед тем, как пользоваться Discord постоянно — подключиться к группе. Группу можно создать и самостоятельно, но чаще мы будем подсоединяться к нашим товарищам. Для этого нужно скопировать ссылку, которой организаторы группы любезно поделятся, и заполнить ей поле в приложении. Поле это вылезает при попытке подключения к группе. Это к вопросу о том, как добавить друга в Discord.
- Теперь мы можем спокойно чатиться со всеми пользователями, а также беседовать в аудиоконференции. Если болтовня надоедает, очень легко выключить звук. Так же, как и выключить микрофон, если вы не хотите, чтобы вас слушали. Кроме того, можно прибавлять или убавлять громкость отдельных пользователей, нажимая на их иконки.
- Если вы будете использовать русскоязычный интерфейс, то разобраться, для чего нужна та или иная настройка, будет очень быстро.
Что ж, теперь вы знаете, как пользоваться Discord, а главное — для чего. Приложение, несмотря на свою простоту, даёт большое количество возможностей. Начните осваивать их прямо сейчас.
Обновите приложение и драйвера до последней версии
Какие же могут быть способы решения проблемы? Причины неполадок могут быть в устаревших драйверах на устройстве или в их полном отсутствии. Для уточнения этой информации перейдите в диспетчер устройств на своем компьютере. Найдите микрофон и кликните на него, здесь вы получите всю информацию о драйвере. Скорее всего, потребуется обновить драйвер. Скачайте его из Интернета или выполните автоматическое обновление, если это возможно. Также не забывайте вовремя обновлять само приложение.
В случае невозможности починки неисправности самостоятельно свяжитесь со службой технической помощи. В конце концов, решение проблем пользователей, это их задача. Напишите письмо с заявкой, в которой опишите подробно суть проблемы. В течении суток техподдержка компании свяжется с вами и предложит варианты решения задачи. Помощь работает каждый день, круглые сутки.












