Лучшие бесплатные браузеры для ОС Windows, Android и Linux
Интернет многообразен. Сотни тысяч веб-сайтов с самым разнообразным контентом посещаются пользователями ежедневно. Вне зависимости от целей — познавательных, развлекательных или сугубо деловых — рано или поздно у любого пользователя формируется своеобразный набор наиболее часто используемых интернет-ресурсов.
Социальные сети, видео-хостинги, игровые порталы, каналы новостей, платёжные агрегатор, а также веб-страницы, связанные с рабочей деятельностью, — далеко не полный список сфер интересов пользователей интернета. И, разумеется, все веб-адреса необходимо где-то хранить, причём в удобном для восприятия виде.
За отображение адресов в том виде, в котором мы привыкли видеть их сейчас, отвечает служба DNS, или Domain Name Server, — система доменных имён, преобразуются «сырые» цифровые адреса в легко воспринимаемые символы.
А вот для сохранения необходимых пользователям адресов в единый список используются уже возможности интернет-браузеров, а именно — сервис «Закладки», позволяющий сохранять и группировать нужные ссылки для последующего быстрого доступа к требуемым ресурсам.
Разумеется, такая служба имеется и в популярном Яндекс-браузере, и предлагает она не только простое хранение ссылок, но и множество довольно полезных и интересных функций.

Интерфейс программы довольно лаконичен, поэтому все операции в браузере проводятся легко, и быстро освоить управление обогревателем не составит особого труда. Начать, разумеется, стоит именно с функции под названием «Создать закладку».
В Яндекс Браузере это делается двумя способами.
С помощью элементов управления.
Находясь на веб-странице, нужно нажать на иконку в виде звезды, находящуюся справа от адресной строки. Так же можно использовать сочетание клавиш Ctrl+D.
После этого браузер сообщит, что требуемая ссылка сохранена в панели закладок. По умолчанию закладка сохраняется в корневую папку панели, но место хранения можно с лёгкостью изменить. Для этого нужно:
- В диалоговом окне, появляющемся при добавлении закладки, следует вызвать меню в пункте «Папка», а затем кликнуть строку «Выбрать другую папку».
- Здесь можно создать новую папку для хранения адресов («ПКМ-Новая папка»), либо задать уже имеющуюся директорию.
- После этого остаётся дать папке имя и сохранить изменения.
Именно с этого меню следует начинать группировку ссылок по требуемым конкретному пользователю принципам. Для более глубокой настройки хранилища ссылок следует воспользоваться «Диспетчером закладок»
Диспетчер закладок представляет собой полнофункциональную систему управления сохранёнными адресами. Она позволяет производить просмотр, редактирование, сортировку и удаление всех добавленных в браузер закладок. Для доступа к диспетчеру закладок необходимо проделать следующее:
- Через иконку в виде линий нужно перейти в меню, затем выбрать раздел «Настройки».
- Откроется окно, где в блоке «Закладки» хранятся все сохранённые браузером адреса.
- Для открытия самой папки со списком ссылок требуется простое двойное нажатие мышкой.
Мониторинг каждой из созданных папок осуществляется с помощью внутренней панели закладок, перейдя в которую можно получить доступ к любому сохранённому адресу.
Панель закладок — это браузерная надстройка, предназначенная для быстрого доступа к наиболее часто посещаемым ресурсам и расположенная сразу под адресной строкой. Включить и выключить её отображение можно с помощью пункта «ОтображатьСкрыть панель закладок», который находится в основном меню в разделе «Закладки».
Изначально Панель закладок пуста. Нужный адрес добавляется нажатием ПКМ по самой панели и выбором пункта «Добавить страницу». Нажатием на пункт «Добавить папку» можно добавить целую папку со ссылками на наиболее востребованные узлы. А за добавление ссылок в сами папки отвечает уже функция «»Добавить страницу» (ПКМ по нужной папке).
Визуальные закладки — более продвинутый аналог Панели закладок, также предлагающий быстрый доступ к требуемым сайтам. Расположены на стартовой странице и имеют вид мини-изображений сохранённой страницы сайта. При первом запуске браузера здесь будут отображаться наиболее востребованные пользователями ресурсы, однако никто не мешает настроить содержимое каждой вкладки.
Файл Bookmarks
Все закладки в Яндекс-браузере располагаются в двух файлах с названием Bookmarks. Находятся эти файлы в директории со служебными данными обозревателя. В целях безопасности и предотвращения ошибок неопытных пользователей данный каталог носит атрибут «Hide» («Скрытый»), что делает его невидимым при обычной работе с компьютером. Поэтому сначала вам необходимо будет соответствующим образом настроить Проводник Windows.
Для того чтобы сделать это и добраться до искомых данных, следуйте простой пошаговой инструкции:
- Запустите проводник Windows (Мой компьютер).
- Откройте общий раздел вашего системного жесткого диска. Системным называется тот диск, на котором хранятся папка Windows и все служебные файлы ОС (на большинстве компьютеров он называется – диск С).
- Теперь вам понадобится открыть папку «Users» («Пользователи»), а в ней отыскать свою персональную папку (ее название будет совпадать с вашим логином для входа в операционную систему).
- Далее вам необходимо настроить программу таким образом, чтобы она позволила вам увидеть и зайти в скрытый каталог. Сверху окна, прямо под строкой поиска, расположено меню. Кликните по самой левой кнопке «Упорядочить».
- И ниспадающем списке опций требуется выбрать пункт «Параметры».
- Интересующий вас раздел называется «Вид». Откройте его нажатием по соответствующей вкладке.
- В списке дополнительных параметров вам нужно установить галку напротив пункта «Показывать скрытые папки и файлы». Нажмите «Применить» для подтверждения и «Ok» для завершения настроек.
- Теперь вы сможете увидеть директорию с названием «AppData» в проводнике. Откройте ее нее, а дальше перейдите во вложенную папку «Local».
- В этом месте хранятся небольшие по размеру приложения, вроде обозревателей, а также локальные данные некоторых крупных программ. Найдите каталог с названием Yandex и откройте папку YandexBrowser.
- Теперь перейдите в директорию «UserData». Найдите в ней папку с названием «Default».
Именно здесь и хранятся файлы Bookmarks и Bookmarks.bak, отвечающие за закладки в Яндекс-браузере.
Как показать или скрыть панель закладок в настройках браузера
Чтобы включить (показать) или отключить (скрыть) панель закладок в настройках браузера, в верхней части окна браузера нажмите на кнопку Настройки Яндекс.Браузера и в появившемся меню выберите пункт Настройки.

В настройках браузера, в левой панели выберите раздел Интерфейс, затем в правой части окна в блоке Панель закладок включите опцию (установите флажок) Показывать панель закладок.

Как сделать папку закладок в браузере Яндекс
Когда закладок в браузере становится слишком много, они начинают «заходить за экран». В конце появляется стрелочка, раскрывающая список тех, что не видны. Папки в браузере позволяют хранить большое количество закладок.
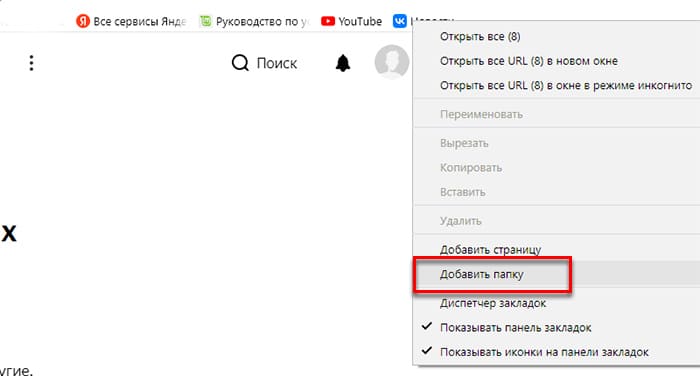
Выберите правой кнопкой пустое место возле закладки, а в контекстном меню нажмите Создать папку. Теперь перемещайте в неё сохранённые сайты из панели.
Сделайте несколько папок с сайтами по группам, чтобы вам было легче в будущем найти нужный. К примеру, вы можете назвать одну из них Соцсети и поместить туда ссылки на свои аккаунты ВКонтакте, Telegram, Одноклассники.
Где искать закладки в Яндексе?
Итак, если вы установили Yandex по другому пути и не помните, куда именно, то найти файл закладок можно следующим образом:
- Выделите ярлык Yandex, щелкните ПКМ и зайдите в «Свойства».
- Найдите пункт «Рабочая папка» и скопируйте его содержимое.
Перенос в файл или другой браузер
Чтобы после переустановки браузера вернуть всё на место, можно сохранить их в отдельный файл или совершить перенос в другой браузер. Для создания отдельного HTML-документа нужно:
- Открыть Диспетчер.
- Нажать на вертикальное троеточие рядом с «Панелью закладок».
- В выплывшем меню выбрать последний пункт, где говорится про импорт в HTML.
- Указать путь для файла.
Чтобы потом экспортировать отсюда закладки, необходимо проделать всё то же самое, что и в пунктах 1, 2 и 4, только в третьем пункте вместо импорта выбрать экспорт. Кстати, из этого HTML файла веб-страницы можно переносить и в другие браузеры. Например, в Google Chrome:
- Справа вверху нужно нажать на значок настроек.
- Там надо выбрать пункт «Закладки», далее – «Импорт».
- В этом меню нужно либо выбрать файл, где были сохранены закладки, либо веб-обозреватель, из которого их следует импортировать (например, Яндекс Браузер).
- Далее следует нажать «Импорт» и «Готово».
Чтобы настроить закладки в Mozilla Firefox, необходимо:
- Нажать на иконку «Библиотека» в Мозиле и выбрать там соответствующий пункт, отмеченный звёздочкой.
- Выбрать всё, нажав на последнюю строку (или открыть это меню через сочетание клавиш Ctrl + Shift + B).
- В верхней панели нужно нажать на последний пункт, обозначенный двумя вертикальными разнонаправленными стрелочками. Здесь можно как импортировать сохранённые страницы из HTML-файла, так и из другого браузера, в том числе и от Яндекс.
Впоследствии то же самое можно провернуть и с самим Yandex.Browser, чтобы вернуть сюда закладки нужно лишь зайти в меню, оттуда в соответствующий пункт и там нажать на строку «Импортировать». Далее откроется окно, где нужно будет выбрать источник импорта.
Закладки на разных устройствах
Владельцам нескольких устройств доступна опция синхронизации информации между гаджетами. Благодаря функции личные данные и основные настройки обозревателя хранятся на специальном сервере. Информация в зашифрованном виде поступает к серверу по каналу, который надежно защищен.
Автоматически в обозревателе синхронизируются: закладки, открытые вкладки, интернет-ресурсы на Табло. После включения функции по синхронизации, она запускается при каждом изменении хранящейся на сервере информации. Например, пользователь добавляет новые закладки в мобильном яндекс браузере. Веб-браузер при этом отправляет ссылку на сервер и скачивает изменения на других гаджетах.
С помощью синхронизации браузер будет одинаково настроен на всех устройствах. Также при утере гаджета не возникнет проблем с восстановлением паролей, настроек, закладок в яндекс браузере или лэптопе.
Синхронизация отключается юзером. Также пользователь корректирует информацию, которую собирается синхронизировать. Закладки в яндекс браузере на андроид отображаются как на десктопе, только при включенной функции синхронизации. Так пользователь видит все сохраненные ссылки на ресурсы с каждого из устройств (планшета, ПК, смартфона). Опция работает при условии, что на гаджетах установлен Яндекс.Браузер и пользователь зарегистрирован по одному аккаунту.
Для включения синхронизации переходим в раздел Настроек приложения. Здесь в первом списке опций находим соответствующую строку и включаем процесс. В появившейся форме вводим аутентификационную информацию (для доступа к аккаунту). При отсутствии регистрации проходим указанную процедуру – заполняем представленные параметры. После чего нажимаем кнопку входа. Для просмотра синхронизированной информации переходим в раздел «Подробнее». Отключение функции происходит по аналогичной схеме. Отличается только выбор кнопки – требуется строка «Отключение».

После включения функции синхронизации пользователь видит все вкладки с каждого устройства. Для выбора ссылки на компьютере или закладки в яндекс браузере на смартфоне нажимаем кнопку «плюс», которая расположена справа от активных вкладок. Далее слева от Табло веб-браузера нажимаем иконку звезды. Здесь доступны разделы устройств: компьютера, лэптопа, телефона. Выбираем, нажав на соответствующую строчку.
У синхронизации закладок на разных устройствах выделяют особенности. При добавлении закладки на телефоне изменения автоматически фиксируются и отображаются на гаджетах, которые находятся в сети. Аналогичная процедура происходит при удалении сохраненной на портал ссылки.
Если пользователь создает закладку для одного портала сразу на десктопе и лэптопе, сохранится ссылка, которая первой синхронизировалась с сервером.
Ссылки на сохраненные сайты с однотипных устройств в ходе синхронизации объединяются. Создается общий список для закладок. Например, при наличии в сети двух десктопов, одного лэптопа и двух смартфонов. Если открыть закладки в яндекс браузере, в перечне разделов будет отображен 1 компьютер, 1 лэптоп, 1 смартфон. Но в каждом разделе закладки из нескольких устройств объединяются в общий перечень, доступный пользователю. Поэтому не получится просмотреть сохраненные ссылки отдельно на каждом гаджете.

Таким образом, разобраться, как открыть закладки в яндекс браузере на мобильном телефоне, просто. Приложение для смартфонов отличается понятным интерфейсом. Добавлять, корректировать, удалять устаревшие закладки – все опции доступны владельцам смартфонов андроид. Также присутствует опция синхронизации, которая облегчает перенос закладок с ПК, лэптопа. Причем каждая опция настраивается в зависимости от желания пользователя для комфортной эксплуатации устройства.












