Построение диаграмм в Excel.
C помощью этой статьи Вы научитесь строить различные диаграммы в программе Microsoft Excel 2013. Но сначала давайте рассмотрим понятие “диаграмма”:
Диаграмма (изображение, рисунок, чертёж) — графическое представление данных линейными отрезками или геометрическими фигурами, позволяющее быстро оценить соотношение нескольких величин. Представляет собой геометрическое символьное изображение информации с применением различных приёмов техники визуализации.
Иногда для оформления диаграмм используется трёхмерная визуализация, спроецированная на плоскость, что придаёт диаграмме отличительные черты или позволяет иметь общее представление об области, в которой она применяется.
Диаграммы в Excel способны графически представлять данные, что позволяет легче воспринимать большие объемы информации и оценивать её. Excel предлагает самые различные типы диаграмм.
Вставка и построение
Для примера используем таблицу выручки и затрат за год, на основании которой построим простой график:
| янв.13 | фев.13 | мар.13 | апр.13 | май.13 | июн.13 | июл.13 | авг.13 | сен.13 | окт.13 | ноя.13 | дек.13 | |
| Выручка | 150 598р. | 140 232р. | 158 983р. | 170 339р. | 190 168р. | 210 203р. | 208 902р. | 219 266р. | 225 474р. | 230 926р. | 245 388р. | 260 350р. |
| Затраты | 45 179р. | 46 276р. | 54 054р. | 59 618р. | 68 460р. | 77 775р. | 79 382р. | 85 513р. | 89 062р. | 92 370р. | 110 424р. | 130 175р. |
Вне зависимости от используемого типа, будь это гистограмма, поверхность и т.п., принцип создания в основе не меняется. На вкладке «Вставка» в приложении Excel необходимо выбрать раздел «Диаграммы» и кликнуть по требуемой пиктограмме.
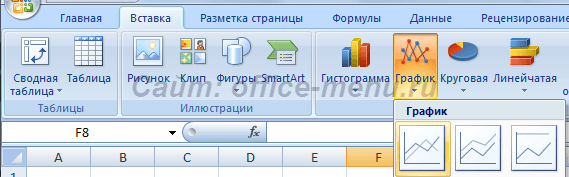
Выделите созданную пустую область, чтобы появились дополнительные вкладки лент. Одна из них называется «Конструктор» и содержит область «Данные», на которой расположен пункт «Выбрать данные». Клик по нему вызовет окно выбора источника:

Обратите внимание на самое первое поле «Диапазон данных для диаграммы:». С его помощью можно быстро создать график, но приложение не всегда может понять, как именно хочет видеть это пользователь. Поэтому рассмотрим простой способ добавления рядов и осей.
На упомянутом выше окне нажмите кнопку «Добавить» в поле «Элементы легенды». Появится форма «Изменение ряда», где нужно задать ссылку на имя ряда (не является обязательным) и значения. Можно указать все показатели вручную.

После занесения требуемой информации и нажатия кнопки «OK», новый ряд отобразиться на диаграмме. Таким же образом добавим еще один элемент легенды из нашей таблицы.
Теперь заменим автоматически добавленные подписи по горизонтальной оси. В окне выбора данных имеется область категорий, а в ней кнопка «Изменить». Кликните по ней и в форме добавьте ссылку на диапазон этих подписей:
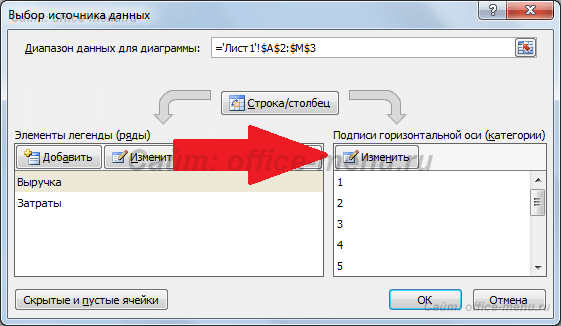
Посмотрите, что должно получиться:
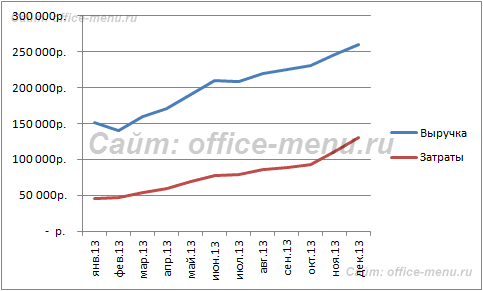
2. Построение графиков и диаграмм в Excel
5.2. Построение графиков и диаграмм в Excel В первую очередь необходимо определиться в базовых понятиях. Диаграмма – это графический способ отображения некоторых числовых данных таблицы. Она всегда связана с таблицей значений, в которой размещены числовые данные,
5.3. Построение графиков и диаграмм в Word Создание диаграмм в текстовом редакторе Word связано с созданием диаграмм в Excel.Для их построения на вкладке Вставка в разделе Иллюстрации воспользуйтесь кнопкой Диаграмма. В появившемся окне нужно выбрать тип диаграммы и формат ее
Перенос диаграммы в другие офисные приложения
Построенную таким образом диаграмму можно вставить в документ Word или в презентацию Power Point. Вставку диаграмм можно выполнить двумя способами. Во-первых, скопировать диаграмму в буфер обмена и затем вставить ее в нужное место документа. Во-вторых, вставить диаграмму через меню вставка «Объект».
Таким образом, программа Excel позволяет легко и быстро создавать яркие и наглядные диаграммы, изменять их, в том числе и оформление. Кроме этого, возможность вставки эксцелевского объекта, которым является диаграмма, в документы других приложений значительно расширяет наши возможности по оформлению документов и презентаций.
Похожие статьи
Построение диаграммы типа «график» с легендой.
диаграмма, комбинированная диаграмма, тип диаграммы, ряд данных, правая кнопка мыши, построение диаграммы, область данных, контекстное меню, дополнительная вкладка, Формат ряда данных.
Учебный элемент по теме: «Построение диаграмм различных. »
– Создание круговой диаграммы: Выделяем таблицу — > Вставка -> Круговая диаграмма -> Выделяем созданную диаграмму правой кнопкой мыши -> В верхней
Рис. 4. Круговая диаграмма без легенды. Задание № 3. Построение диаграммы типа «график» с легендой.
Построение графиков функций в решении задач по общей физике.
Построение диаграмм выполнено в два этапа. Вначале по полученным численным данным с использованием стандартных макетов создавалась предварительная диаграмма. Далее выполнялась настройка диаграммы с изменением вида отдельных элементов диаграммы.
Урок математики в 6 классе по теме: «Диаграммы»
– Создание круговой диаграммы: Выделяем таблицу — > Вставка -> Круговая диаграмма -> Выделяем созданную диаграмму правой кнопкой мыши -> В верхней панели. Рис. 4. Круговая диаграмма без легенды. Задание № 3. Построение диаграммы типа «график» с легендой.
Редактор диаграмм состояний гибридных систем для среды.
Основными элементами диаграммы будем считать начальное состояние, состояние, составное состояние и условие перехода.
В [3, c. 79–81] доказано, что грамматика языка LISMA относится к классу КС — грамматик типа LL(2). Грамматика по-прежнему остается контекстно-свободной.
Существующий опыт в разработке моделей деятельности.
Рис.2. Контекстная диаграмма процесса генерации расписаний. Функциональная декомпозиция процесса происходит в среде BPwin. В процессе компоновки расписания данные неоднократно анализируются и проверяются.
Функциональное моделирование процессов проведения.
После построения контекстной диаграммы опишем основные информационные потоки информационной системы в таблице 1: Таблица 1. Описание основных информационных потоков.
Диаграммы потоков данных (DFD) являются средством.
Модель на основе диаграмм потоков данных (DFD) позволяет описывать систему только с позиции обработки в ней информации. Несмотря на то, что в публикациях можно встретить на диаграммах потоков данных потоки материальных ресурсов, продукции и т. п.
Диаграмма классов отражает структуру базы данных.
Рис. 3. Контекстная диаграмма потоков данных (DFD).
Декомпозиция диаграммы представлена на Рис. 3. Бойко В. В., Савинков В. М. Проектирование баз данных информационных систем.
Создать диаграмму по таблице в современном издании офиса
Здесь следует сделать небольшое отступление. Не знаю по какой причине, но в современных версиях не работает это так, как в 2003. Как бы я не старался все равно пришлось вводить значения вручную. Лучше делать сразу таблицу средствами Excel в ворде.
Как это сделать я рассказывал в одной из предыдущих статей под названием «12 невероятных способа создания таблицы в ворде на всех версиях офиса», рекомендую ознакомиться.
Если у вас уже есть готовая таблица формата Word, то тогда можно просто построить диаграмму по предыдущему способу. Затем внести данные или преобразовать нынешнюю таблицу в Excel формат.
Разбор
Сейчас покажу как построить диаграмму в ворде 2010 по данным таблицы пошагово.
В начале создадим небольшую табличку Excel ради примера. Я сделал небольшую 3×4 со случайным расчетом расходов. Собственно, это такая же табличка, как и в случае со старой версией ворда, но уже в формате электронных таблиц экселя.

Так как сама программа Excel обладает куда более интересными возможностями в плане построения диаграмм, то это будет даже удобнее. Перейдите на вкладку «Вставка» и увидите большое количество кнопок для построения.

Здесь имеющиеся виды рассортированы по категориям, которые обозначены миниатюрными значками. Я предпочту в данной ситуации просто выбрать «Рекомендуемые диаграммы», чтобы приложение само подобрало подходящую. Для наших расчетов он выбрал несколько видов, в том числе график и гистограмму.
Остановился я на гистограмме, так как она мне больше всего нравится для подобного рода наглядных расчетов. Вы можете выбрать любую другую, читайте описание и смотрите пример. После выбора нажимайте кнопку «ОК».

После этого увидите получившийся результат в рабочей области экселя.

Для того, чтобы выйти из интерфейса Excel, нажмите в любое свободное место листа Word. Чтобы вернуться к редактированию дважды нажмите левой кнопкой мыши по таблице.
Если нет необходимости в изменении данных полученной диаграммы, то рекомендую выделить ее как на скриншоте выше (нажать в область ближе к краю). Затем скопировать (Ctrl-C или правой кнопкой мыши и выбрать «Копировать»). После выйти из режима экселя и вставить (Ctrl-V или правой кнопкой мыши и выбрать «Вставить»).
В этом случае наша гистограмма будет в виде картинки и более лаконично впишется в документ. Взгляните сами.

Рекомендую делать данные действия только в финальном форматировании готового документа, чтобы не вышла ситуация, что вам необходимо поправить какие-то данные, а у вас уже не таблица, а всего лишь картинка. Имейте в виду.
Как поменять местами оси в диаграмме Excel?
- Щелкаем по диаграмме правой кнопкой мыши – «Выбрать данные».
- В открывшемся меню нажимаем кнопку «Строка/столбец».
- Значения для рядов и категорий поменяются местами автоматически.
Как закрепить элементы управления на диаграмме Excel?
Если очень часто приходится добавлять в гистограмму новые данные, каждый раз менять диапазон неудобно. Оптимальный вариант – сделать динамическую диаграмму, которая будет обновляться автоматически. А чтобы закрепить элементы управления, область данных преобразуем в «умную таблицу».
- Выделяем диапазон значений A1:C5 и на «Главной» нажимаем «Форматировать как таблицу».
- В открывшемся меню выбираем любой стиль. Программа предлагает выбрать диапазон для таблицы – соглашаемся с его вариантом. Получаем следующий вид значений для диаграммы:
- Как только мы начнем вводить новую информацию в таблицу, будет меняться и диаграмма. Она стала динамической:
Мы рассмотрели, как создать «умную таблицу» на основе имеющихся данных. Если перед нами чистый лист, то значения сразу заносим в таблицу: «Вставка» — «Таблица».
Как сделать диаграмму в процентах в Excel?
Представлять информацию в процентах лучше всего с помощью круговых диаграмм.
Исходные данные для примера:
- Выделяем данные A1:B8. «Вставка» — «Круговая» — «Объемная круговая».
- Вкладка «Конструктор» — «Макеты диаграммы». Среди предлагаемых вариантов есть стили с процентами.
- Выбираем подходящий.
- Очень плохо просматриваются сектора с маленькими процентами. Чтобы их выделить, создадим вторичную диаграмму. Выделяем диаграмму. На вкладке «Конструктор» — «Изменить тип диаграммы». Выбираем круговую с вторичной.
- Автоматически созданный вариант не решает нашу задачу. Щелкаем правой кнопкой мыши по любому сектору. Должны появиться точки-границы. Меню «Формат ряда данных».
- Задаем следующие параметры ряда:
- Получаем нужный вариант:
Диаграмма Ганта в Excel
Диаграмма Ганта – это способ представления информации в виде столбиков для иллюстрации многоэтапного мероприятия. Красивый и несложный прием.
- У нас есть таблица (учебная) со сроками сдачи отчетов.
- Для диаграммы вставляем столбец, где будет указано количество дней. Заполняем его с помощью формул Excel.
- Выделяем диапазон, где будет находиться диаграмма Ганта. То есть ячейки будут залиты определенным цветом между датами начала и конца установленных сроков.
- Открываем меню «Условное форматирование» (на «Главной»). Выбираем задачу «Создать правило» — «Использовать формулу для определения форматируемых ячеек».
- Вводим формулу вида: =И(E$2>=$B3;E$2
Когда вам нужно построит презентабельный отчет финансовой активности предприятия, лучше использовать средства графического представления информации.
Графическое представление информации намного эффективней и быстрей усваивается человеческим зрительным восприятием информации, чем текст и цифры. Легче проводить аналитики, лучше видно ситуацию, как в целом, так и в отдельных деталях.
Простенькая диаграмма Ганта готова. Скачать шаблон с примером в качестве образца.
Готовые примеры графиков и диаграмм в Excel скачать:
Скачать шаблоны и дашборды с диаграммами для отчетов в Excel.Как сделать шаблон, дашборд, диаграмму или график для создания красивого отчета удобного для визуального анализа в Excel? Выбирайте примеры диаграмм с графиками для интерактивной визуализации данных с умных таблиц Excel и используйте их для быстрого принятия правильных решений. Бесплатно скачивайте готовые шаблоны динамических диаграмм для использования их в дашбордах, отчетах или презентациях.
В программе Excel специально разрабатывались диаграммы и графики для реализации визуализации данных.
Построение графиков
Начать стоит с того, как можно построить графики функции и данных в Excel.
График отображает изменения данных. Чаще всего изменения связаны со временем. К примеру, компания получила за определённый временной промежуток ту или иную прибыль. Вариантов много. Но суть везде одинаковая.
Чаще всего осуществляется построение графиков, руководствуясь данными из таблицы программы Excel. Ведь Excel и является главным инструментом для работы с таблицами.

Чтобы создать график, нужно взглянуть на то, какие возможности предлагает Excel, и как ими правильно воспользоваться.
Самый простой график
Поскольку графики отображают изменения тех или иных данных, в них должна быть заложена определённая информация.
Есть исходная информация. И по ней нужно разобраться, как правильно построить график в Excel по этим данным. Он будет отображать события, происходящие на разных временных этапах.
К примеру, каждый год в вуз поступает определённое число абитуриентов. Теперь поэтапно о том, как добавить простейших график, и что вообще для этого предлагает программа Excel.
Здесь последовательность действий следующая:
- открыть сначала вкладку «Вставка», где на выбор будет представлено несколько диаграмм;
- нажать на «График»;
- в всплывающем окне выбрать вид графика;
- при наведении курсора выплывает подсказка о том, где тот или иной тип лучше использовать;
- теперь нужно выбрать подходящий вариант;
- также в область диаграммы скопировать и вставить таблицу с исходной информацией.
Подтвердите действие, и дождитесь результата. Синяя горизонтально расположенная линия не нужна. Для её удаления достаточно выделить, и удалить.

Тут будет использоваться только одна кривая. Потому смело удаляйте информацию справа от графика. Она называется «легенда». Для уточнений сделайте подписи к маркерам. Для этого нужно открыть вкладку «Макет», и выбрать «Подписи данных». Здесь выберите место, где будут располагаться цифры.


Ещё больше усовершенствовать график можно через меню «Макет», и раздел «Название осей».

Заголовок перемещайте по своему усмотрению. Можно поменять стиль шрифта, выполнить заливку, изменить размеры. Всё это делается через вкладку «Название диаграммы».

Две и более кривых
Также можно вставить и видоизменить график через программу Excel, в котором будет от 2 и более кривых.
К примеру, нужно показать не только число поступивших в вуз, но ещё и количество выпускников за тот же период. То есть появляется уже больше исходной информации в таблице. Хотя принцип создания графика не меняется. Зато есть смысл не удалять легенду.
Добавить при необходимости дополнительную ось при одинаковых используемых единицах измерения можно по инструкции, которая уже была представлена выше. Если представленные данные разного типа, потребуется вспомогательная ось.
В этом случае рисовать соответствующие графики через приложение Excel нужно по такому алгоритму:
У этого варианта есть альтернативное решение. Другой способ предусматривает, что можно изменить тип используемой диаграммы.
Подтвердите изменения, и наслаждайтесь видоизменённым графиком.

Как видите, здесь достаточно выполнить несколько кликов, и дополнительная ось сделана.
График функций
Есть и более сложный вариант, когда есть функция, и по ней нужно нарисовать или начертить соответствующий график.
Действуя пошагово, всю процедуру можно разделить на 2 этапа:
-
;
- формирование графика.
Сначала нужно составить таблицу. Есть условно 2 столбца. Это X и Y.
Есть условная формула Y=X(X-2) с шагом 0,5.

В первом столбце будет X. А значение для первой ячейки составит 1. Каждая последующая ячейка на 0,5 больше предыдущей. Нужно вставить формулу = (имя ячейки) + 0,5. Выделите теперь нижний правый угол ячейки, где формула, и тяните вниз. При этом ячейки будут автоматически заполняться значениями.

Второй столбец Y. Тут прописывается расчётная формула, которая используется для формирования графика функции. Поэтому нужно кликнуть на Enter. Программа посчитает все заданные значения. Формулу можно размножить по столбцу, потянув вниз угол ячейки. Всё, таблица есть.


Дальнейший алгоритм такой:
Возможно, на Х оси не будет значений, а только номера на точках. Чтобы исправить эту недоработку, потребуется сделать подписи оси вашего графика. Просто кликните правой кнопкой, и нажмите на меню «Выбрать данные», после чего изменить для горизонтальной оси подписи. Тут выделите нужный диапазон. Теперь график обретает полноценный завершённый внешний вид.

Комбинирование и наложение
Нет ничего сложного в том, чтобы сделать сразу пару графиков в Excel. Для этого требуется на одном поле совместить 2 разных графика функций через приложение для работы с таблицами. Добавьте новую формулу к предыдущей. Допустим, это будет формула Z=X(X-3).
Выделите эти данные и вставьте в поле имеющейся диаграммы. Через соответствующее меню «Выбрать данные» можно отредактировать информацию, если есть какие-то неточности или несовпадения.

Всё, теперь пара графиков функций гармонично оказались в рамках одного поля.
Как сделать график зависимости
В этом случае информация из одной строки или столбца будет зависеть от исходных данных из другого столбца или строки.
Для начала выберите подходящий тип диаграммы. Хорошо смотрится точечный вариант с маркерами и гладкими кривыми. Но выбирать можете то, что вам больше нравится или подходит для конкретной задачи.
Теперь выполняется выбор данных, нажмите на кнопку «Добавить». Здесь можно придерживаться такого принципа:
По соответствующему принципу строится вся остальная таблица.

Насколько это легко или сложно, каждый пользователь определяет самостоятельно. Стоит попробовать, попрактиковаться, рассмотреть несколько наглядных примеров. Чем больше опыта и знаний, тем проще работать с графиками через программу Excel.
Вопросы от наших читателей
Ниже будут даны ответы на часто встречающиеся вопросы пользователей, желающих сделать диаграмму в Excel как можно более удобной и красивой.
Как сделать диаграмму в процентах?
Чтобы представить данные на рисунке не в абсолютном, а в долевом (процентном) значении, не нужно вносить изменения в таблицу; достаточно просто:
- Кликнуть правой клавишей мыши по полю диаграммы и выбрать в контекстном меню пункт «Формат подписей данных».
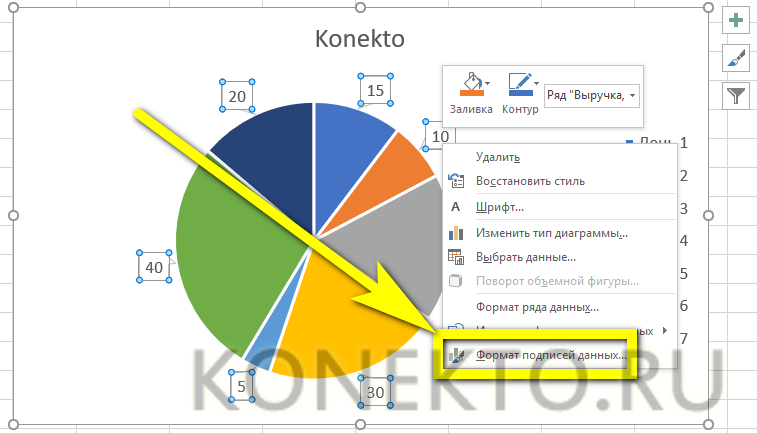
- Установить галочку в чекбоксе «Доли» и (по желанию) очистить все остальные опции.
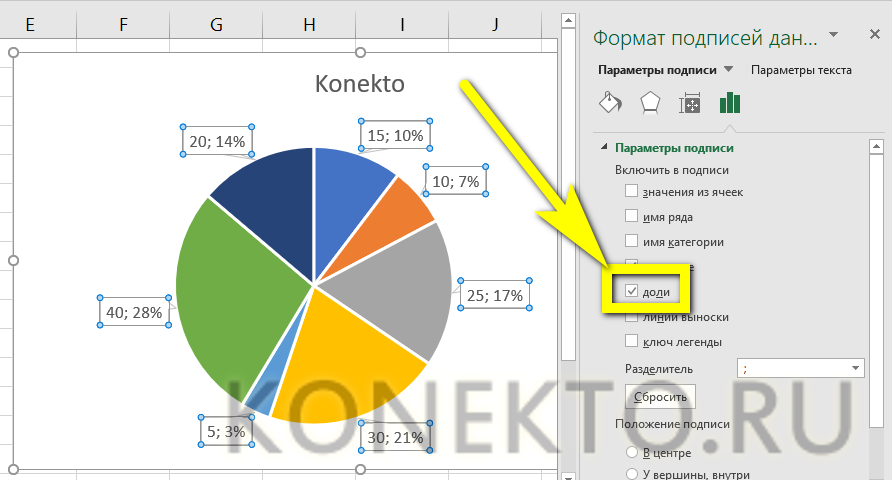
Совет: вернуться к исходному состоянию юзер сможет, нажав на кнопку «Сбросить» в том же меню.
Как поменять местами оси в диаграмме?
В силу особенностей Экселя вопрос сложнее, чем кажется на первый взгляд. В качестве осей на диаграмме выступают ряды и категории; в следующем примере будет рассмотрено два варианта замены данных, попроще и посложнее.
Поменять местами оси диаграммы можно следующим образом:
- Кликнуть по изображению правой клавишей мыши и щёлкнуть по строчке в контекстном меню «Выбрать данные».
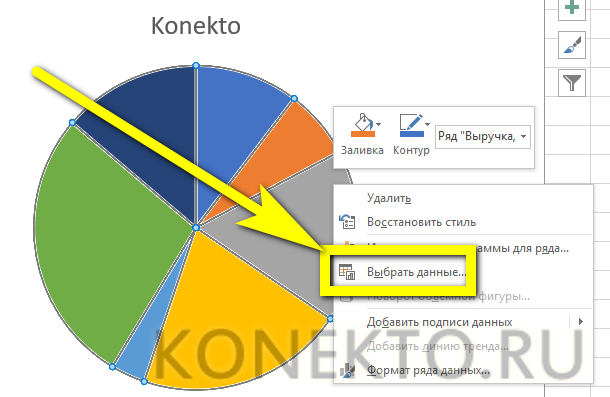
- Нажать в новом окне на кнопку «Строка/столбец», при необходимости — несколько раз.

- В результате ось ординат на диаграмме сменится на ось абсцисс, и наоборот.
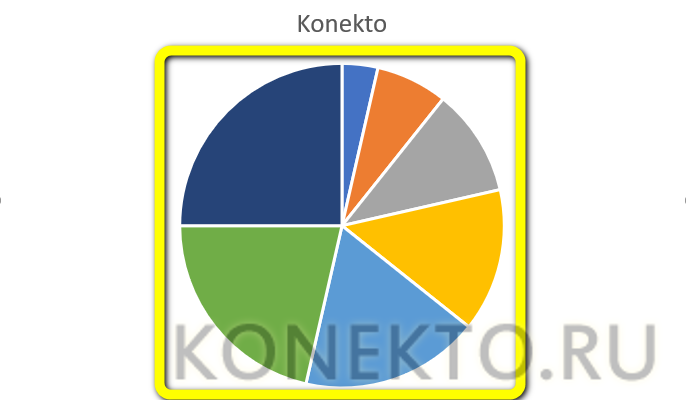
- Одноимённую и настолько же функциональную кнопку можно найти на вкладке «Конструктор» ленты меню Экселя.
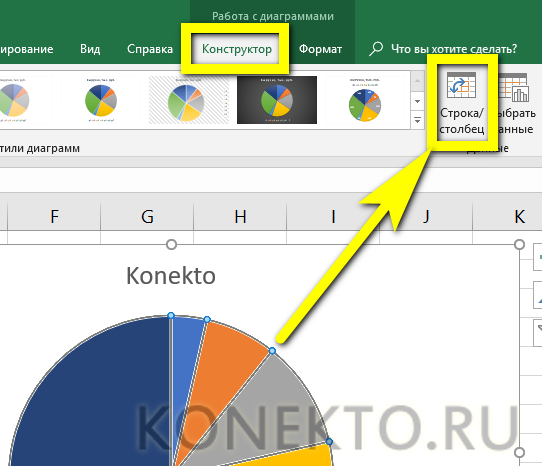
- Если метод не дал результатов, следует снова открыть окошко «Выбрать данные» и нажать на кнопку «Изменить» в разделе «Подписи горизонтальной оси».
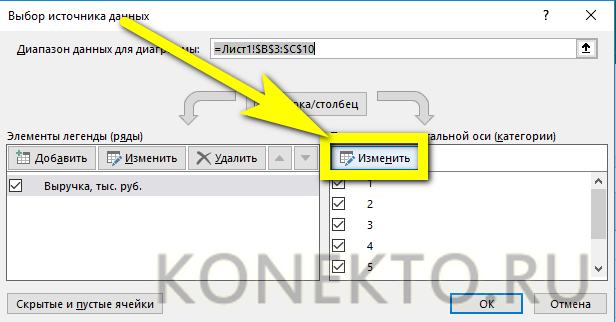
- В следующем окошке, нажав на развёрнутую вверх стрелку, выбрать мышью ряд данных для подписи, фактически заменив значения Y на X.
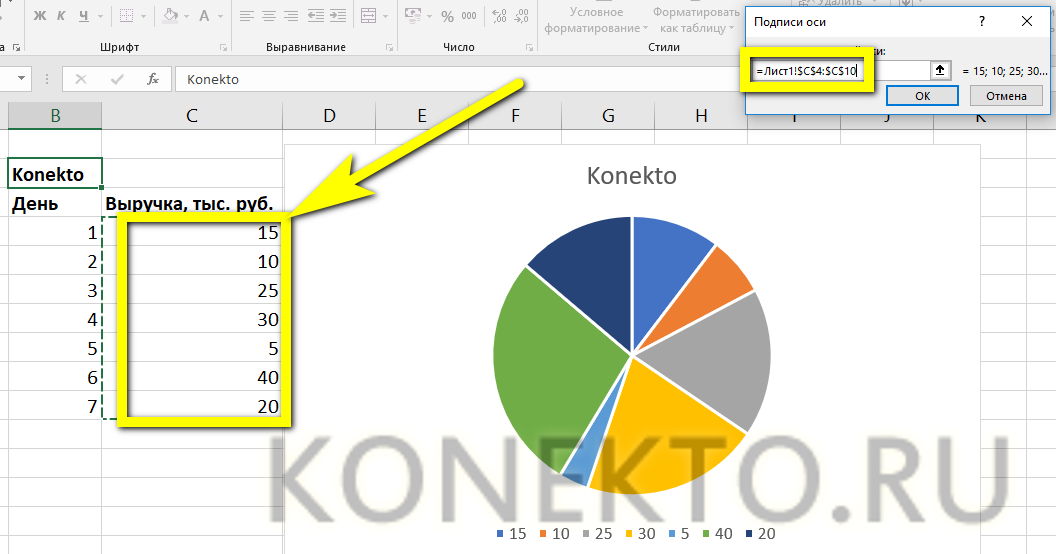
- Кликнуть по кнопке «Изменить» в разделе «Элементы легенды».

- И выбрать, перетаскивая мышь, столбец для отображения на диаграмме — теперь значения X сменились на Y.
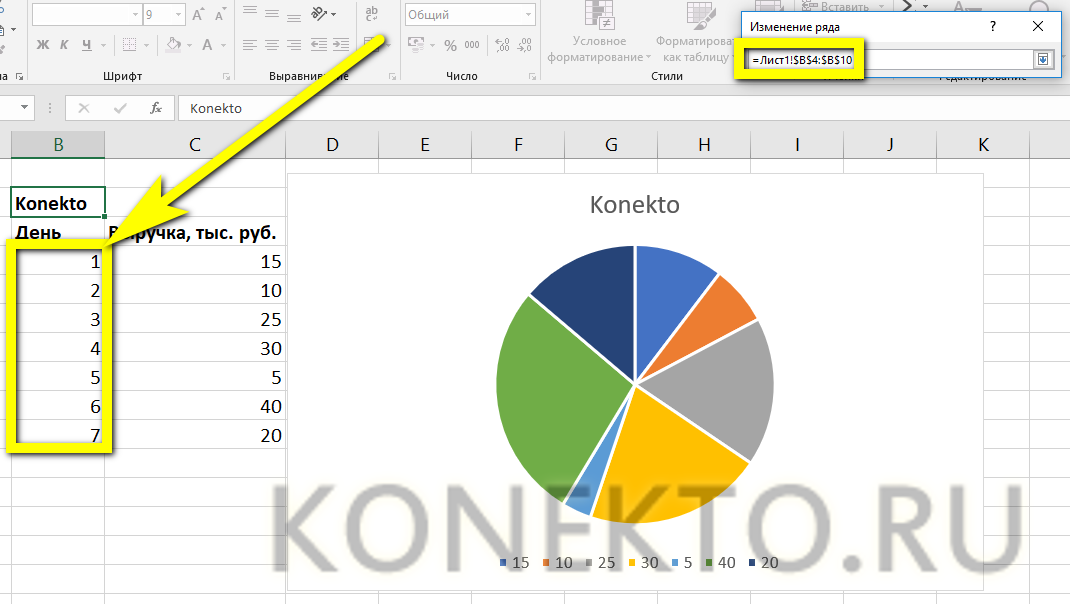
- В результате пользователь получит новую диаграмму, полностью отвечающую новым требованиям.

- То же самое, соблюдая последовательность действий, можно повторить и с гистограммой, созданной из диаграммы: ось X превращается в Y…
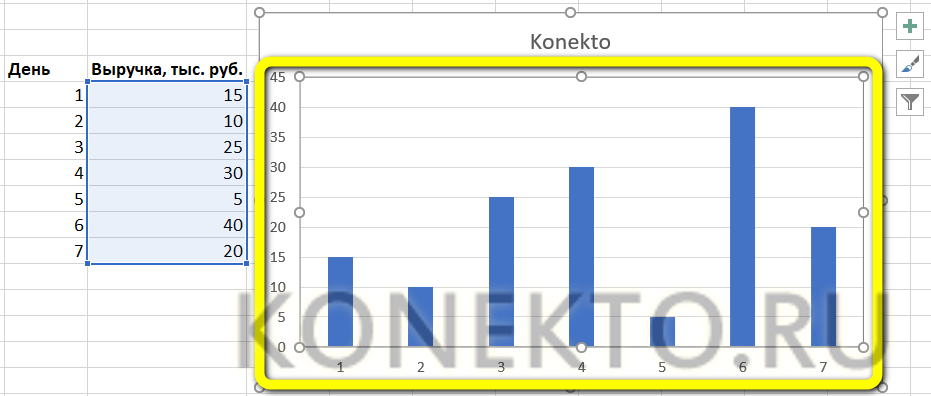

Совет: чтобы вернуть значения на место, не нужно проделывать операции в обратном порядке — достаточно несколько раз нажать на Ctrl + Z, пока Excel не придаст диаграмме прежний вид.












