Тест видеокарты — стабильность и производительность
Здравствуйте. Сегодня мы рассмотрим очень интересную тему — как выполнить стресс тест видеокарты и оценить ее производительность. В одной из моих прошлых заметок мы уже выяснили как определить графическую карточку в компьютере или ноутбуке — настало время узнать на что она способна и по возможности сравнить с другими решениями!
Производительность видеокарты обычно определяет возможность поиграть в требовательные игрушки на максимальных настройках без лагов и тормозов. Конечно существуют и профессиональные приложения, которые требовательны к графической подсистеме, но как правило спецы и сами все знают и маловероятно что будут искать ответ на вопрос как выполнить тест видеокарты.
Многие пользователи наивно полагают что производительность видеокарты прямо пропорциональна объему графической памяти (типа чем ее больше, тем лучше). С одной стороны это утверждение верно — памяти много не бывает, однако основную роль все же играет именно графический процессор (GPU). Некоторые производители прекрасно понимают — раз люди думают лишь о количестве памяти, то и выпускают практически стартовые решения с нереальными объемами (вроде GTX 730 с 4 гигабайтами памяти).
10 программ для тестирования и диагностики
Самая популярная программа для проверки производительности видеокарт в создании 3D-графики и возможности процессоров в области создания физических эффектов, то есть, проще говоря, готовности для игр. Полученные результаты можно легко сравнить с другими машинами.

3D Mark предлагает различные тесты, в том числе, с поддержкой DirectX 12 и DirectX 11. В программе есть также стресс-тест. Бесплатна только версия Basic.
Альтернативные программы: Catzilla, Unigine Superposition, Unigine Heaven, 3D Mark 11
Unigine Heaven

Фото: Unigine Heaven/UNIGINE Corp.
Не менее популярное средство тестирования и сравнения производительности видеокарт представляет наша отечественная компания UNIGINE Corp. Данный пакет работает с DirectX и OpenGL, и позволяет, поигравшись с настройками, узнать для себя что же такое тесселяция, анизотропная фильтрация или SSAO на самом деле. Все понятно и наглядно. Возможно кому-то Unigine Heaven покажется уж очень аскетичным, но от этого данный бенчмарк, на наш взгляд, только выигрывает.
Как узнать какая видеокарта на компьютере, способы
Существует несколько способов узнать, какая именно видеокарта установлена на ноутбуке или компьютере.
- Сначала нужно зайти во вкладку с видеоадаптерами и посмотреть, какая надпись там отображается. Если же видна надпись “Стандартный VGA графический адаптер”, значит видеокарта не определяется.
- Второй способ определить видеокарту с помощью ID-оборудования. Для этого нужно зайти в диспетчер устройств и правой кнопкой мыши кликнуть по VGA видеоадаптера, выбрать пункт “Свойства”. Затем перейти во вкладку “Сведения” и выбрать пункт “ID оборудование”.
- Третьим способом распознавания видеокарты может быть ее идентификация при помощи бесплатной программы AIDA64, которую можно скачать на официальном сайте.
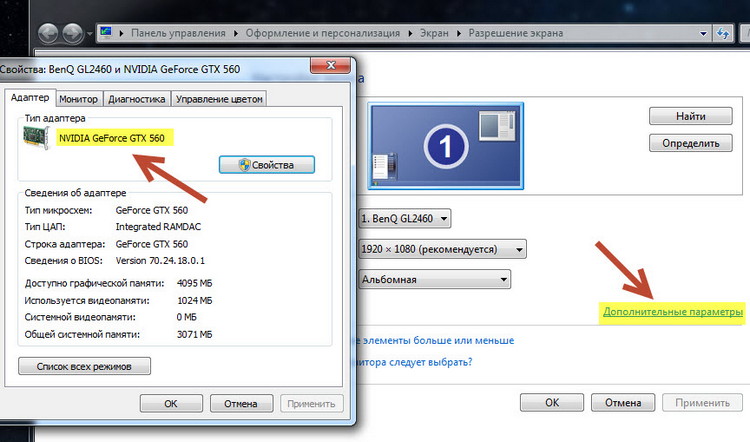
Через диспетчер устройств
На значке “Мой компьютер” нужно нажать правую кнопку мыши, выбрать позицию “Свойства”, после чего запустить диспетчер устройств с помощью вкладки “Оборудование”. Там в разделе “Видеоадаптеры” и будет указана модель видеокарты.
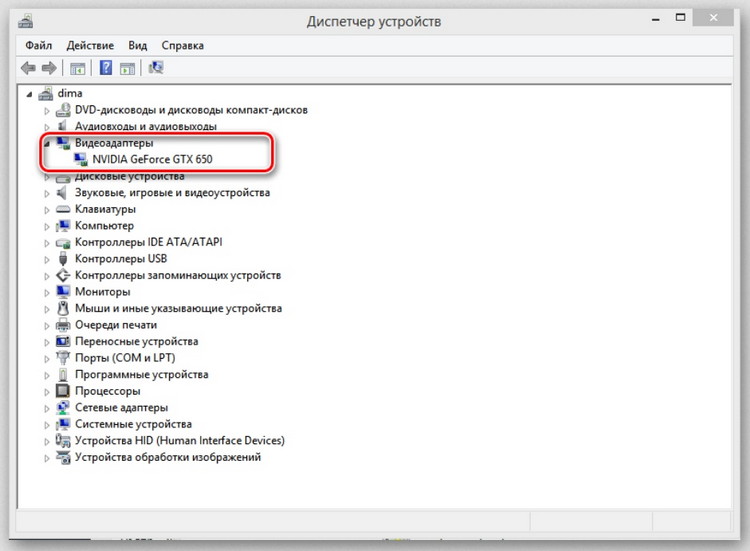
Через средство диагностики DirectX
DirectX – довольно простая программа для диагностики. Чтобы ее активировать, нужно в меню “Пуск” выбрать пункт “Выполнить” и ввести команду “dxdiag” – в “Системе” отобразится вся нужная информация об операционной системе, включая чипсет. “Дисплей” – вкладка, которая позволяет продиагностировать установленную видеокарту.
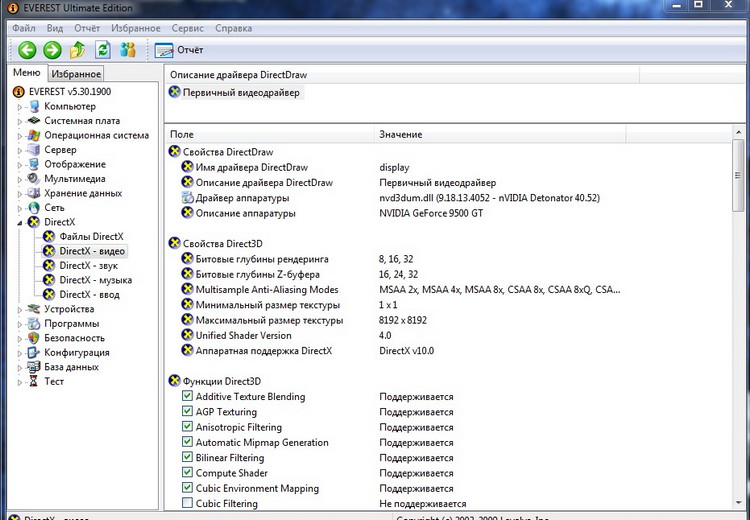
Через сведения в системе Windows
Нажать кнопки Win+R, в всплывающей строке вписать “msinfo32.exe” и подтвердить кнопкой “Ок”. В окне появляется информация о системе, где следует выбрать “Компоненты” — “Дисплей”, где и выйдет название видеокарты, установленной на ноутбуке.

Через специальные программы
Для тестирования карты разработано множество программ, например, Speccy или Gpu-Z. Если ее скачать, запустить и обратить внимание на пункт “Graphics”, то там будет указаны параметры видеокарты.
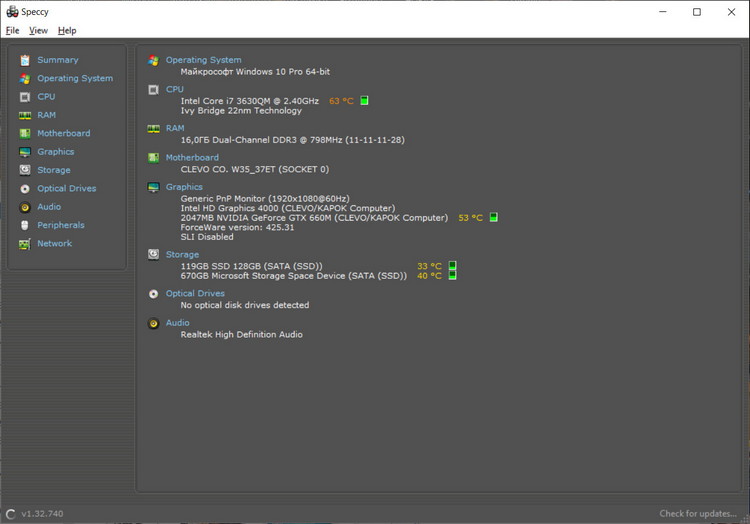
Fire Strike
Тест возможно запустить только на компьютере, где установлена видеокарта с поддержкой технологии DirectX11.
В процессе работы будут применяться самые разнообразные эффекты постобработки и фильтры, требующие серьёзных вычислений.
В зависимости от версии приложения, вы сможете запустить тест только с настройками по умолчанию и увидеть их на сайте разработчика, для чего требуется интернет, или указать параметры самостоятельно и сохранить результат на жесткий диск.
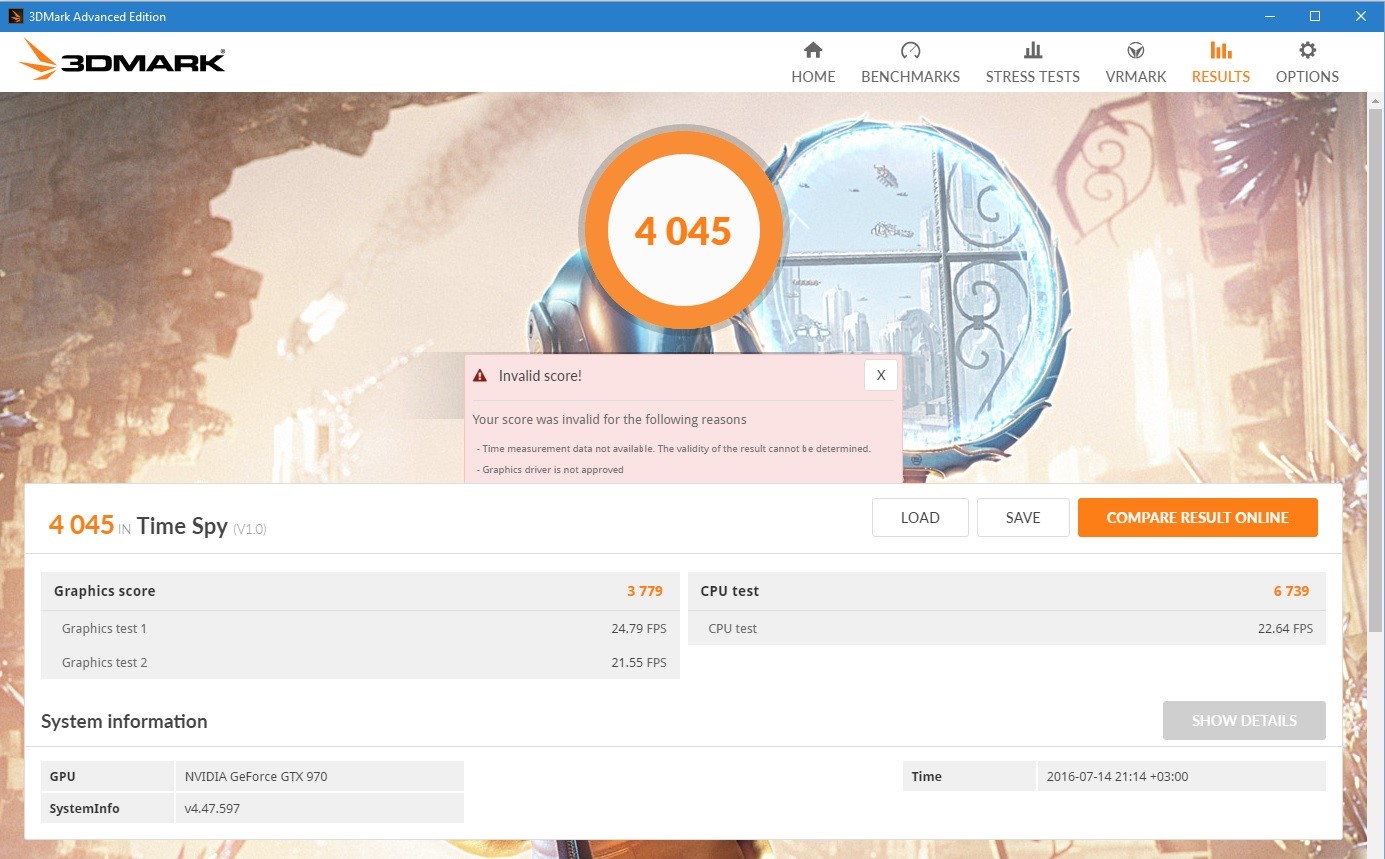
Рис. 2 – Результат тестирования в 3DMark
Функция отображения графиков в реальном времени показывает температуру, число fps, мощность и время теста.
Для проверки стабильности устройства можно запустить тест в цикле, а функция Image Quality Tool позволит сравнить прорисовку аналогичных сцен или кадров на разных устройствах.
- поддержка тестирования портативных устройств;
- наличие бесплатной версии;
- наличие графиков для отображения сведений в любой момент времени;
- три теста для устройств с различной производительностью;
- красивые сцены для рендеринга.
- тесты сильно зависят от процессора;
- очень высокая стоимость полной версии;
- результаты теста бесплатной версии выводятся на сайте, для чего требуется соединение с интернетом;
- интерфейс не переведен на русский язык;
- занимает около 3 гигабайт.
Самый продвинутый тест видеокарты, который учитывает все особенности устройств различных поколений и позволит объективно оценить их возможности.
Тестирование производительности с помощью 3DMark (Бесплатно и Платно)
3DMark – это целое поколение бенчмарков, направленных на тестирование графических компонентов компьютера.
Основное предназначение 3DMark — это тестирование производительности и стабильности видеокарты и ее последующая оценка. Последние версии 3DMark, помимо тестирования производительности видеокарты, тестируют и производительность центрального процессора в таких задачах, как обработка модели поведения искусственного интеллекта и моделирование и просчёт физического движка сцены. 3DMark представляет собой подобие не интерактивной компьютерной игры с заранее прописанными сценами.
Все тесты, входящие в состав 3DMark, являются проприетарными, за исключением 3DMark Vantage, но имеют урезанные бесплатные версии с ограниченной функциональностью.
В данной статье мы не будет рассматривать 3DMark Vantage. 3DMark Vantage морально и технически устаревший комплекс для тестирования производительности видеокарты. Дальнейшая поддержка и разработка программы была прекращена в 2011 году.
Загрузка и установка 3DMark
Загрузка и установка 3DMark осуществляются из библиотеки приложений Steam. Предварительно регистрируем учетную запись Steam и переходим на страницу 3DMark в магазине приложений.
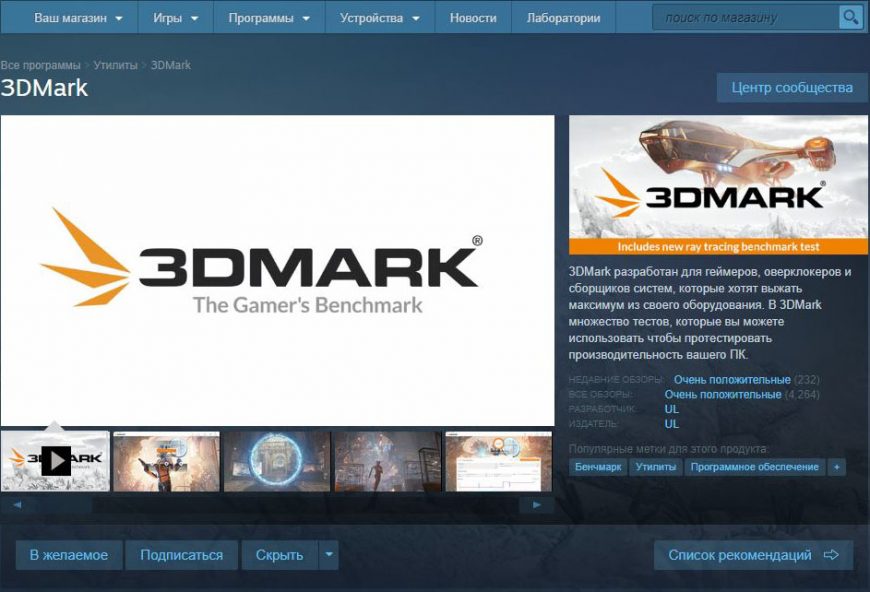
В нижней части с описанием продукта будет доступна кнопка «Загрузить демоверсию».
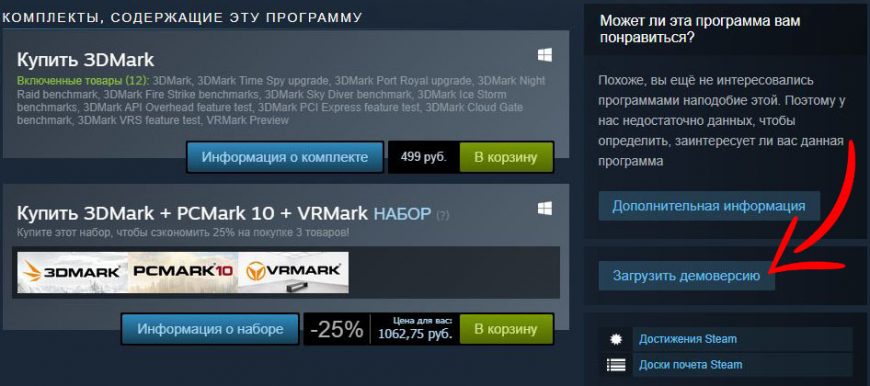
Конечно, если вы планируете использовать весь потенциал 3DMark, вы можете купить полный комплект тестов и бенчмарков, входящих в платную версию. Цена комплекта составляет 499 руб на момент написания статьи.
Вас встретит стандартное окно установки приложений Steam. Выбираем директорию установки и нажимаем кнопку «Далее».
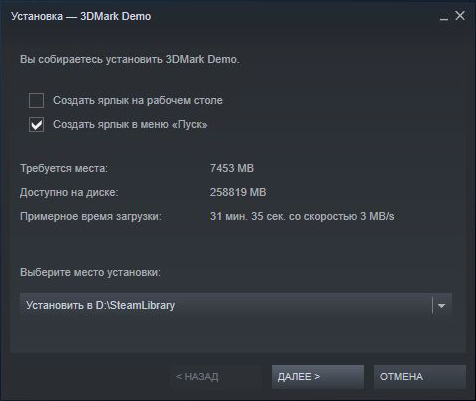
Клиент Steam предупредит вас, что дальнейшая загрузка будет производиться в фоновом режиме. Нажимаем «Готово».
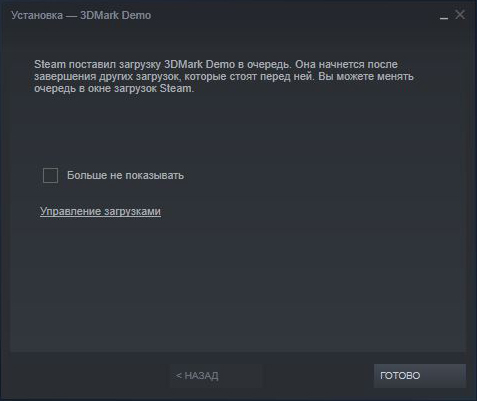

После завершения фонового процесса загрузки и установки переходим в библиотеку приложений и запускаем 3DMark.
Тестирование видеокарты с помощью 3DMark
После запуска 3DMark клиент Steam проверит целостность файлов и произведёт установку необходимых дополнительных библиотек для запуска приложения.
После запуска вас встретит главное меню программы с краткой информацией о системе и возможностью быстрого запуска первого бенчмарка «Time Spy».
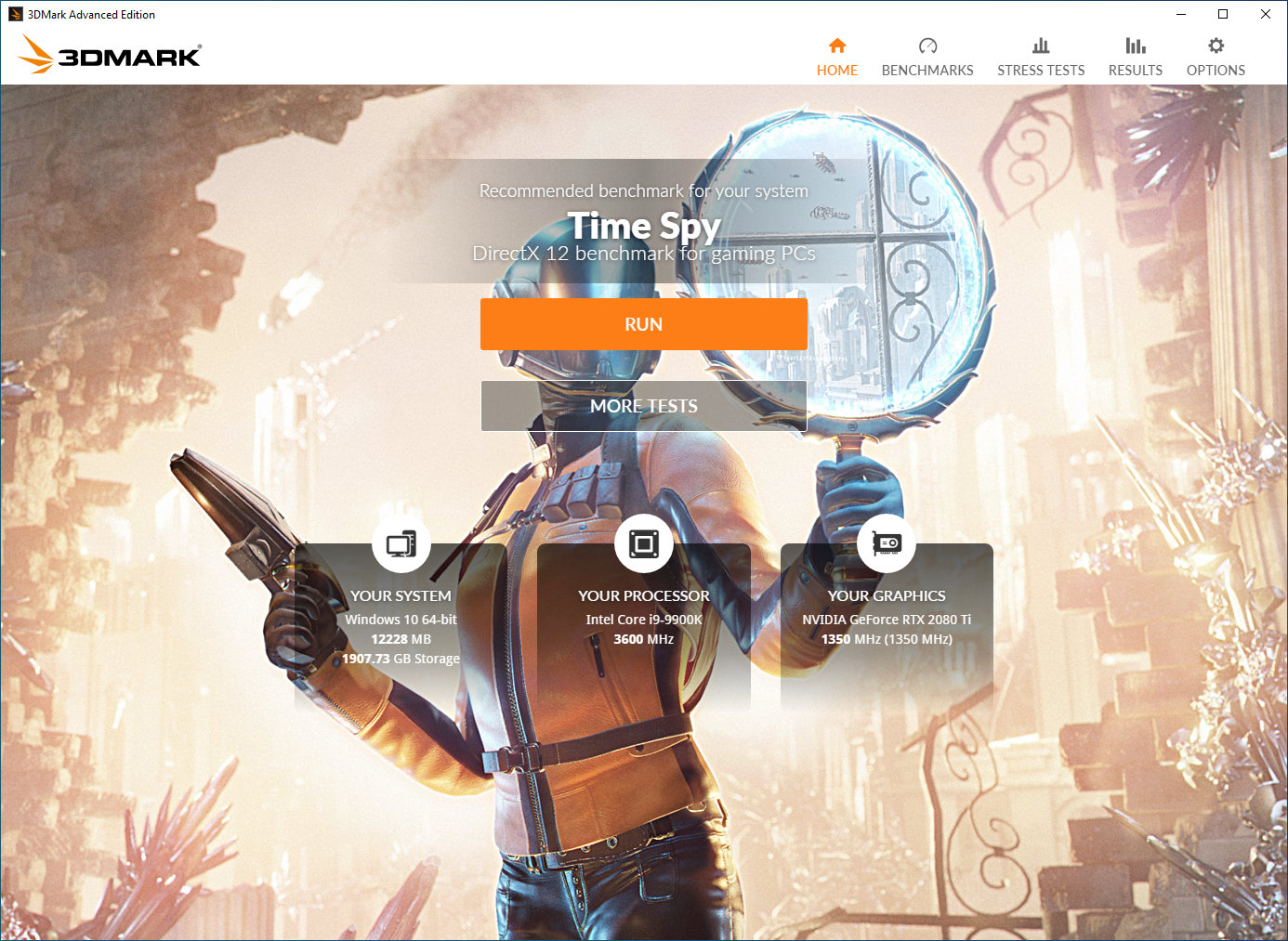
В демоверсии доступны 5 базовых бесплатных тестов:
- Time Spy;
- Night Raid;
- Fire Strike;
- Sky Diver;
- API Overhead feature test (возможность запуска данного теста доступна только пользователям RTX серии видеокарт от NVIDIA с поддержкой новой технологии Ray tracing (Трассировка лучей)).
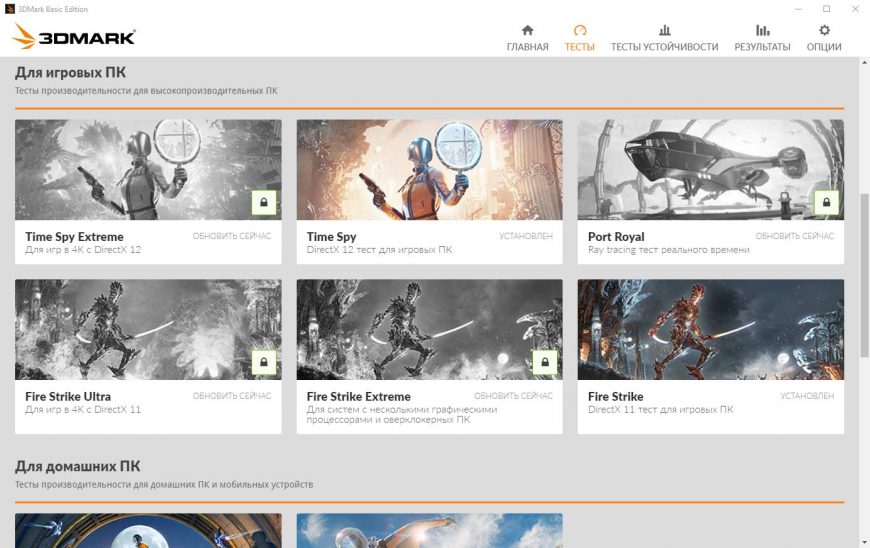
К сожалению, в демоверсии программы нет возможности изменить какие-то настройки для отдельно взятого теста, так же как и нет возможности произвести стресс-тестирование видеокарты.
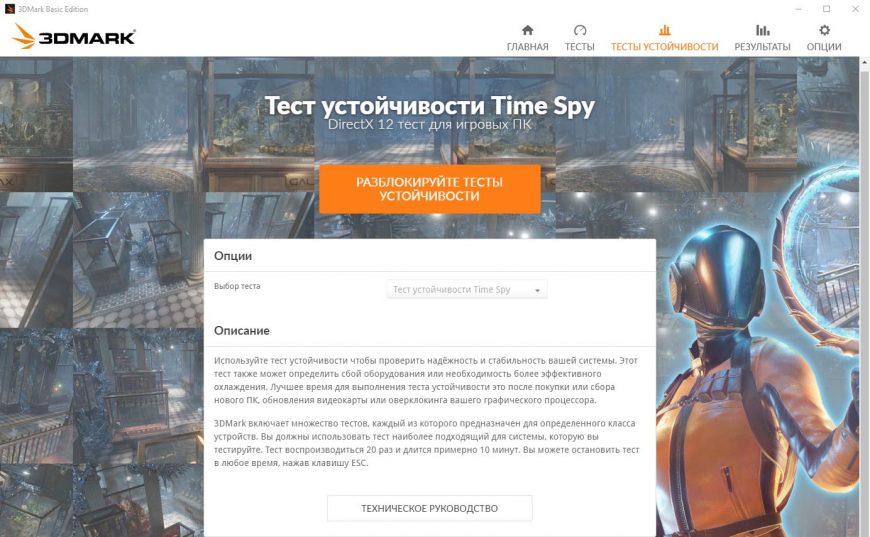
В качестве примера нами будет рассмотрен тест «Time Spy».
Хотим отметить, что перед началом тестирования необходимо закрывать все ресурсоемкие программы и приложения, которые могут быть открыты. Это позволит произвести более честный тест.
Переходим в меню «Тесты» и выбираем тест «Time Spy». Начнется подготовка и последующий запуск теста.
Каждый из тестов состоит из демонстрационного ролика, двух тестов видеокарты и теста центрального процесса.
Скриншоты процесса тестирования:
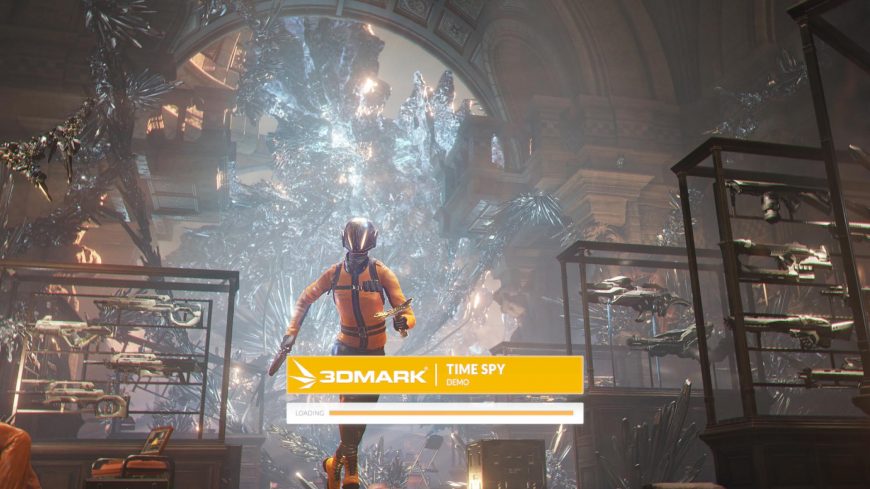
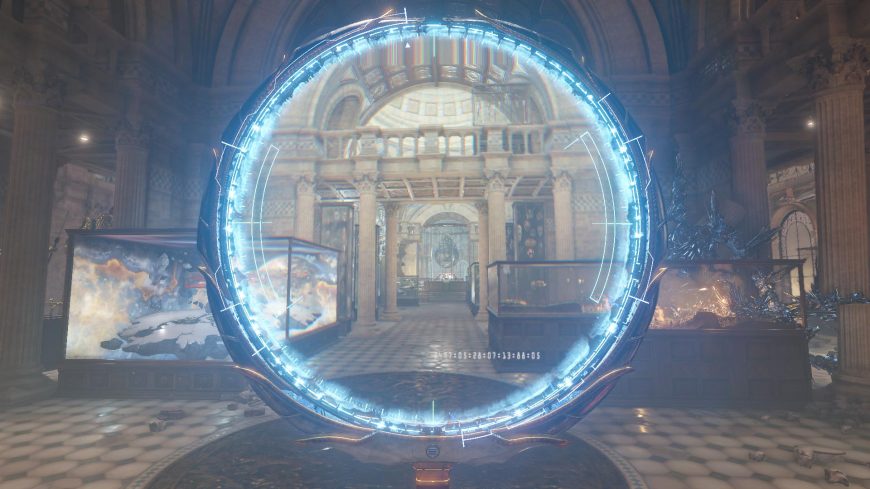
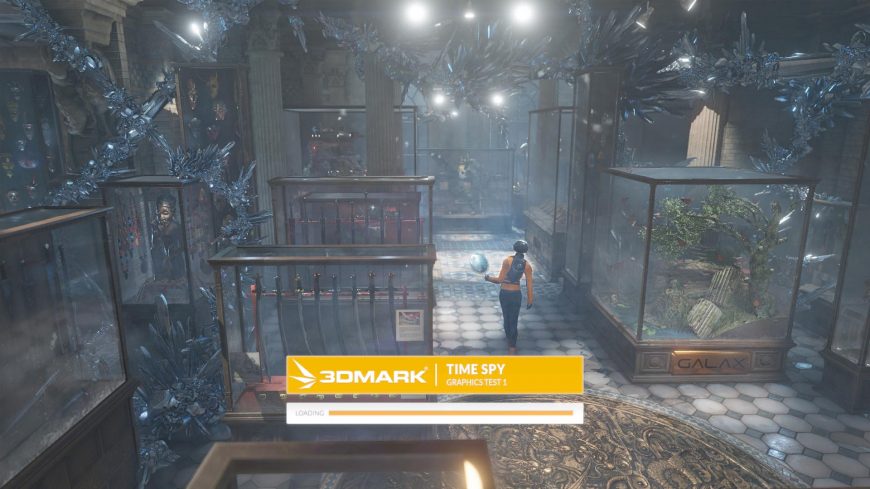
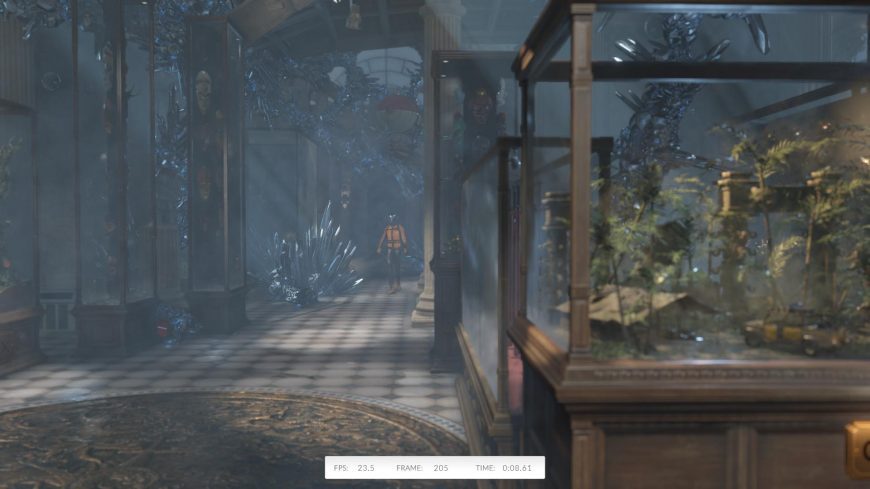
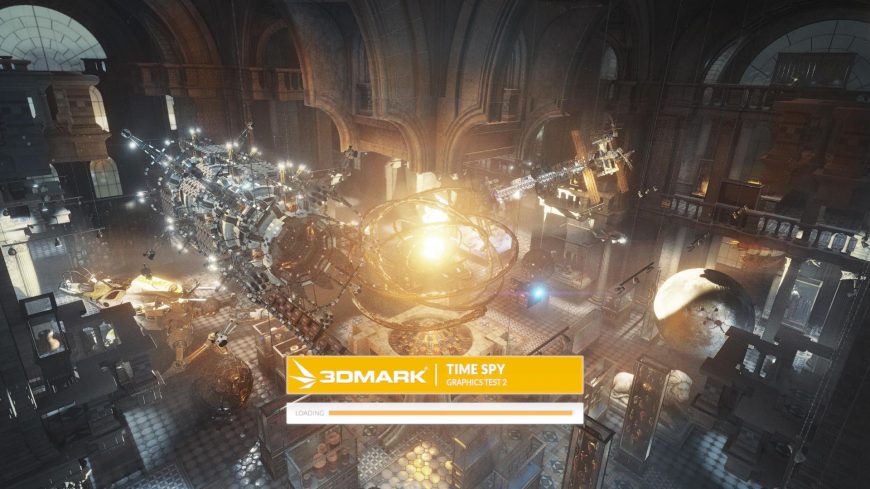
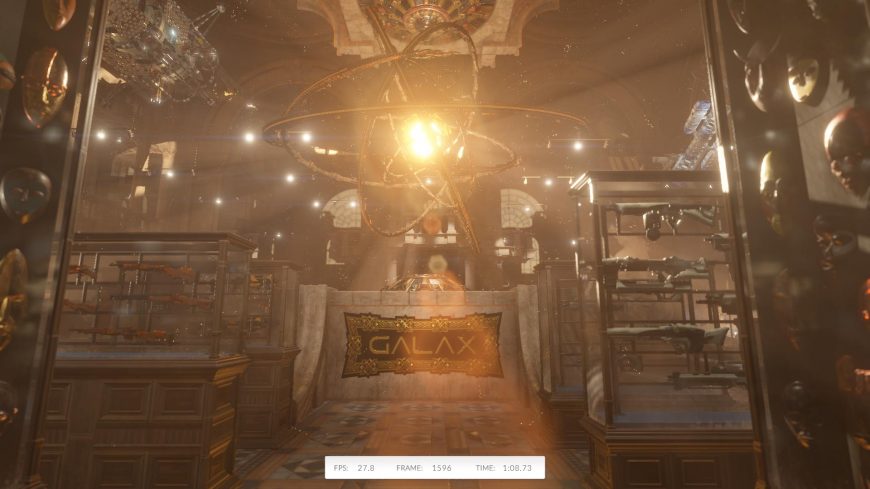
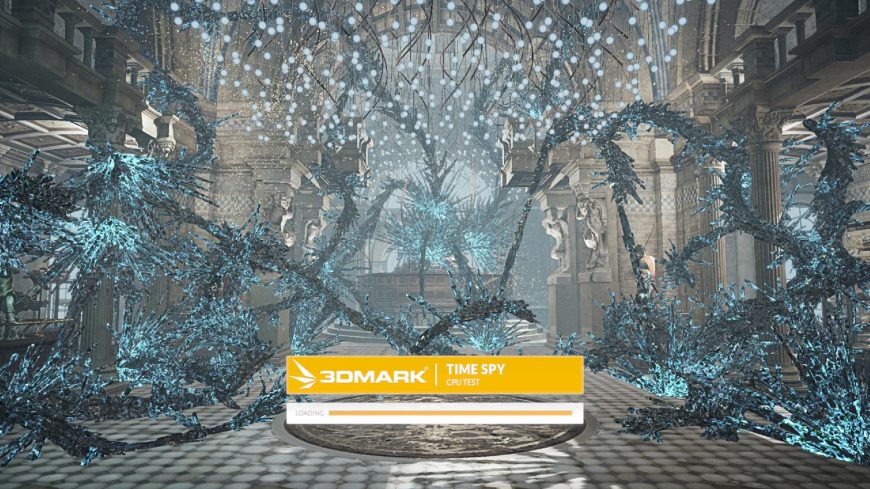
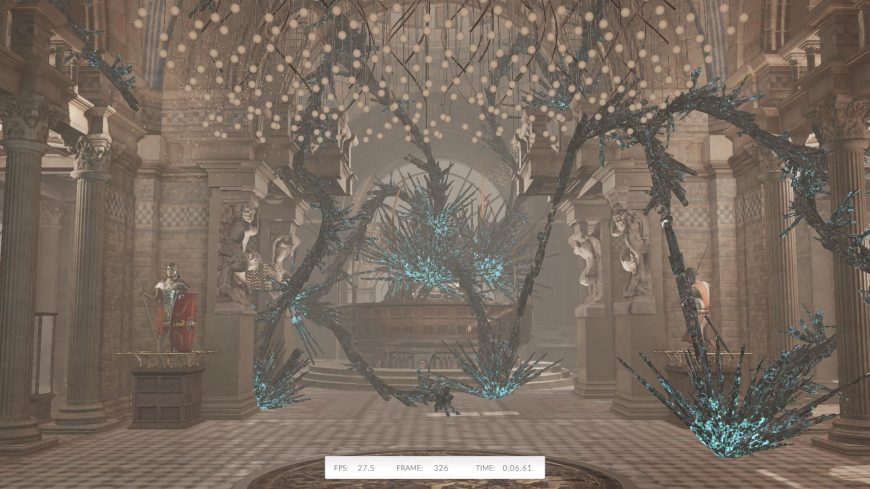
После окончания теста вы увидите общее количество очков, которые рассчитал 3DMark на основе результатов каждого отдельно взятого теста.
В данном случае наш тестовый компьютер с NVIDIA GeForce GTX 2080 Ti и Intel Core i9-9900K получил общую оценку производительности в 13178 баллов. Также чуть ниже будет написано значение производительности графического адаптера (Graphics Score = 14728) и процессора (CPU Score = 8257).
Если нажать кнопку «Сравнить результаты онлайн», вас перенаправит на сайт 3dmark, где будет произведено сравнение ваших результатов тестирования и других шаблонных решений по типу «Игровой ноутбук 2020» или «Офисный компьютер 2020».
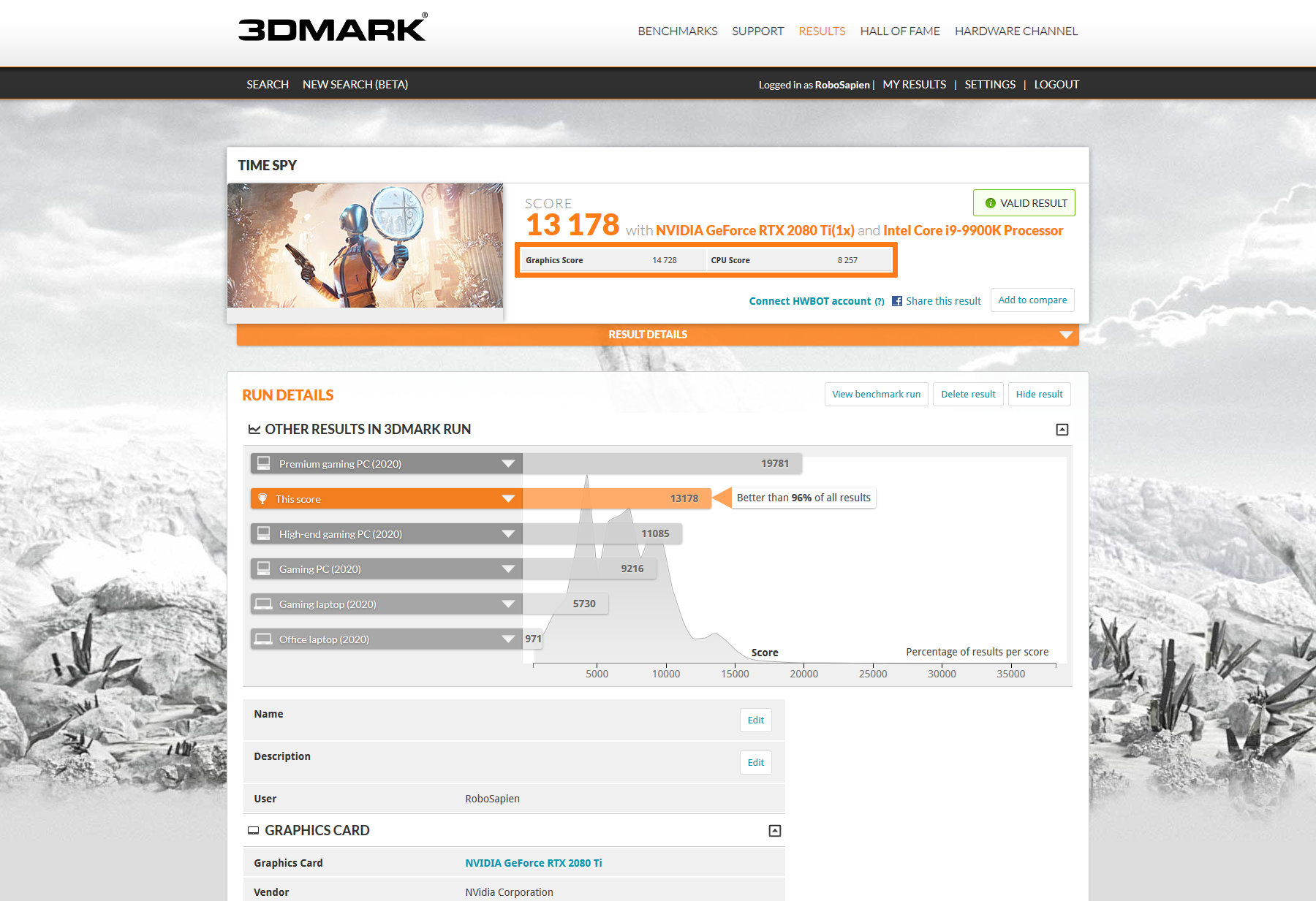
Такие пункты, как «Сохранить результат», «Загрузить результат» и «Развернутая информация», доступны только в полной версии программы. В других тестах 3DMark у вас будут совсем другие показатели и результаты. Все тесты в 3DMark хоть и похожи друг на друга, но используют совсем другой подход к использованию ресурсов видеокарты и центрального процессора.
Сравниваем результаты с другими видеокартами (3DMark)
Итак, после окончания теста мы получили определенное количество очков и теперь хотим проверить, насколько наша видеокарта производительная. Для этого переходим по вот этой ссылке: https://www.3dmark.com/newsearch
И заполняем графы в соответствии с тем «железом», которое тестировали. В нашем примере, мы указываем видеокарту GeForce RTX 2080 Ti , процессор i9-9900k и тест 3DMark Time Spy и жмем на кнопку «Search«.
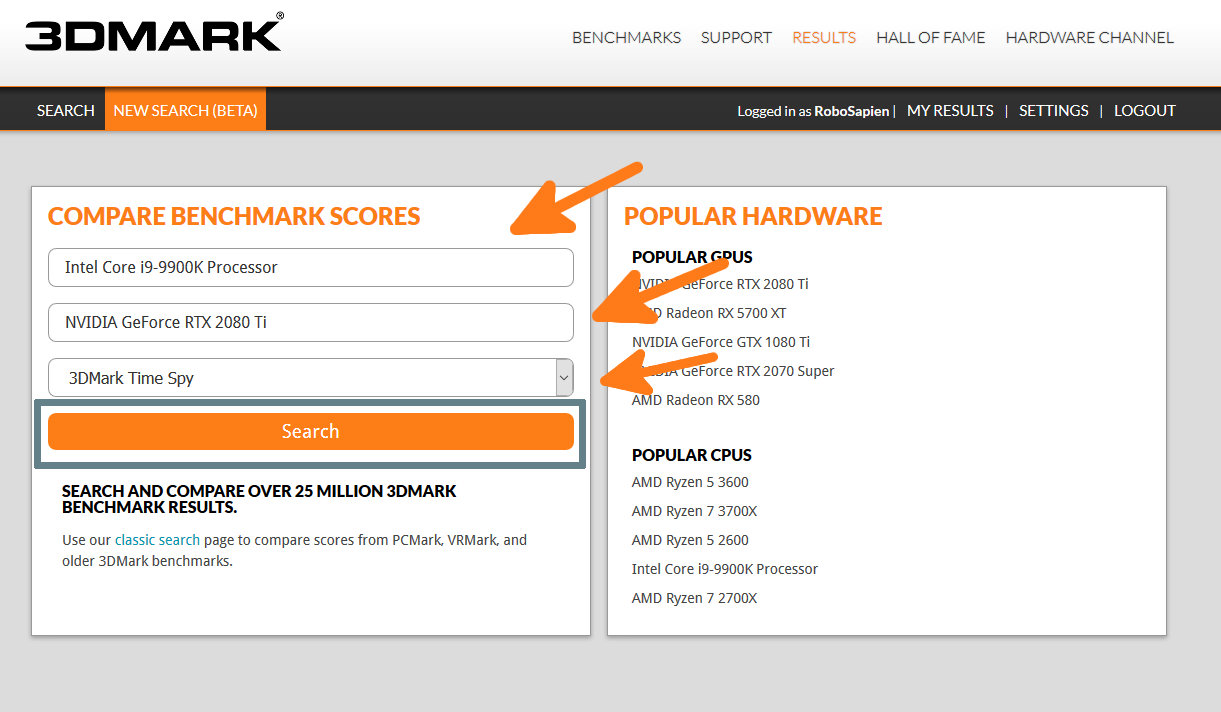
В итоге откроется вот такое вот окно с информацией, не забываем выбрать в фильтре «GPU count» значение — 1, если у вас только одна видеокарта, а в фильтре «Score» выбираем значение «Graphics Score«
В данном примере мы проверяем именно производительность видеокарты, если вы хотите проверить производительность вашей связки процессор+видеокарта, тогда в графе «Score» надо выбрат «Overall score«
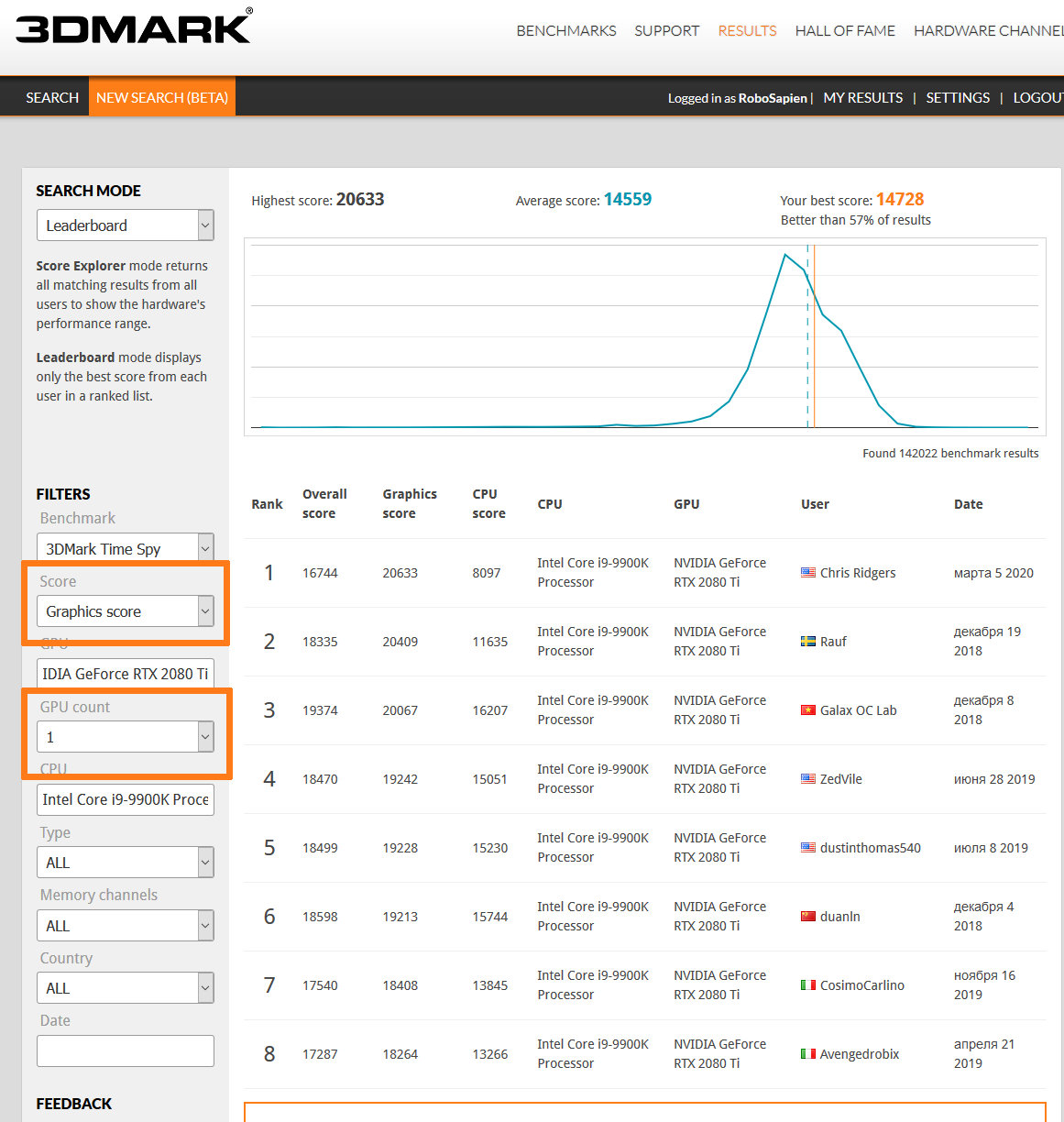
На данном графике видно, что у аналогичных конфигураций с такой же видеокартой в данном тесте средний показатель равен 14559 очков. А у нас получилось 14728, что выше средних результатов среди аналогичных конфигураций, а значит видеокарта в нашем случае работает отлично и даёт приблизительно такую же производительность, как и у остальных пользователей с аналогичными конфигурациями. На этой странице также можно видеть 100 первых результатов самых производительных систем, но все они получены путем разгона процессора и/или видеокарты и ориентироваться на них нет никакого смысла, если вы не занимаетесь экстремальным разгоном.
AMD Ryzen Master

Утилита от AMD, позволяющая менять множество параметров системы — менять множитель процессора, напряжением питания процессора и памяти, регулировка напряжения чипсета, управление таймингами памяти и многое другое. Утилита может и разогнать встроенную графику Radeon Vega.
Обязательные действия перед проверкой
Перед программным тестированием нужно:
- Закрыть приложения, которые в данный момент не актуальны: текстовые редакторы, браузеры, торренты и прочее. Можно поставить на паузу жадный до ресурсов антивирус.
- Посмотреть температуру графического адаптера в состоянии покоя. Убедиться, что она меньше 50 градусов. В случае превышения этого порогового значения тестировать железо нельзя, так как если проверять горячую видеокарту, могут сгореть комплектующие. В лучшем случае результат тестирования будет некорректным. Проверить температуру в состоянии покоя можно, например, с помощью утилиты GPU-Z. О ней будет рассказано ниже.
Возможно, перед тестом вы не устанавливали видяху в корпус, она там работала несколько месяцев и порядком запылилась. В этом случае стоит убрать пыль «под капотом», поскольку взвесь может стать причиной перегрева.
Проверить видеокарту онлайн
Есть два интересных сайта, предназначенных для проверки видеокарты онлайн: Wirple.com (сервис BMARK) и GPUBoss. Рассмотрим каждый из них по отдельности.
Wirple.com/bmark
Функция этого интернет-сервиса заключается в онлайн-тесте видеокарты. Разберемся с его использованием:

- Откройте официальный сайт в браузере.
- Кликните по кнопке «Start test» на черном фоне.
- Подождите завершения всех тестов и ознакомьтесь с их результатами. Всего их 4 штуки.
Данный сервис не предназначается для проверки видеокарты на работоспособность. Скорее, это просто бенчмарк для определения ее производительности.
GPUBoss.com

Это специальный сайт для сравнения производительности двух видеокарт. Пройдите по ссылке, чтобы открыть его. Вам нужно выбрать 2 карточки и нажать на кнопку «Compare».
В результате вы увидите сравнение их характеристик, результаты различных бенчмарков и сопутствующую информацию.












