ТОП-30 способов проверить производительность своего компьютера
При определенных обстоятельствах пользователю может потребоваться полная проверка ПК. В данной статье мы расскажем, как выполнить тест производительности для компьютера и ноутбука. А заодно объясним, зачем в принципе он может пригодиться.
С течением времени скорость работы ПК может снижаться, появляются различные проблемы, например, вылеты. Это особенно неприятно, когда система используется для работы. Но и в играх подобного рода неполадки тоже сильно мешают.
Сходу самому определить проблему – достаточно сложная задача. Полный тест производительности системы подскажет, в чем именно кроется причина. Сначала мы перечислим несколько программ для проверки общих сведений о ПК, например, характеристик, затем перейдем к бенчмаркам, а в конце упомянем онлайн-сервисы, которые могут пригодиться.
10 программ для тестирования и диагностики
Самая популярная программа для проверки производительности видеокарт в создании 3D-графики и возможности процессоров в области создания физических эффектов, то есть, проще говоря, готовности для игр. Полученные результаты можно легко сравнить с другими машинами.

3D Mark предлагает различные тесты, в том числе, с поддержкой DirectX 12 и DirectX 11. В программе есть также стресс-тест. Бесплатна только версия Basic.
Альтернативные программы: Catzilla, Unigine Superposition, Unigine Heaven, 3D Mark 11
IntelBurnTest
Важно: несмотря на название — утилита поддерживает и процессоры от AMD.
Разработчик : AgentGOD
Ссылка на SoftPedia: https://www.softpedia.com/
По заверениям разработчика этой утилиты — она производит тест ЦП по тем же алгоритмам и методикам, как это делают специалисты из Intel (не знаю правда это или нет — но программа точно не плоха!) .
Использовать ее крайне просто: после запуска — выберите длительность тестирования (например, 10 минут как у меня на скрине ниже) и уровень нагрузки (рекомендую «Very High») — далее нажмите «Start» .

IntelBurnTest — окно программы
После, IntelBurnTest серьезно нагрузит ЦП и начнет «следить» за его работой — если будут выявлены ошибки, тест будет прекращен, а вы увидите отчет.
Всё просто, быстро и понятно. А что еще нужно?!
- очень простая утилита (это буквально — в ней нет ничего лишнего);
- хорошие алгоритмы тестирования (высокая надежность и точность результатов);
- авто-прекращение теста, если будут выявлены ошибки или ЦП поведет себя как-то «странно».
- нет наглядных графиков и индикаторов (поэтому, рекомендуется использовать ее параллельно с HWMONITOR или RealTemp).
Free PC Audit
Free PC Audit — небольшая утилита для получения подробной информации о текущем состоянии компьютера и операционной системы. Программа полностью сканирует ПК и предоставляет отчет о работе каждого компонента. С помощью приложения можно посмотреть все установленные программы и запущенные процессы.
Утилита имеет полную совместимость с операционной системой Windows (32 и 64 бит). Язык интерфейса — английский, русская версия официально не поддерживается. Для комфортной установки и запуска программы требуется ОС Windows XP и новее. Модель распространения программы для диагностики компьютера Free PC Audit — бесплатная.
Работа с приложением выполняется в главном окне. Всего доступно три раздела. Первый — «System». Здесь отображается подробная информация о системе: имя пользователя, IP-адрес, версия операционной системы, ключ продукта Windows, объем оперативной памяти, тип системы, BIOS, процессор, видеокарта и т.д.

Полученную информацию можно сохранить в отдельном текстовом документе. Для этого необходимо перейти в раздел меню «File» — «Save As».
Следующий раздел программы Free PC Audit — «Software». Здесь отображается все ПО, которое установлено на компьютере пользователя. Помимо названия продукта здесь показана версия софта, разработчик, дата установки и размер.

Последний доступный раздел приложения — «Processes». Здесь показаны все запущенные процессы.

Преимущества утилиты Free PC Audit:
- простой и удобный интерфейс;
- бесплатная модель распространения;
- возможность получения подробной информации о ПК.
- нет функции для проведения стресс-теста для комплектующих компьютера.
Остались вопросы, предложения или замечания? Свяжитесь с нами и задайте вопрос.
Можно ли программами полностью протестировать компьютер?
Полное тестирование только лишь программным способом выполнить невозможно. Очень важен визуальный осмотр, а также диагностика с помощью тестера. Только в случае комплексного подхода можно сложить максимально полную картину. Однако, осмотр и диагностика мультиметром требуют опыта и навыков. Если их нет или недостаточно времени для их использлвания, придется обходиться программным методом. Это не так уж и страшно, ведь очень много информации можно получить таким способом. При тщательном исследовании удастся отличить видеокарту от подделки, определить физические проблемы, недостаток охлаждения, наличие ошибок, исправить баги и многое другое.
Диагностика компьютера программами – это максимально простой и весьма информативный способ получения сведений о всех комплектующих ПК. При их использовании риск покупки некачественного элемента сводится к минимуму. Также информация помогает сделать вывод о необходимости своевременного ухода или ремонта комплектующих.
Монитор (на битые пиксели)
Чтобы картинка на мониторе была качественной и передавала ее в полной мере — на нем не должно быть битых пикселей.
Битый — это значит что в этой точке не будет отображаться никакой из цветов. Т.е. по сути, представьте себе пазл, из которого вынули одну составляющую картинки. Естественно, что чем меньше битых пикселей — тем лучше.
Не всегда их можно заметить на той или иной картинке, т.е. нужно на мониторе последовательно сменять цвета и смотреть: если есть битые пиксели вы их должны заметить, когда начнете менять цвета.
Проводить такую процедуру лучше при помощи специальных утилит. Например, очень удобная IsMyLcdOK (скачать можно здесь (для 32 и 64 битных систем) http://www.softportal.com/software-24037-ismylcdok.html).
Устанавливать ее не нужно, работает сразу же после запуска.
Нажимаете последовательно цифре на клавиатуре и монитор будет закрашиваться в разные цвета. Внимательно наблюдайте за точками на мониторе, если такие будут.
Если после теста бесцветных точек вы не обнаружили — можете смело покупать монитор! Ну или не беспокоиться за уже купленный.
Ashampoo WinOptimizer скачать
Ashampoo WinOptimizer – мощнейший программный комплекс для прироста быстродействия ПК с поддержкой всевозможных механизмов .

Наделяет в своем инструментарии комплект механизмов для поиска и искоренения ненужных библиотек на дисках , минимизации системного перечня , надзора перечнем автозапуска и выбора приемлемых регулировок системы .

Проверяем оперативную память
ОЗУ задействуется во многих системных процессах, но выходит из строя крайне редко. Не зря гарантия производителя на многие модели составляет 10 лет. Тем не менее, в работе памяти иногда возникают ошибки. Чтобы их проверить, можно воспользоваться как встроенной в Windows утилитой, так и софтом от стороннего разработчика.
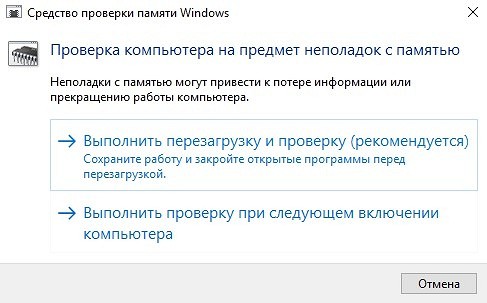
Мы рекомендуем начать с интегрированной в ОС программы. Для этого нажмите комбинацию клавиш Win + R и введите команду mdsched. Согласитесь на перезагрузку, после чего в режиме DOS будет выполнено сканирование. По завершении процесса произойдет запуск операционной системы с результатами диагностики.
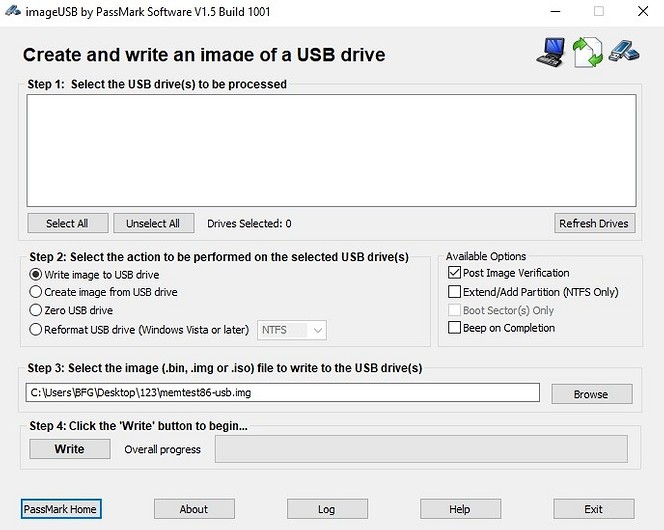
Для более качественного анализа работы ОЗУ можно воспользоваться инструментом Memtest86. Вам потребуется создать загрузочную флешку и никак иначе. Загружаемся с нее с помощью BIOS и также выполняем сканирование в режиме DOS. После того, как проверка памяти завершится, вы сможете увидеть, какие ошибки памяти RAM были найдены. При необходимости, запишите их, чтобы потом найти в Интернете, что это такое и что с этим делать.

Какую программу выбрать? Выводы
Всё зависит от поставленной задачи. Если цель — просто следить за всеми показателями системы и состоянием ноутбука, то можно обойтись утилитами типа Speccy, HWinfo, HWMonitor, System Explorer. В них нет инструментов тестирования, зато есть много полезной информации, которая позволяет обнаруживать слабые места и предотвращать ошибки.
Пользователям, которые занимаются оверклокингом, не обойтись без программ CPU-Z, GPU-Z, AIDA64, SpeedFan, PCMark и FurMark. В них может быть чуть меньше информации о характеристиках устройства и состоянии системы, зато есть мощные тесты для проверки производительности и стабильности работы ноутбука под нагрузкой.












