15 лучших программ для тестирования видеокарт
Теоретически какая то конкретная видеокарта может показаться идеальной, но могут быть определенные задачи, которые другие видеокарты могут выполнять лучше.
Следовательно, существует необходимость в точном методе тестирования графических процессоров. В этом отношении может помочь программное обеспечение для тестирования видеокарт.
Способы тестирования производительности видеокарт
- Синтетический или искусственный сравнительный анализ
Синтетический бенчмаркинг — это тестирование производительности графического процессора в идеальных условиях, чтобы проверить, совпадает ли частота выполнения с частотой запросов по заданным параметрам. Результаты будут общими и будут представлены в виде баллов / баллов.
Хотя он может дать вам четкое представление о производительности графического процессора, он в значительной степени игнорирует важный аспект, который ищут геймеры, — частоту кадров (FPS).
Бенчмаркинг в реальном времени или сравнительный анализ в реальном мире
Тестирование в реальном времени выполняется для конкретных игр, чтобы определить точный FPS. Это позволяет геймерам узнать, как видеокарта работает в реальных игровых условиях, со всеми ее проблемами, такими как интернет-трафик, задержки, настройки игр и т. д.
Это больше похоже на тестирование производительности видеокарт во время игры. Следовательно, такой тест представляет более реалистичную картину.
Несмотря на использование обоих методов тестирования, высококачественная видеокарта все же может обеспечивать низкую частоту кадров. Проблема может заключаться в другом месте, например, в небольшой памяти, несовместимом процессоре и т. д.
Давайте обсудим некоторые из лучших доступных сегодня программ для тестирования видеокарт.
10 программ для тестирования и диагностики
Самая популярная программа для проверки производительности видеокарт в создании 3D-графики и возможности процессоров в области создания физических эффектов, то есть, проще говоря, готовности для игр. Полученные результаты можно легко сравнить с другими машинами.

3D Mark предлагает различные тесты, в том числе, с поддержкой DirectX 12 и DirectX 11. В программе есть также стресс-тест. Бесплатна только версия Basic.
Альтернативные программы: Catzilla, Unigine Superposition, Unigine Heaven, 3D Mark 11
Для ЦП (процессора)
Core Temp
(Прим.: обратите внимание на галочки при установке утилиты)

Core Temp — макс., мин., средн. значение температуры
Очень компактная утилита, способная показать максимум информации о вашем процессоре: кол-во ядер, потоков, модель, платформу, частоту, VID, ревизию, температуру (предельную, среднюю, мин. и макс.), энергию и пр. Пример показан выше.
Программа «всеядная», поддерживает большинство современных ЦП.
Через Powershell и CMD (командную строку)
В Windows 10 чтобы запустить оболочку Powershell — достаточно кликнуть правой кнопкой мышки по «ПУСК». Обратите внимание, что нужно запустить Powershell от имени администратора!

Windows 10 — как запустить PowerShell
Далее скопируйте и вставьте следующую команду:
get-wmiobject msacpi_thermalzonetemperature -namespace «root/wmi» | Select CurrentTemperature |
ForEach-Object < ( [H1toH2]Для видеокарты
GPU Temp
GPU Temp: текущие показатели температуры
Очень простая утилита, для мониторинга за температурой видеокарты. Позволяет отслеживать температуру в играх, при разгоне, поиске причин нестабильной работы и т.д.
Программа бесплатная, работает во всех популярных ОС Windows XP, 7, 8, 10 (32|64 bits).
GPU-Z — информация о видеокарте
Одна из самых информативных утилит по определению характеристик видеокарт. Поддерживает NVIDIA, AMD, ATI и Intel видеокарты (как самые новые модели, так и те, что были выпущены более 10 лет назад). Продемонстрирует модель адаптера, текущие параметры видеокарты (память, загрузку, температуру и пр.).
Утилита не требует установки, поддерживает Windows XP, Vista, 7, 8, 10, 11.
.CurrentTemperature/10)-273.15 >
В результате вы увидите текущую температуру в градусах Цельсия. Мой результат: 44,05 °C (пример ниже).

Администратор PowerShell — получили температуру в Цельсиях
Чтобы узнать температуру в командной строке, введите команду:
wmic /namespace:\rootwmi PATH MSAcpi_ThermalZoneTemperature get CurrentTemperature
Обратите внимание на:
- командная строка должна быть запущена от имени администратора (как это сделать, можете узнать здесь);
- полученную цифру будет необходимо перевести в градусы Цельсия — т.е. разделить ее на 10 и отнять 273,15 (см. пример ниже на скрине).

Как узнать температуру процессора в командной строке
BIOS (UEFI)
Как правило, достаточно открыть главную страничку BIOS/UEFI и узнать всю самую основную информацию о компьютере/ноутбуке: модель процессора, диска, мат. платы, кол-во ОЗУ, температуру, и т.д.
В помощь!
О том, как войти в BIOS, можете узнать здесь.

ASUS UEFI Bios Utility
От Intel, AMD
От производителей процессоров (Intel, AMD) есть спец. утилиты для мониторинга за состоянием ЦП.
- Для Intel это может быть Intel® Desktop Utilities или Intel® Extreme Tuning Utility (ссылка на оф. страничку),
- Для AMD, например, AMD System Monitor или AMD PRO Control Center (ссылка на оф. страничку).

Intel® Desktop Utilities — просмотр температуры (в качестве примера)
[/H1toH2]
Можно ли программами полностью протестировать компьютер?
Полное тестирование только лишь программным способом выполнить невозможно. Очень важен визуальный осмотр, а также диагностика с помощью тестера. Только в случае комплексного подхода можно сложить максимально полную картину. Однако, осмотр и диагностика мультиметром требуют опыта и навыков. Если их нет или недостаточно времени для их использлвания, придется обходиться программным методом. Это не так уж и страшно, ведь очень много информации можно получить таким способом. При тщательном исследовании удастся отличить видеокарту от подделки, определить физические проблемы, недостаток охлаждения, наличие ошибок, исправить баги и многое другое.
Диагностика компьютера программами – это максимально простой и весьма информативный способ получения сведений о всех комплектующих ПК. При их использовании риск покупки некачественного элемента сводится к минимуму. Также информация помогает сделать вывод о необходимости своевременного ухода или ремонта комплектующих.
Как протестировать видеокарту на исправность
Промониторить систему можно с помощью приложений, которые выдадут информацию для того, чтобы можно было:
- Выяснить, какой объем памяти имеет компьютер, количество слотов и их тип. Зная это, можно выбрать более оптимальный вариант – либо новое ОЗУ, либо новую материнскую плату, либо полностью аппарат;
- Правильно подготовиться к запуску новой игры, а для этого либо нужно увеличить память, либо усилить процессор, установить накопитель или новую видеокарту;
- Выяснить, нужна ли замена термопасты.
- Выяснить причину сбоя программ и зависания системы, которая может быть вызвана неправильными драйверами, недостаточным объемом видеопамяти, либо неисправностью аппаратных сил.
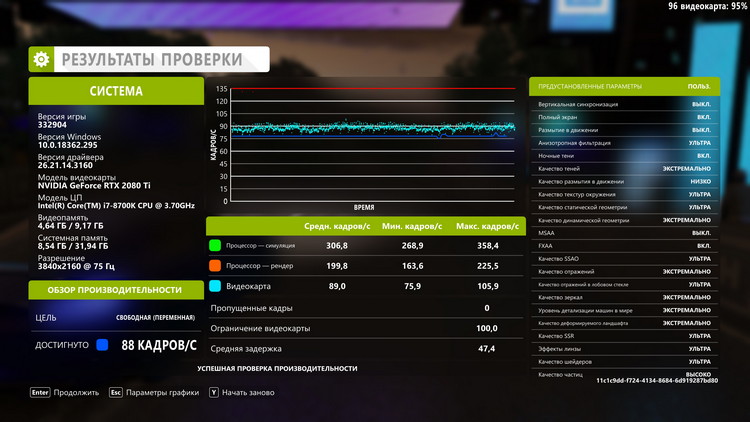
Furmark
Легче всего проверить видеокарту можно, используя специально созданное приложение FurMark, называемое “пушистым оком”. Оно может проверить нагрузку графического ускорителя и стабильность работы операционной системы в стрессовом режиме. Как и всякое приложение, его требуется сначала загрузить и установить.
Затем проверить видеокарту можно, используя интуитивно понятный путь: нажать на кнопку «Settings», в окне отметить позиции «Dynamic Background» и «Burn-in» – «ОК». Далее идет параметр «GPU Strees test», в котором подтверждается тестирование – должно открыться основное рабочее окно с изображением пушистого глаза.
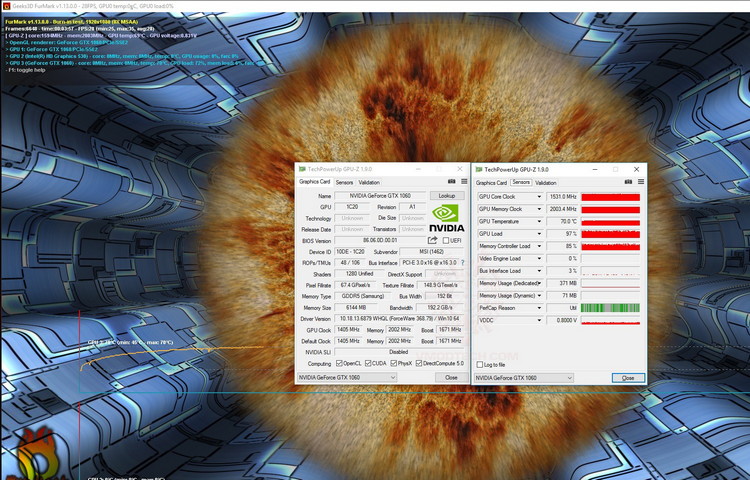
Изображение с вращающимся глазом будет сопровождать весь процесс тестирования программой FurMark, с одновременным отображением параметров состояния процессора.
На заметку! Внизу будет указана температура чипа GPU, которая после начала тестирования начнет резко возрастать.
Хотя для всякой видеокарты свойственны свои температурные показатели, есть и общие данные. Если температура достигает 100 градусов в течение 20 минут тестирования, то карта находится в рабочем режиме. Если температура зашкаливает выше 100 градусов, то ноутбук может начать самопроизвольную перезагрузку, что свидетельствует о срабатывании системы защиты, которая не дает перегреться системе. Следовательно, такая видеокарта неисправна, либо её охлаждение нарушено.
Приложение представляет собой простой интерфейс с бесплатным бенчмарком. OCCT способен провести быстрое тестирование видеокарты и найти ошибки системы, причём приложение поддается нужным настройкам. Пользоваться ею просто. Как обычно, нужно загрузить приложение на компьютер, запустить и открыть раздел “Тест” затем зайти во вкладку видеоплаты и задать параметры проверки.
Важно! Следует знать, что чем дольше происходит тестирование, тем большая точность данных будет получена.
Во время теста нужно установить предельную нагрузку 100%. Затем во вкладке «VRAM», нужно выбрать видеоадаптер, начать процесс.
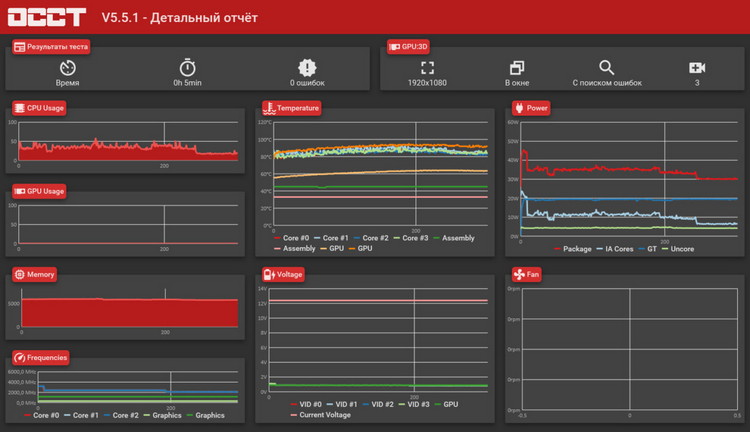
По окончании приложение OCCT покажет найденные проблемы видеопамяти, которые влияют на производительность видеоадаптера.
Aida64
Если на компе нет видеодрайвера, то проверить, какая именно видеокарта установлена, можно с помощью приложения Aida64. Работать с ним максимально просто – запуск, переход в раздел “Дисплей” — “Видео PCI/AGP”. Программа выдаст параметры видеокарты.
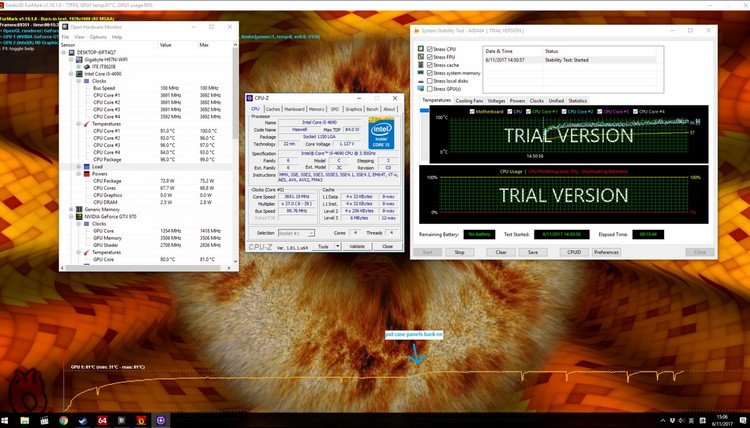
PhysX FluidMark
Разработка PhysX FluidMark – это набор тестов, которые поставят оценку видеокарте компьютера, при этом сравнив полученные показатели с подобными устройствами. В последней разработке PhysX FluidMark находится 27 программ, отвечающих за определенные параметры:
- Тестирование процессора;
- Проверка видеокарты по различным параметрам;
- Диагностика жёсткого диска на скорость нахождения данных;
- Тестирование оптических дисководов;
- Проверка оперативной памяти.
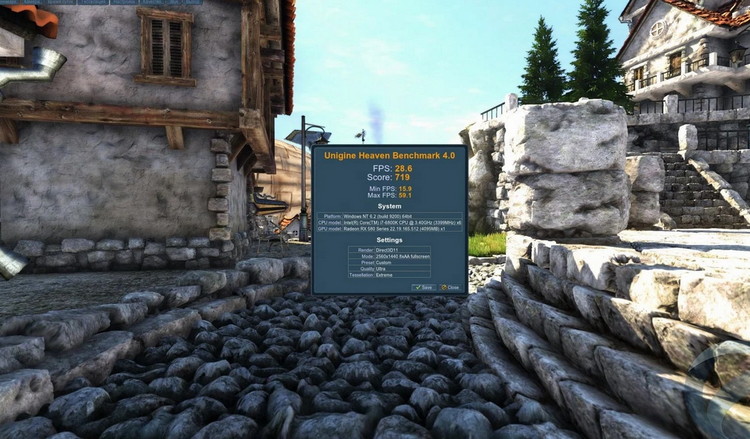
Причём результаты проверки сохраняются в удобных форматах, которые можно отослать, вставить в текстовый редактор, подкорректировать, распечатать. А сами тесты можно импортировать в приложение, добавляя новые возможности.
На заметку! Данная версия программы является частично платной, поскольку некоторые её углубленные возможности доступны только для платного варианта. Существует и свободный доступ к бесплатному функционалу, где присутствует достаточно много настроек.
Unigine Heaven
Unigine Heaven – современный функционал для оценки производительности системных компонентов компьютера. Как пользоваться утилитой: принять условия «Agree», выставить необходимые настройки, кликнуть «RUN». появившиеся горячие клавиши желательно зафиксировать в памяти, т.к. они могут пригодиться для контроля проверки.
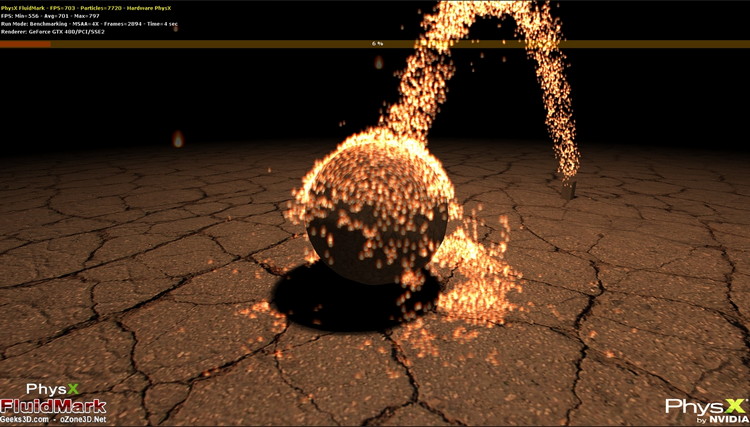
3DMark
Судьба видеокарты зависит от данной утилиты. Нужна ли ей профилактика, ремонт или она подлежит утилизации, покажет тестирование программой 3DMark. Работать с данным предложением не сложно: «BENCHMARKS» – «FILTERS», затем выбрать DirectX, разрешение и тест – «RUN». По завершению проверки появится окно с нужными результатами.
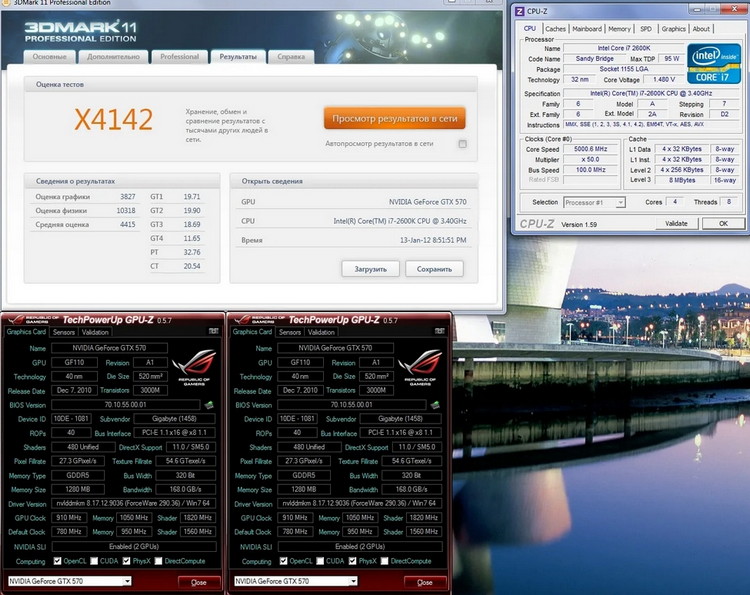
3DMark
Знаменитая программа для диагностики видеоадаптеров, которой пользуются не только геймеры, но и сами производители устройств. Ее результаты считаются эталоном и оцениваются при составлении рейтингов. Приложение платное, но есть и бесплатная версия с ограниченным количеством тестов, которой вполне хватает для личного использования.
3D Mark умеет диагностировать как устройства на компьютере Windows 10 и других версиях, ноутбуках, так и графические возможности смартфонов и планшетов на Android и iOS. Версия 3D Mark 11 предназначена для проверки видеокарт с DirectX 11.
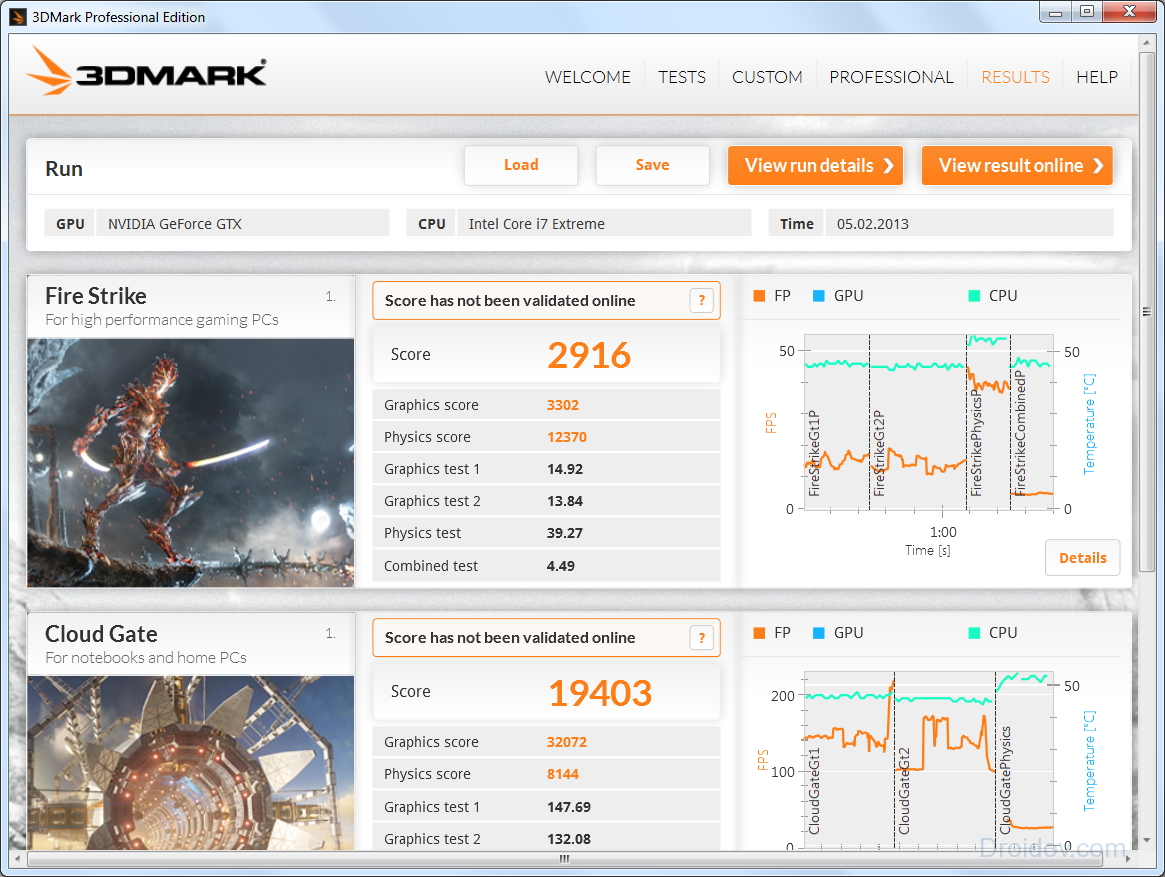
Как протестировать видеокарту в 3D Mark: запустите программу и наблюдайте за ходом тестов. Приложение оценит поведение графического адаптера и процессора под разными типами нагрузок. Через 10-15 мин тестирование окончится, его результаты будут отображены в браузере. Их сразу можно сравнить с данными других пользователей.
Как узнать видеокарту на Mac?
Владельцев электронных устройств от компании Apple нередко интересует, как узнать видеокарту на ноутбуке. Сложности это не составляет — можно на сайте разработчика найти модель ноутбука и ознакомиться со спецификацией. Если это невозможно, то проделываем следующие шаги:
- Открываем «Об этом Mac»;
- Находим «Информация о системе»;
- Пользуемся вкладкой «Оборудование»;
- Пунктом «Графика/Монитор»;
- Знакомимся с необходимой информацией:
.png)
Если перепробовали разные способы, но до сих пор не знаете, как узнать видеокарту на Windows 7 и других операционных системах, то свяжитесь с сотрудником «Службы добрых дел».
Достаточно описать проблему с драйвером или настройками видеокарты, и мастера с опытом расскажут, как ее устранить. Оставьте заявку в чате или позвоните нам!
Clock Tuner for Ryzen

Уникальная утилита от энтузиаста 1usmus, которая позволяет тонко настроить питание и частоты процессоров Zen 2 и Zen 3, позволяя им работать быстрее, меньше греться и потреблять при этом меньше электричества.
Проверить видеокарту онлайн
По сути провести тест видеокарты на стрессоустойчивость онлайн не получится. Тут играет роль не столько стабильность соединения, сколько ограничения работы приложений из браузера с компьютерными комплектующими. А вот подходит ли та или иная игрушка для вашей видеокарты можно.
Для этого заходим на официальный сайт NVidia и нажимаем на вкладку «Узнать готов ли твой компьютер к новым играм». Отобразятся все подробности о видеоадаптере.
Для более углубленной проверки лучше всего использовать вышеперечисленные программы.














