Как проверить работоспособность компьютера — обзор 13 проверенных инструментов
Независимо от того, кто вы, новичок или профессионал, ваша Windows в конечном итоге столкнется с проблемами, которые не так легко диагностировать. Можно нанять кого-нибудь для устранения проблемы, но это должно быть крайней мерой. Сначала мы рекомендуем сначала дать шанс рассмотренным в этой статье инструментам для проверки работоспособности компьютера .
Аппаратные проблемы чаще всего возникают, когда вы используете устаревшую версию операционной системы ( Vista , 7 или 8 ) или самую современную версию.
Но иногда просто хочется знать, какое оборудование используется. Вот инструменты, которые, помогут в этом:
Проверка компьютера на ошибки с помощью CPU-Z
Небольшая программа, которая сканирует конфигурацию аппаратной части ПК. Это необходимо, если вы захотите обновить комплектующие вашего компьютера и избежать проблем с совместимостью:

Проверка работоспособности компьютера — «Системный монитор» (Performance Monitor)
Как и в более ранних версиях операционной системы, в Windows 10 есть « Системный монитор », только теперь он доступен в виде приложения. После запуска посмотрите на боковую панель. В разделе « Средства наблюдения » вы должны увидеть « Системный монитор »:

По умолчанию монитор отображает только параметр « % загруженности процессора ». Он показывает, насколько процессор используется сейчас. Но можно добавить больше счетчиков, таких как использование диска, питание, размер файла подкачки, размер индекса поиска и другие показатели, важные для проверки компьютера на работоспособность.
Как провести диагностику компьютера самостоятельно с помощью монитора стабильности (Reliability Monitor)
Монитор стабильности – это скрытый инструмент, который существует еще со времен Windows Vista , но многие даже не слышали о нем. Он находится на панели управления в разделе « Система и безопасность » — « Центр поддержки »- « Обслуживание » — « Показать журнал стабильности работы »:

Здесь вы увидите хронологию событий и ошибок, которые произошли в течение заданного периода времени. Синяя линия – это оценка ( по шкале от 1 до 10 ) того, насколько стабильна операционная система с течением времени.
Если что-то часто выходит из строя, стоит посмотреть монитор стабильности: выбрать ошибку и нажать « Поиск решения » ( Check for a solution ).
10 программ для тестирования и диагностики
Самая популярная программа для проверки производительности видеокарт в создании 3D-графики и возможности процессоров в области создания физических эффектов, то есть, проще говоря, готовности для игр. Полученные результаты можно легко сравнить с другими машинами.

3D Mark предлагает различные тесты, в том числе, с поддержкой DirectX 12 и DirectX 11. В программе есть также стресс-тест. Бесплатна только версия Basic.
Альтернативные программы: Catzilla, Unigine Superposition, Unigine Heaven, 3D Mark 11
HWMonitor
HWMonitor — удобная программа для диагностики компьютера. С помощью утилиты можно отследить основные параметры комплектующих системы: скорость вращения вентиляторов, температура, напряжение.
Приложение совместимо с операционной системой Windows (32 и 64 бит). Для работы с ПО требуется Windows XP и новее. Язык интерфейса — английский. Русская версия не поддерживается. Модель распространения программы для диагностики ПК — бесплатная.
Вся основная информация о компьютере отображается в главном окне утилиты HWMonitor.

Все устройства и комплектующие отображаются в формате списка. Среди полезной информации следует выделить следующие показатели: напряжение, скорость вращения вентиляторов, температура, свободное пространство, используемая память. Каждый имеющийся показатель отслеживается в режиме реального времени.
При необходимости пользователи могут сохранить данные о мониторинге системы. Для этого нужно перейти в раздел меню «File» — «Save Monitoring Data» или воспользоваться сочетанием клавиш «Ctrl+S». Сведения о проведенной диагностике сохраняются в текстовом формате.

Преимущества программы HWMonitor:
- удобный интерфейс;
- бесплатная модель распространения;
- отслеживание основных параметров системы в режиме реального времени.
- нет инструментов для проведения стресс-тестов.
Какой инструмент выбрать для диагностики ПК в реальном времени в Windows 10
Существует большое количество программ, нацеленных на слежение за состоянием компьютера. Некоторые из них отличаются только интерфейсом, а некоторые и по функционалу. Тем не менее не существует единственно верного выбора. Если вы хотите иметь базовое представление о жизни своего ПК, вам вполне хватит программы Speccy, если же хотите иметь подробный отчет о каждой детали — AIDA64. Выберите лучшее для себя приложение и наслаждайтесь работой за ПК без единого сбоя!
Надеемся, статья оказалась для вас полезной и помогла определиться в выборе программы для мониторинга состояния вашего компьютера.
Мониторинг ПК
CPU-Z: простоя и понятная программа, позволяющая узнать множество сведений о процессоре, материнской плате, памяти вашего ПК.
GPU-Z: делает то же, что и программа выше, но только с вашей видеокартой.
HWiNFO: продвинутая утилита, которая позволяет узнать множество деталей о вашем компьютере. Имеет неудобный интерфейс, от чего пользуется низкой популярностью.
Speccy: упрощённый вариант. Кажется, он слишком простой и немного неудобный.
AIDA64: одна из наиболее продвинутых утилит. Имеет множество настроек и огромную фанатскую базу.
HWMonitor: проще и удобнее многих конкурентов. Расскажет о температуре вашего ПК.
Open Hardware Monitor: продвинутая версия предыдущей утилиты. На любителя, полностью бесплатна.
I-Nex: бесплатная программа, которая даёт базовые сведения о ПК.

Маленькие, но полезные инструменты
Список не был бы полным без упоминания нескольких вариантов аппаратного мониторинга.
59. IPMIutil
60. Glint Computer Activity Monitor
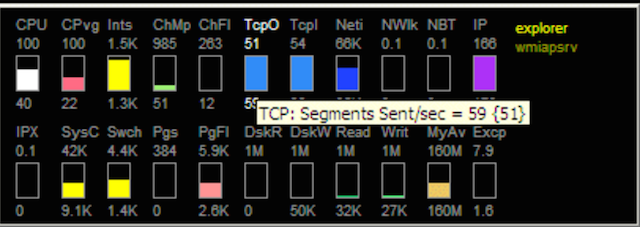
61. RealTemp
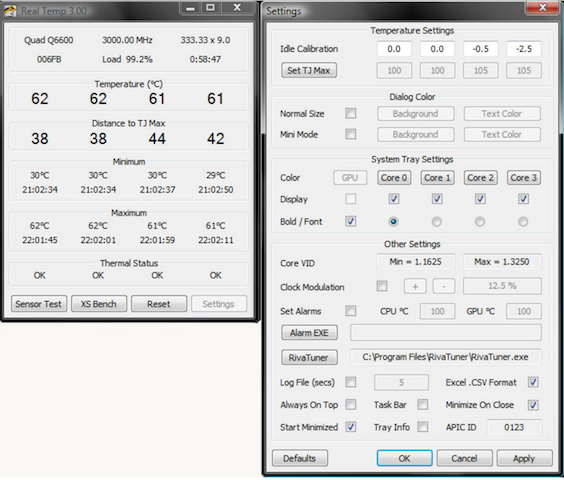
Утилита для мониторинга температур процессоров Intel, она не требует инсталляции, отслеживает текущие, минимальные и максимальные значения температур для каждого ядра и старт троттлинга.
62. SpeedFan
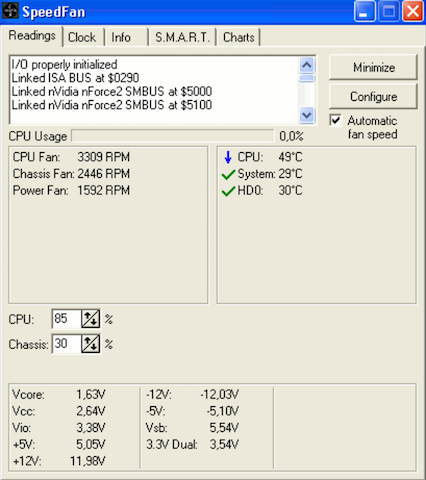
Утилита, которая позволяет контролировать температуру и скорости вращения вентиляторов в системе, следит за показателями датчиков материнской платы, видеокарты и жестких дисков.
Ashampoo WinOptimizer скачать
Ashampoo WinOptimizer – мощнейший программный комплекс для прироста быстродействия ПК с поддержкой всевозможных механизмов .

Наделяет в своем инструментарии комплект механизмов для поиска и искоренения ненужных библиотек на дисках , минимизации системного перечня , надзора перечнем автозапуска и выбора приемлемых регулировок системы .

Собираем информацию о системе
Чтобы собрать комплексную информацию об имеющемся железе, встроенных в Windows инструментов недостаточно. Сторонний софт раскроет вам всю подноготную о ваших комплектующих. Сделать это можно, например, с помощью AIDA64.
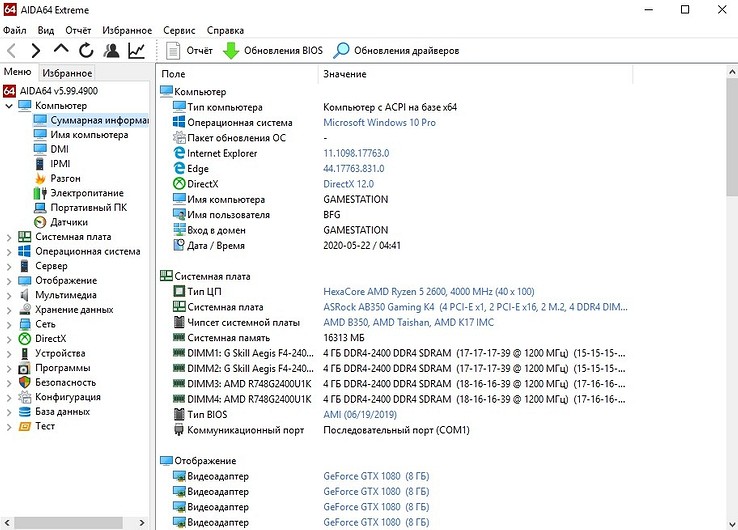
Программа знает буквально всё. Количество и объем установленных накопителей. Версии драйверов. Сколько периферийных устройств подключено. Температуры всех комплектующих. Скорость кулеров. Напряжение и объем потребляемой электроэнергии. С помощью данного софта очень удобно мониторить состояние компьютера и сверять полученные результаты с рекомендованными значениями. И если что-то не так, нужно запускать более специализированные инструменты. В качестве аналога можно использовать HWMonitor.

System Information for Windows

И последняя в нашем списке программа – System Information for Windows (SIW). Данная программа была также разработана один человеком – и его Габриэль Топала. Утилита представляет собой крайне мощный инструмент, с помощью которого можно получить подробную информацию об конфигурации оборудования компьютера.
Помимо прочего, с помощью SIW вы сможете узнать сетевую информацию, информацию об установленном ПО, включая и драйвера, а также компонентах системы. Интерфейс системы немного замысловат, но к нему все же можно привыкнуть, после чего для вас откроется доступ к крайне широкому функционалу программы, за которую, кстати, нет нужды платить.












