Как узнать характеристики компьютера – разные методы
Часто так бывает, что нужно узнать характеристики своего компьютера. Причин на это может быть много, и способов это сделать тоже немало. Поэтому в данной статье мы рассмотрим разные методы просмотра параметров компьютера.
Статья делится на три части: системные способы, ссылки на подробные уроки по этой теме, сторонние утилиты.
10 программ для тестирования и диагностики
Самая популярная программа для проверки производительности видеокарт в создании 3D-графики и возможности процессоров в области создания физических эффектов, то есть, проще говоря, готовности для игр. Полученные результаты можно легко сравнить с другими машинами.

3D Mark предлагает различные тесты, в том числе, с поддержкой DirectX 12 и DirectX 11. В программе есть также стресс-тест. Бесплатна только версия Basic.
Альтернативные программы: Catzilla, Unigine Superposition, Unigine Heaven, 3D Mark 11
HWiNFO
HWiNFO – серьёзная программа-диагност, бесплатная, отображает мельчайшие детали внутреннего железа и периферии компьютеров. Настолько мельчайшие детали, друзья, что с её помощью можем узнать аппаратное устройство материнской платы, в частности, характеристики слотов PCI-E, портов SATA, портов USB, поддержки RAID.
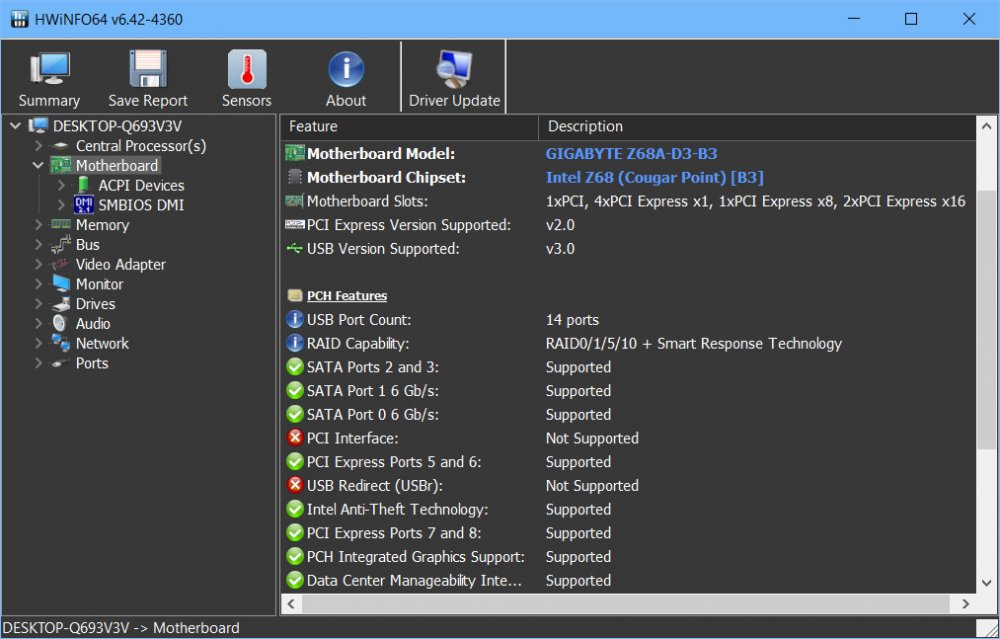
Программа отслеживает температуру, вольтаж, частоту и прочие сенсорные показатели работы устройств компьютера. О применении HWiNFO в деле можете почитать в статье «Как определить, жёсткий диск подключён через SATA II или через SATA III».
Через настройки BIOS (или UEFI)
Также довольно много информации можно узнать, если зайти в BIOS (или UEFI) компьютера/ноутбука.
Причем, порой все остальные способы не дадут такой достоверности (особенно, в случаях подключения новых комплектующих, которые должны (для начала) определиться в BIOS. Хочешь-не хочешь, а зайти придется. ?).
Вообще, у меня на блоге есть несколько статей, которые в полной мере раскрывают вопрос ? входа в BIOS, просмотра характеристик (обычно, это вкладка «Main», иногда «Info»). Поэтому ниже приведу ссылки на них, чтобы не повторяться об одном и том же.
? В помощь!
1) Как войти в BIOS (или UEFI) на компьютере/ноутбуке — см. инструкцию
2) Настройки BIOS ноутбука (в картинках) — см. инструкцию
Ниже на фото Вы видите, какую информацию можно узнать в UEFI ноутбука Asus. Не так уж и много, однако, все основное есть: процессор, память, диск, видеокарта, разрешение, приоритет загрузки, статус кулера и пр.

Asus UEFI (BIOS Utility — Ez Mode) — главное окно
В более старых ноутбуках с BIOS в основной вкладке («Main» или «Information») представлено также достаточно много полезной информации (пример ниже). ?

Информация о ноутбуке в BIOS: процессор, жесткий диск, версия BIOS, модель устройства, серийный номер и т.д.
Можно ли программами полностью протестировать компьютер?
Полное тестирование только лишь программным способом выполнить невозможно. Очень важен визуальный осмотр, а также диагностика с помощью тестера. Только в случае комплексного подхода можно сложить максимально полную картину. Однако, осмотр и диагностика мультиметром требуют опыта и навыков. Если их нет или недостаточно времени для их использлвания, придется обходиться программным методом. Это не так уж и страшно, ведь очень много информации можно получить таким способом. При тщательном исследовании удастся отличить видеокарту от подделки, определить физические проблемы, недостаток охлаждения, наличие ошибок, исправить баги и многое другое.
Диагностика компьютера программами – это максимально простой и весьма информативный способ получения сведений о всех комплектующих ПК. При их использовании риск покупки некачественного элемента сводится к минимуму. Также информация помогает сделать вывод о необходимости своевременного ухода или ремонта комплектующих.
Бенчмарк видеокарты
Аналогично с тестом процессора, после разгона видеокарты, нужно и её проверять на работоспособность. Разгон практически любого графического чипа дает 5-10% прироста производительности. Но важно, чтобы комплектующая работала стабильно. Проверять систему охлаждения GPU и её устойчивость к высоким частотам умеет программа FurMark.

В отличие от аналогов, эта софтина имеет огромное количество настроек, которые способны полностью нагрузить вашу видеокарту и её кулеры. Имеется несколько популярных пресетов с разными разрешениями и таблица результатов всех современных GPU. В утилиту также встроен другой популярный инструмент — GPU-Z, который отображает детальную информацию о графическом акселераторе. А для разгона и настройки охлаждения лучше всего подойдет MSI Afterburner.

Читайте также:
Стоит добавить в начало, что любые программы по тестированию
компьютерных комплектующих нужны в двух случаях: 1. проверить исправность старого устройства (работает ли оно под нагрузкой) 2. проверить исправность при наличии проблем.
Миф о том, что можно проверить новый пустой жесткий диск или оперативную память, процессор или видеокарту — всего лишь миф, выросший из бородатых лет, когда везде был msdos и первые версии windows. в те времена было много бреда, вроде постоянного обслуживания диска, проверок и дефрагментаций, постоянного сканирования дисков антивирусами, ускорителей интернета и проч. ерунды.
Open Hardware Monitor
Находится по адресу: openhardwaremonitor.org/downloads/

Dwaremonitor подключается к датчикам на материнке, поэтому показывает точные и подробные сведения. Окно отображает текущие и максимальные показатели температуры. Посмотрев на величины станет ясно, есть ли у оборудования стремление к перегреву.
- Сообщает о повышении температуры;
- Результаты записываются в журнал;
- Поддержка всех существующих процессоров, информация о которых приходит из специальных онлайн баз;
- Совместима со всеми версиями Виндовс.
PCMark
PCMark — программа для тестирования производительности системы. Её разработали в компании Futuremark. У них также есть утилита 3DMark, которая тоже предназначена для проведения тестов стабильности и производительности, но направлена на проверку связки процессора и видеокарты. PCMark охватывает больше подсистем.

PCMark предлагает разные тесты производительности и стабильности системы
С помощью этой программы мы можем определить возможности ноутбука для рендеринга и монтажа видео, сложных вычислений, хранения и передачи данных. Различные тесты помогают определить скорость записи и чтения оперативной и постоянной памяти, мощность каждого ядра процессора, скорость отрисовки объектов видеокарты. В утилиту внедрены некоторые инструменты проверки от 3DMark, позволяющие определить пригодность ноутбука к высоконагруженным играм.
После проведения теста на экране появляется результат в баллах. Судить о производительности ноутбука позволяет рейтинг. Тестировщик также сообщает о том, какие проблемы были обнаружены в ходе проверки, и даёт советы по модернизации компьютера.
- Проводит общее тестирование производительности ноутбука.
- Анализирует состояние ОС.
- Сравнивает результаты с рейтингом других пользователей.
- В базовой версии интерфейс не переведён на русский язык.
У программы есть платная версия, в которой доступны все инструменты тестирования. Но для базовой проверки и определения слабых мест ноутбука хватит и возможностей бесплатной редакции утилиты.
System Information for Windows

И последняя в нашем списке программа – System Information for Windows (SIW). Данная программа была также разработана один человеком – и его Габриэль Топала. Утилита представляет собой крайне мощный инструмент, с помощью которого можно получить подробную информацию об конфигурации оборудования компьютера.
Помимо прочего, с помощью SIW вы сможете узнать сетевую информацию, информацию об установленном ПО, включая и драйвера, а также компонентах системы. Интерфейс системы немного замысловат, но к нему все же можно привыкнуть, после чего для вас откроется доступ к крайне широкому функционалу программы, за которую, кстати, нет нужды платить.












