Лучшие программы для проверки температуры процессора
Илья – главный редактор сайта softdroid.net. Является автором нескольких сотен руководств и статей по настройке Android. Около 15 лет занимается ремонтом техники и решением технических проблем iOS и Android. Имел дело практически со всеми более-менее популярными марками мобильных смартфонов и планшетов Samsung, HTC, Xiaomi и др. Для тестирования используется iPhone 12 и Samsung Galaxy S21 с последней версией прошивки.
Если ваш компьютер внезапно стал выключаться или перезагружаться, одна из возможных причин — это высокая температура CPU (центрального процессора). У компьютера есть датчики, которые обнаруживают перегрев и перезагружают устройство, чтобы избежать поломки.
К счастью, чтобы проверить, действительно ли у вас имеется эта проблема, не нужно лезть в системный блок с термометром. Достаточно воспользоваться специальными программами, считывающими показания внутренних датчиков. В это материале мы рассмотрим лучшие из них.
Для начала советуем узнать, какая температура считается нормальной, а какая — высокой, и что делать в случае превышения оптимальной температуры. Вот памятка на этот случай.
Далее — лучшие утилиты для проверки температуры (большинство из них — бесплатные продукты):
Видеоинструкция: узнайте, как быстро и бесплатно проверить температуру:
10 программ для тестирования и диагностики
Самая популярная программа для проверки производительности видеокарт в создании 3D-графики и возможности процессоров в области создания физических эффектов, то есть, проще говоря, готовности для игр. Полученные результаты можно легко сравнить с другими машинами.

3D Mark предлагает различные тесты, в том числе, с поддержкой DirectX 12 и DirectX 11. В программе есть также стресс-тест. Бесплатна только версия Basic.
Альтернативные программы: Catzilla, Unigine Superposition, Unigine Heaven, 3D Mark 11
Speccy
О программе Speccy (от создателей CCleaner и Recuva) для просмотра характеристик компьютера, в том числе температуры его компонентов я уже не раз писал — она достаточно популярна. Speccy доступна в виде инсталлятора или portable версии, которую не нужно устанавливать.
Помимо информации о самих комплектующих, программа показывает и их температуру, на моем компьютере были отображены: температура процессора, материнской платы, видеокарты, жесткого диска и SSD. Как я уже писал выше, отображение температуры зависит, в том числе, и от наличия соответствующих датчиков.
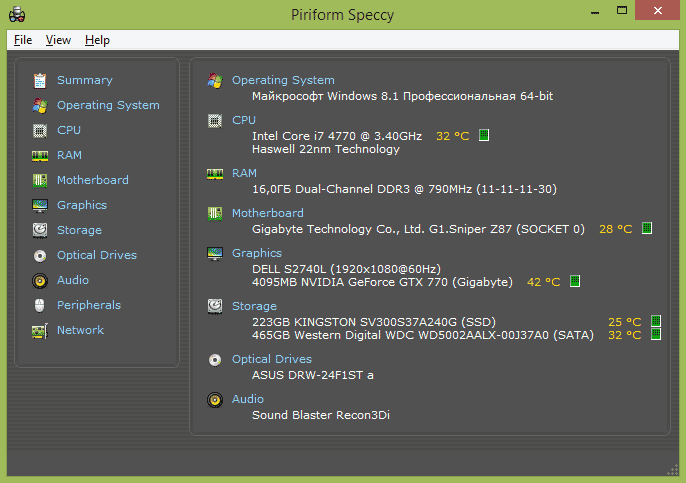
Несмотря на то, что информации о температуре меньше, чем в предыдущей описанной программе, ее будет вполне достаточно для того, чтобы отследить температуру компьютера. Данные в Speccy обновляются в режиме реального времени. Одно из преимуществ для пользователей — наличие русского языка интерфейса.
Загрузить программу вы можете с официального сайта http://www.piriform.com/speccy
Real Temp
Если вы хотите получить упрощенное представление о температуре системы, включая каждое ядро, вам может подойти Real Temp. Единственным недостатком этого замечательного способа является взаимосвязь исключительно с Intel Core. С процессорами Pentium 4 и Intel он не работает.
Если у вас процессор Intel, начиная с версий Windows 2000 и заканчивая Windows 10, вы можете применять Real Team без каких-либо проблем.
Он отлично поддерживает 32- и 64-битные процессоры. Его работа основывается на понятном механизме для мониторинга системы и способна улавливать как минимальную, так и максимальную температуру, имеет оповещатель перегрева, тестовые датчики и функцию отключения.
Thaiphoon Burner

Разгон ОЗУ приносит все больше прироста в играх и «синтетике» в последние годы, но стал заметно сложнее, чем раньше. Теперь для оптимального разгона и подбора таймингов потребуются специальные утилиты, делающие этот утомительный процесс удобнее. Одна из них — Thaiphoon Burner, показывает подробную информацию о производителе ОЗУ, серийный номер продукта, частоту, тайминги, напряжение, емкость. Дополнительно указываются сведения о дате и регионе выпуска устройства. Thaiphoon Burner может и вносить изменения в некоторые из этих параметров, но начинающему (да и продвинутому) оверклокеру лучше этого не делать.
Ссылка на сайт разработчика. Может не открываться с российских ip-адресов.
Для диска (HDD, SSD)
Перегрев в большей мере присущ HDD, а не SSD. В классическом жестком диске размещены магнитные диски, которые вращаются электромоторчиком — основной нагрев идет от него. В SSD ничего не греется, и обычно такие диски нормально работают до 70 °C, а при превышении этого значения просто отключаются некоторые опции. Поэтому исследовать температурный режим стоит лишь для HDD при следующих условиях:
- поставить на копирование или загрузку с сети большой объем информации (не менее 10 Гб);
- не включать сторонние приложения — пусть система будет занята только записью данных;
- главное, чтобы диск интенсивно работал как минимум 15 минут.
После такого прогона диск хорошо прогреется, и полученные показатели будут полезными, а не просто информационными.
Важно, что для HDD и SSD температурный режим — не основной фактор износа. Чтобы исследовать состояние накопителя, первоочередно оцениваются атрибуты S.M.A.R.T. при помощи специальных утилит (HDDScan или CrystalDiskInfo).
HDD Temperature
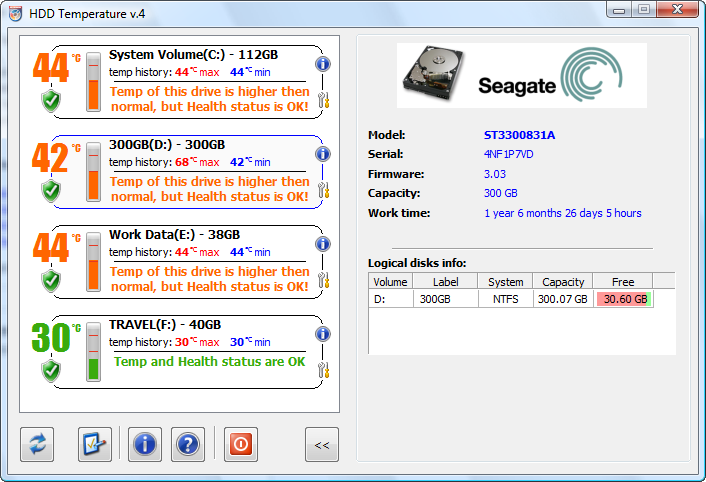
После скачивания и установки этого приложения можно моментально узнать температуру дисков. Однако, могут возникнуть проблемы с совместимостью, так как HDD Temperature достаточно давно не обновлялась. Касательно функциональности утилиты — она элементарна, в ней точно нельзя запутаться.
PC-Wizard | www.cpuid.com/softwares/pc-wizard.html

PC-Wizard является целым программным комплексом, которому по силам контроль и диагностика практически любых компьютерных комплектующих. Это приложение может быть использовано для анализа конфигурации системы и тестирования оборудования, в том числе оценки производительности процессора, проверки оперативной памяти, скорости работы жесткого диска и многого другого. При сворачивании PC-Wizard умеет выводить основные параметры системы, в том числе температуру CPU, в виде небольшого дисплея, расположенного поверх всех окон. Таким образом, вы всегда сможете их видеть и оперативно реагировать.
Нормальная температура процессора
Температуру процессора Windows можно узнать в BIOS или с помощью утилит SpeedFan, AIDA64, CAM, Speccy. Следующие значения температур считаются допустимыми для CPU:
- При низкой нагрузке температура процессора должна находиться в диапазоне от 30 до 50°C.
- При высоких нагрузках, например, при работающих программах с интенсивными вычислениями, возможно повышение температуры до 95°C. Такие высокие значения, однако, снижают продолжительность срока эксплуатации CPU.
- В любом случае, максимальная температура, до которой может нагреться процессор вашего ПК, должна быть ниже 100°C.
Обратите внимание, что при низких температурах воздуха охлаждается и «железо» вашего компьютера. Из-за этого на нем может образоваться водяной конденсат, который способен навредить ПК. Например, если ваш ноутбук стоит на лоджии или попал домой с морозной улицы, прогрейте устройство до привычной комнатной температуры и подождите около часа, прежде чем включать «переохлажденный» компьютер.
GeForce Experience
Программа для проверки температуры видеокарты:
Эта утилита предназначена для ПК, на которых установлена соответствующая видеокарта. Имеет привлекательный дизайн и интуитивно понятный интерфейс на русском языке. Скачать ее можно бесплатно на официальном сайте. Утилита имеет множество функций:
- Обновление драйверов;
- Проверка основных показателей;
- Настройка оптимизации;
- Видеозапись/стрим;
- Управление подсветкой и многое другое.
Основное преимущество данного софта в том, что он заточен под определенные комплектующие и работает с ними отлично. Но для других видеокарт он будет бесполезен. К тому же, отображает он достаточно мало показателей, которых недостаточно для полноценного анализа работоспособности.
Данную утилиту стоит качать лишь для мультимедийных функций и оптимизации, так как для измерения температуры GPU есть программы, которые будут намного удобнее и функциональнее.
В статье мы представили лишь небольшой список программ для проверки температуры процессора и видеокарты.












