Как посмотреть характеристики компьютера
Доброго времени суток! На данном блоге уже достаточно много заметок, которые помогают запустить различные андроид приложения на компьютере. Самый популярный вопрос касается системных требований — многие просто не знают как посмотреть характеристики компьютера и сравнить их с таблицей требований эмулятора. В сегодняшней заметке мы и разберем все эти пробелы в знаниях и ответим на насущный вопрос «Как узнать системные требования своего компьютера».
В качестве примера рассмотрим мой старенький компьютер, характеристики которого мы сегодня выясним от и до… он работает у меня под управлением Windows 10, но данная инструкция подойдет для любой другой системы от Майкрософт — отличия минимальны. (Если вы еще не знаете какая система у вас установлена, то я рекомендую почитать подробную заметку о том, как узнать какой Windows установлен на компьютере)
Задание к заметке: по ходу статьи попробуйте выяснить все характеристики моего компьютера и своего, своими результатами можете поделиться в комментариях, а я свои выложу в конце статьи…
10 программ для тестирования и диагностики
Самая популярная программа для проверки производительности видеокарт в создании 3D-графики и возможности процессоров в области создания физических эффектов, то есть, проще говоря, готовности для игр. Полученные результаты можно легко сравнить с другими машинами.

3D Mark предлагает различные тесты, в том числе, с поддержкой DirectX 12 и DirectX 11. В программе есть также стресс-тест. Бесплатна только версия Basic.
Альтернативные программы: Catzilla, Unigine Superposition, Unigine Heaven, 3D Mark 11
HWiNFO
HWiNFO – серьёзная программа-диагност, бесплатная, отображает мельчайшие детали внутреннего железа и периферии компьютеров. Настолько мельчайшие детали, друзья, что с её помощью можем узнать аппаратное устройство материнской платы, в частности, характеристики слотов PCI-E, портов SATA, портов USB, поддержки RAID.
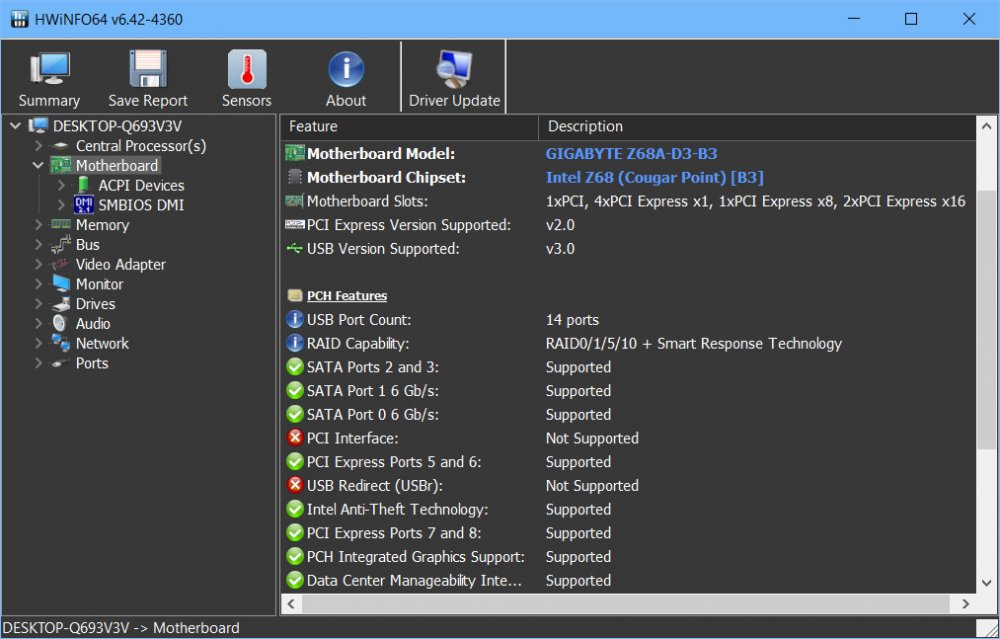
Программа отслеживает температуру, вольтаж, частоту и прочие сенсорные показатели работы устройств компьютера. О применении HWiNFO в деле можете почитать в статье «Как определить, жёсткий диск подключён через SATA II или через SATA III».
Просмотр основных характеристик компьютера в CPU-Z
Еще одна популярная программа, показывающая характеристики компьютера от разработчика предыдущего ПО — CPU-Z. В ней вы можете подробно узнать о параметрах процессора, включая информацию о кэше, какой сокет используется, количество ядер, множитель и частоту, посмотреть, сколько слотов и какой памятью RAM занято, узнать модель материнской платы и используемый чипсет, а также посмотреть базовую информацию об используемом видеоадаптере.

Скачать бесплатно программу CPU-Z можно с официального сайта http://www.cpuid.com/softwares/cpu-z.html (обратите внимание, ссылка на загрузку на сайте находится в правой колонке, не нажимайте другие, имеется portable версия программы, не требующая установки). Вы можете экспортировать полученную с помощью программы информацию о характеристиках комплектующих в текстовый или html файл и затем распечатать его.
5 программ для анализа и диагностики
- Официальный сайт: CPU-Z
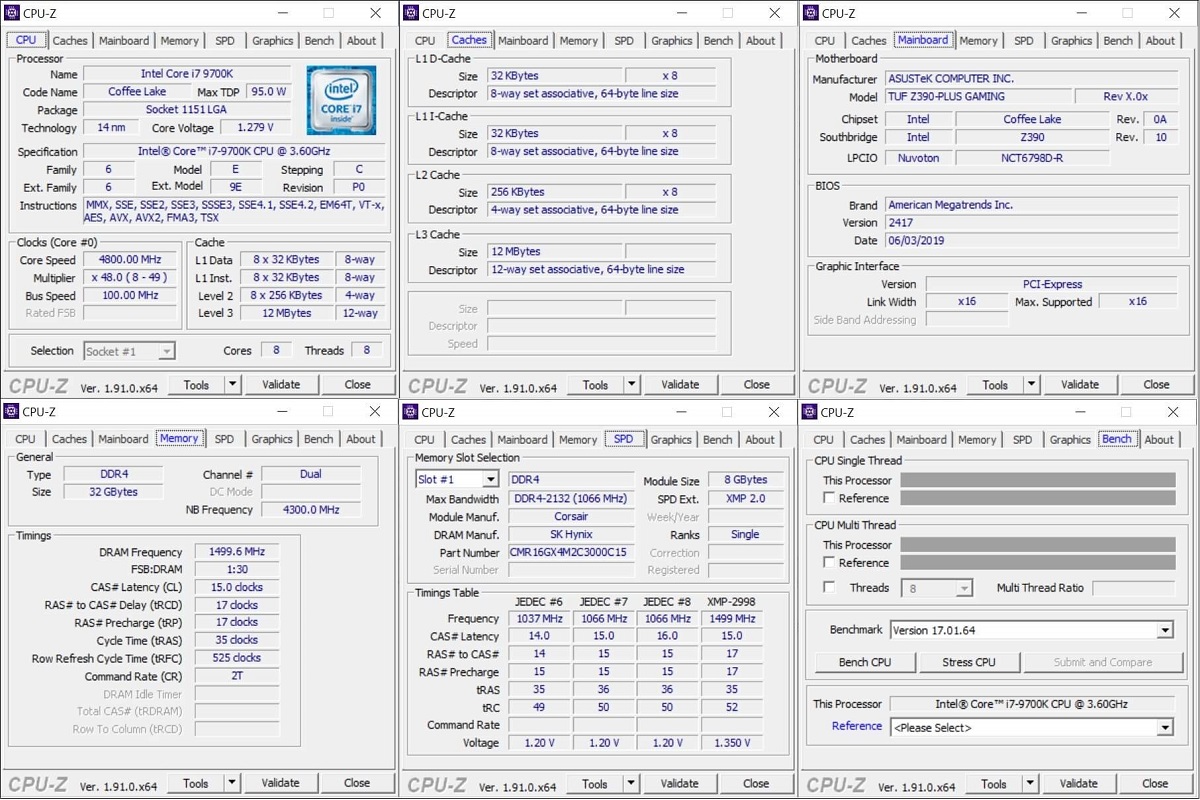
Эта программа на рынке уже 20 лет. Новейшая версия содержит набор инструкций, которые при активации предоставляют пользователю всю необходимую информацию о процессоре: марку, модель, количество ядер, кэш процессора и многое другое.
Также программа выдает аналогичную информацию о материнской плате, оперативной памяти и видеокарте. В ней доступен простой тест производительности процессора и стресс-тест системы. Вы можете поделиться своей статистикой на их официальном сайте. CPU-Z полностью бесплатная программа. Она доступна для систем на Windows и есть приложение для Android.
- Официальный сайт: GPU-Z
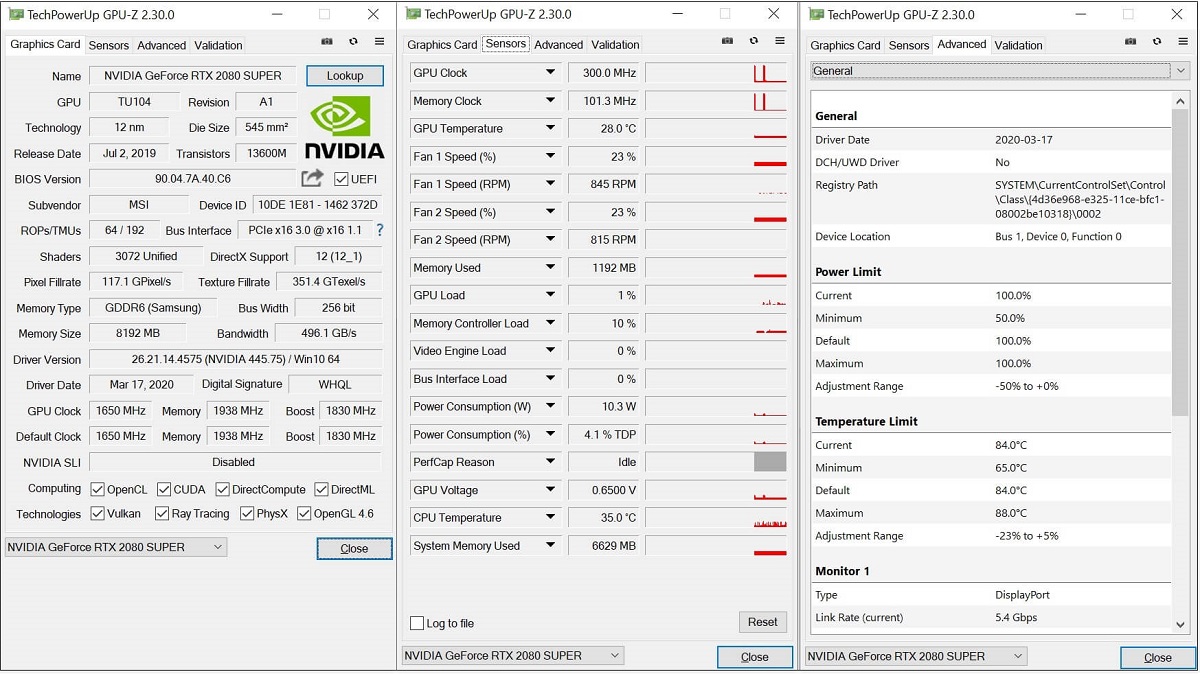
Эта программа работает так же, как CPU-Z. Она собирает более детальную информацию о характеристиках вашей видеокарты.
В этом программном обеспечении нет тестов производительности для оценки возможностей вашей графической платы, но оно может отслеживать и записывать выходные данные, например, тактовую частоту, температуру, напряжение и использование памяти. В GPU-Z есть ссылка на базу данных по видеокартам от Techpowerup. Там вы можете больше узнать о вашей видеокарте. Воспользуйтесь кнопкой «Поиск». Программа полностью бесплатная, но доступна только на Windows.
HWinfo
- Официальный сайт: HWinfo
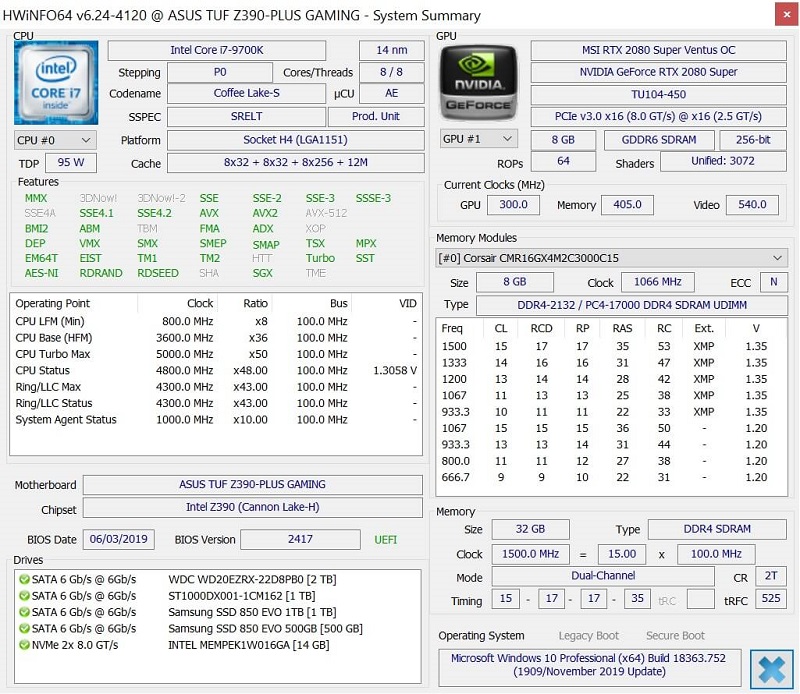
Эта программа расскажет обо всем и очень подробно. Все детали она разделяет на 3 окна: системная сводка, полный отчет и данные активных сенсоров. Вы можете быстро получить полный системный отчет и обширные данные активности, включая информацию с видеокарты, ЦП, ОЗУ, материнской платы, вентиляторов, ваших накопителей и т. д.
HWinfo часто обновляется (почти каждый месяц) и существует уже более 20 лет. Она доступна для 32- и 64-разрядных версий Windows. Есть даже версия для DOS. Программа бесплатная.
Open HWM
- Официальный сайт: Open Hardware Monitor
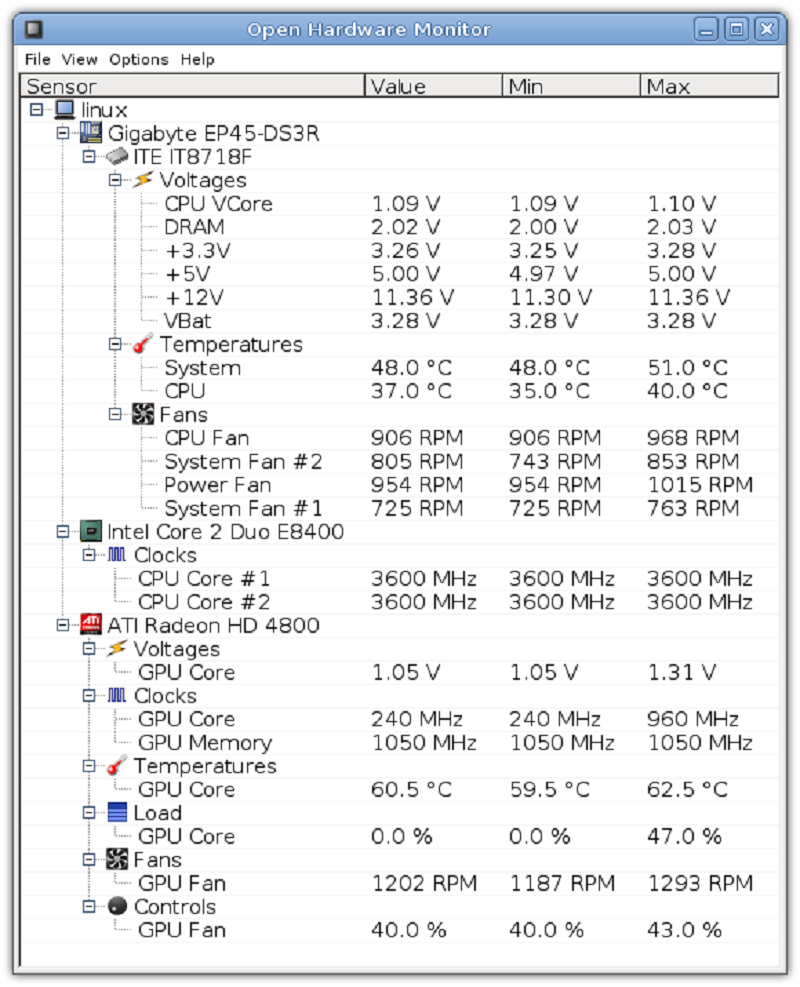
Эта программа подходит для компьютера с Linux. Она имеет открытый исходный код и распространяется бесплатно. Также есть версия на Windows. Очень простая по интерфейсу и функционалу, но предназначена для мониторинга систем. Работает и запускается быстро и не требует установки.
- Официальный сайт: I-Nex
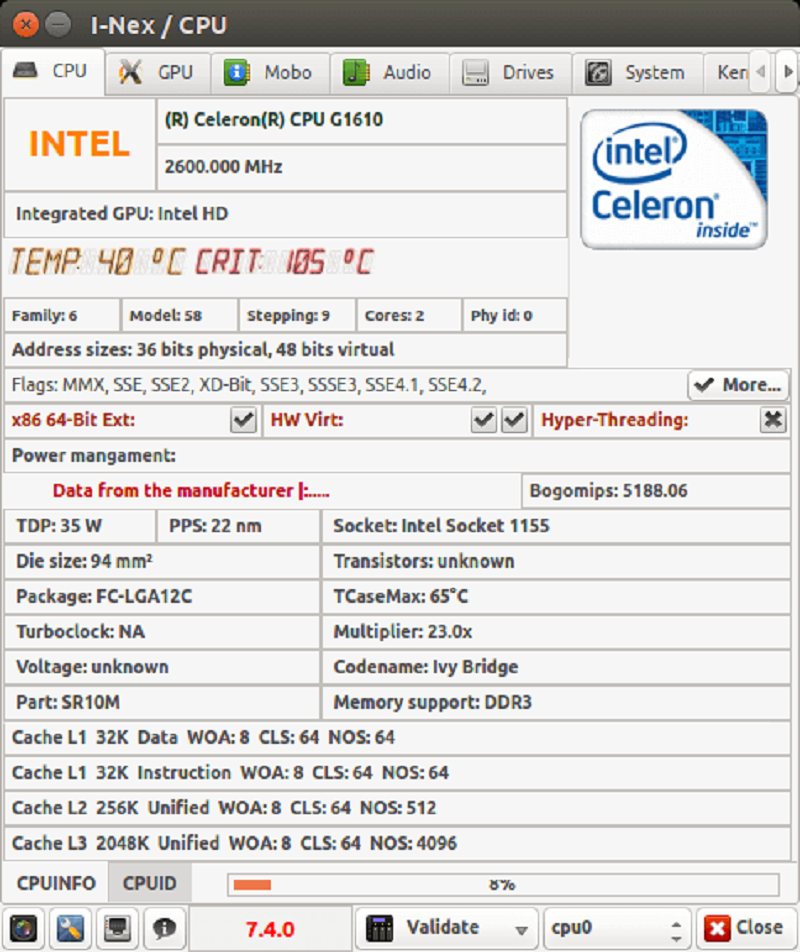
Для подробной информации о вашей системе на Linux есть этот инструмент. I-Nex работает примерно так же, как CPU-Z, при этом она предоставляет дополнительные сведения о жестких дисках, вашей аудиосистеме и работе операционной системы.
С помощью спец. утилит (AIDA, Speccy и пр.)
Спец. утилиты для просмотра характеристик компьютера — это самый простой и быстрый способ узнать ВСЁ, и ВСЯ о железе и ПО, которое установлено на ПК (ноутбуке).
Как правило, подобные утилиты не нуждаются в установке, а значит их можно записать на USB-носитель и запускать на любом компьютере, сразу узнавая всю информацию о нем.
? Таблица №1: утилиты для просмотра характеристик ПК
Помимо железок, можно узнать и сведения о ПО : версии Windows, версии DirectX, что находится в автозагрузке, установленное ПО и т.д.
Весьма неплохо реализованы датчики : т.е. вы можете контролировать температуру основных компонентов в режиме реального времени: жесткого диска, материнской платы, ЦП и пр. См. скрины ниже.
Примечание : у программы есть портативная версия (которая не нуждается в установке).
Датчики (контроль за температурой) — скриншот №1
Некоторые параметры, которые выдает эта утилита, сложно найти (или вообще невозможно) в другом ПО: например, количество слотов памяти, кол-во использованных и свободных слотов (RAM), тайминги и т.д.
Программой очень легко пользоваться, после запуска вы увидите окно: в правой части информация, в левой — ссылки на разделы :
- суммарная информация;
- Операционная система;
- процессор (CPU);
- оперативная память (RAM);
- материнская плата;
- видеокарта и др.
Так же в программе присутствует информация о температуре основных компонентов ПК: жесткого диска, ЦП и др.
Перечень получаемой информации довольно обширен:
- можно узнать температуру основных компонентов (причем, не только текущую, но и максимальную — программа отслеживает и запоминает температуру в реальном времени — полезно при диагностике видеокарты);
- получить детальную информацию процессоре и видеокарте;
- узнать, насколько использована батарея (актуально для ноутбуков);
- получить информацию о материнской плате, драйверах, мониторе, сети и т.д.
В общем, рекомендую иметь на ПК, утилита не раз вас выручит при решении самых разнообразных проблем.
Скриншот №1 — информация о CPU и GPU (процессоре и видеокарте)
- название и изготовитель;
- напряжение питания ядра;
- сведения о кэше;
- поддерживаемые инструкции;
- изготовитель;
- утилита расскажет разогнан ли ЦП и др.
Утилита работает в 32/64 битных системах.
Примечание: кроме сведений о процессоре, можно узнать о оперативной памяти, материнской плате, видеокарте.
Несмотря на название, утилита работает, как в x32 системах, так и в x64 (поддерживаются все версии Windows: XP, 7, 8, 10).
Предоставляет «гору» информации (сопоставимой с Aida 64 или Everest):
- информация о процессоре;
- информация о материнской плате;
- о видеоадаптере;
- о ПО и ОС, которая установлена;
- детальная информация о памяти;
- о принтере и сканерах;
- о портах USB, сетевых слотах и т.д.
В общем, одна эта утилита может заменить целую роту других аналогов. Причем, что программа «весит» довольно скромно: 2-3 МБ, и доступна портативная версия (т.е. не требуется установка).
Встроенные средства для просмотра характеристик компьютера
Для начала рассмотрим встроенные средства, с помощью которых вы можете получить информацию о характеристиках своего компьютера. Встроенные средства не так удобны как специализированные программы, но они доступны буквально в пару кликов, поэтому в большинстве случаев удобней использовать именно их.
Свойства системы или просмотр основных сведений о вашем компьютере
Если вам необходимо узнать базовые характеристики своего компьютера, то для этого достаточно открыть окно «Свойства системы». Данное окно можно открыть различными способами. Самый простой это кликнуть правой кнопкой мышки по иконке «Мой компьютер» (или «Этот компьютер» если у вас Windows 10) на рабочем столе и выбрать пункт меню «Свойства». Также вы можете открыть данное окно с помощью комбинации клавиш Windows+Break или через Панель управления (Пуск – Панель управления – Система и безопасность – Система).

После этого перед вами откроется окно с базовыми характеристиками компьютера. Здесь можно узнать модель процессора, его тактовую частоту, количество оперативной памяти, а также разрядность операционной системы и процессора.

Сведения о системе
Если вам нужно более подробные характеристики компьютера, то вам стоит воспользоваться утилитой «Сведения о системе». Данная утилита встроена в операционную систему Windows, и вы можете вызвать ее с помощью команды msinfo32. Для этого нажмите комбинацию клавиш Windows+R и в появившемся окне введите команду «msinfo32». Также вы можете ввести данную команду в поиск в меню Пуск или просто поискать по фразе «Сведения о системе».

Утилита «Сведения о системе» предоставляет значительно больше характеристик вашего компьютера. Здесь можно получить информацию о большинстве комплектующих компьютера, а также об их драйверах.

Недостатком данной утилиты является довольно запутанная подача информации.
Средство диагностики DirectX
Еще один способ получения информации о характеристиках компьютера это утилита под названием «Средство диагностики DirectX». Данную утилиту можно вызвать при помощи команды «dxdiag» или с помощью поиска.

С помощью «Средства диагностики DirectX» можно получить информацию о модели процессора, количестве памяти и видеокарте.
Если вам нужно знать какие комплектующие используются на вашем компьютере, то вы можете воспользоваться «Диспетчером устройств». Данная встроенная утилита может запускаться по-разному. Например, вы можете кликнуть правой кнопкой по иконке «Мой компьютер» и выбрать пункт «Управление», после чего перейти в раздел «Диспетчер устройств». Также вы можете открыть «Диспетчер устройств» при помощи команды «mmc devmgmt.msc».

Диспетчер устройств имеет древовидную структуру, в которой все комплектующие разделены по разным категорям.

Здесь можно узнать названия комплектующих, а также получить информацию об их драйверах.
Собираем информацию о системе
Чтобы собрать комплексную информацию об имеющемся железе, встроенных в Windows инструментов недостаточно. Сторонний софт раскроет вам всю подноготную о ваших комплектующих. Сделать это можно, например, с помощью AIDA64.
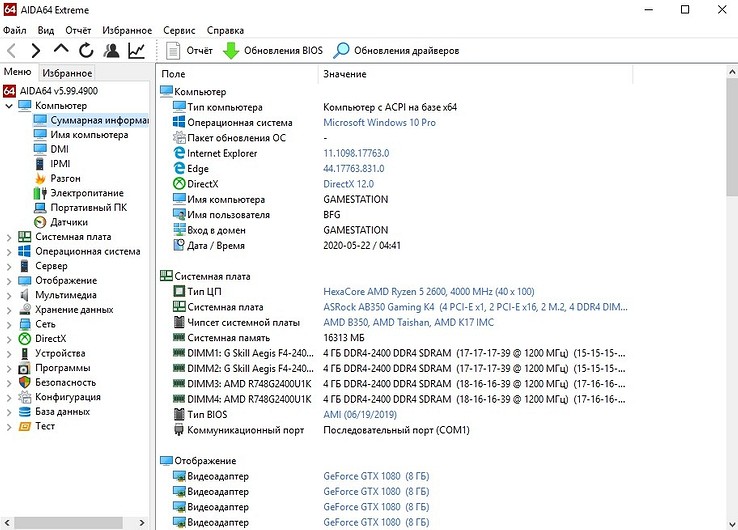
Программа знает буквально всё. Количество и объем установленных накопителей. Версии драйверов. Сколько периферийных устройств подключено. Температуры всех комплектующих. Скорость кулеров. Напряжение и объем потребляемой электроэнергии. С помощью данного софта очень удобно мониторить состояние компьютера и сверять полученные результаты с рекомендованными значениями. И если что-то не так, нужно запускать более специализированные инструменты. В качестве аналога можно использовать HWMonitor.

SpeedFan
Расположена утилита на сайте speedfan.ru.softonic.com/

Отображает температуру CPU, SMAPT накопителя и других частей ПК. Отличительная особенность — регулирование скорости вращения кулера. Для этого она и применятся. СпидФан предотвращает перегрев и помогает уменьшить уровень шума.
Важно! Для правильной настройки попробуйте разные варианты. Главное — следите за температурой.
- Информация про температуру показывается в системном трее (возле часов);
- Количество оборотов вентилятора устанавливается в меню.












