Как проверить стабильность работы блока питания, процессора, видеокарты (да и компьютера в целом)
Доброго дня!
При появлении разного рода проблем с ПК (перезагрузки, зависания, синие экраны и т.д.) — далеко не всегда просто понять в чем причина. Особенно, если проблема возникает периодически, и «поймать» ее с поличным не так просто. * (зачастую даже так сразу и не скажешь аппаратная ли причина, или программная) .
Как правило, в этом случае прибегают к спец. утилитам, пытаясь искусственно «создать» высокую нагрузку на нужную «железку» — своего рода тест на ее стабильность. Он позволяет (в большинстве случаев) выявить и обнаружить проблему (что очень помогает в диагностике ).
Кстати, обычно ряд тестов (которые я приведу ниже) выполняют не только при возникновении разного рода ошибок, но и при покупке нового ПК, замене комплектующих, оценке работы системы охлаждения и пр.
Ниже постараюсь кратко рассказать о том, «что и как делать».

10 программ для тестирования и диагностики
Самая популярная программа для проверки производительности видеокарт в создании 3D-графики и возможности процессоров в области создания физических эффектов, то есть, проще говоря, готовности для игр. Полученные результаты можно легко сравнить с другими машинами.

3D Mark предлагает различные тесты, в том числе, с поддержкой DirectX 12 и DirectX 11. В программе есть также стресс-тест. Бесплатна только версия Basic.
Альтернативные программы: Catzilla, Unigine Superposition, Unigine Heaven, 3D Mark 11
реклама
GPU-Z — все то же самое, только о видеокарте. Помимо данных о графическом чипе и микросхемах памяти, утилита умеет показывать данные с датчиков температур, вольтажи и энергопотребление. Также есть встроенный тест для проверки видеокарты на разгон.

HWInfo — в умелых руках это единственный адекватный инструмент для одновременного мониторинга любых данных о ПК. Частота процессора, все вольтажи, скорости вентиляторов, тайминги ОЗУ, вся информация о видеокарте в одном окне. Имеет полностью настраиваемый интерфейс.

Способ 2. Проверка БП мультиметром
Для проверки мультиметром понадобятся достаточно тонкие щупы, для того чтобы мы могли достать контакт в проводе с задней части коннектора.
Ничего из корпуса не вынимаем. Диагностику проводим с коннектором питания в материнской плате и подключенным к сети блоком питания.
Смотрим схему коннектора и сверяем с замерами на мультиметре.
- Черный – земля (он же минус или масса);
- Желтый – 12V, допускаются отклонения +-5% от 11.4-12.6 Вольта;
- Красный — +5V, допуск 4.75-5.25 Вольта;
- Фиолетовый (дежурное напряжение) – 5V, отклонения по норме 4.75-5.25В;
- Оранжевый — 3.3V, допускаются пределы 3.14-3.47В;
- Синий – это -12V, допуск +-10% напряжение может быть от -10.8В до -13.2В.
Включаем мультиметр в режиме постоянного напряжения в диапазоне 20 вольт. Ставим черный щуп в любой черный провод на большом коннекторе.
Шаг 1. Проверка напряжения фиолетового провода (дежурки)
Концом красного щупа на мультиметре прозваниваем PIN 9 (Фиолетовый, +5VSB) — должен иметь напряжение 5 вольт ± 5% в пределах нормы 4.75-5.25 Вольта.
Это резервный интерфейс питания и он работает всегда, когда блок питания подключен к сети. Если напряжения нет или он меньше/больше нормы, то это означает серьезные проблемы со схемой самого блока питания.
На моем блоке питания дежурка в норме = 5.1 вольта.

Замер дежурной +5V линии (фиолетовый провод) и любой черный
Шаг 2. Проверка напряжения зеленого провода
Далее звоним PIN 16 (Зеленый, PS_On). Он должен иметь напряжение в районе 3-5 вольт. Если напряжения нет, то отключите кнопку питания от материнской платы. Если напряжение поднимется, то виновата кнопка.

Компьютер выключен — напряжение на зеленом проводе 3.5 вольта
Все еще держим щупы на черном и зеленом проводе и включаем компьютер с кнопки. Напряжение на мультиметре должно упасть до 0.

Компьютер включен — напряжение на зеленом проводе упало до 0
Если изменений нет, то проблема в материнской плате, процессоре или кнопке включения на корпусе компьютера.
Чтобы проверить кнопку включения, отсоединяем ее коннектор из разъема на материнской плате и закорачиваем 2 штырька на материнке прикосновением отвертки.
Шаг 3. Проверка напряжения серого провода (Power_OK)
На включенном компьютере проверяем PIN 8 серый провод, он должен иметь напряжение 3-5 вольт. Это означает что выходы на линиях +12V +5V и +3.3V в пределах допустимого напряжение и держат его достаточное время, что дает процессору сигнал стартовать.

После вкл компьютера — напряжение на сером проводе 4.84 вольта
Шаг 4. Проверка напряжения на желтом проводе
- Один щуп ставим на черный провод.
- Второй щуп ставим на желтый провод.
У меня получилось 12,26 вольт, что входит в допустимое значение от 11.4 до 12.6 Вольта.

Замер +12V линии (желтый провод) на блоке питания компьютера
Шаг 5. Проверка напряжения на красном проводе
Точно также замеряем красный провод, должно быть в пределах 4.75-5.25 Вольта. Показывает в норме 5,06 V.

Замер +5V линии (красный провод) на блоке питания компьютера
Шаг 6. Проверка напряжения на оранжевом проводе
Замеряем оранжевый провод, он используется для подачи питания на платы расширения, также присутствует на коннекторе SATA для подключения жестких дисков. У меня показывает мультиметр 3.34В, что в пределах допустимого значения 3.14-3.47В.

Замер +3,3V линии (оранжевый провод) на блоке питания компьютера
Шаг 7. Тест блок питания на пробой
- Отключаем компьютер.
- Ждем 1 минуту, чтобы остаточный ток ушел.
- Ставим мультиметр в режим измерения сопротивления Ω 200 или 2000 Ом .
- Вынимаем большой коннектор из материнской платы.
Держим один щуп на металлической части корпуса, а вторым щупом прозваниваем любой черный провод в коннекторе. Сопротивление должно быть 0, учитывая погрешность мультиметра.
Замкните щупы мультиметра и посмотрите какую цифру он показывает, это и будет нулевое значение с погрешностью.

Замер сопротивления на пробой БП — нулевое сопротивление
Потом один щуп оставляем на корпусе, а вторым соединяемся со средним контактом на сетевой вилке, которой является заземлением.

Проверка заземления БП — нулевое сопротивление
В обоих случаях сопротивление должно быть нулевым, если это не так, то БП под замену.
Шаг 8. Проверка сопротивления в цепях питания
Ставим один щуп на корпусе или на среднем контакте вилки. Вторым щупом проверяем сопротивление на всех цветных проводах: красный, оранжевый, желтый.
Значения должны быть больше нуля. Если значение меньше 50 Ом — это означает проблему в цепях питания.

Проверка сопротивления в цепях питания — в норме больше 50 Ом
Можно ли программами полностью протестировать компьютер?
Полное тестирование только лишь программным способом выполнить невозможно. Очень важен визуальный осмотр, а также диагностика с помощью тестера. Только в случае комплексного подхода можно сложить максимально полную картину. Однако, осмотр и диагностика мультиметром требуют опыта и навыков. Если их нет или недостаточно времени для их использлвания, придется обходиться программным методом. Это не так уж и страшно, ведь очень много информации можно получить таким способом. При тщательном исследовании удастся отличить видеокарту от подделки, определить физические проблемы, недостаток охлаждения, наличие ошибок, исправить баги и многое другое.
Диагностика компьютера программами – это максимально простой и весьма информативный способ получения сведений о всех комплектующих ПК. При их использовании риск покупки некачественного элемента сводится к минимуму. Также информация помогает сделать вывод о необходимости своевременного ухода или ремонта комплектующих.
Для чего проверять блок питания
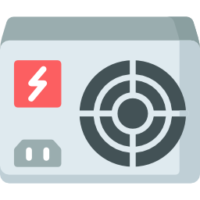
Работа AIDA64 основывается на показаниях встроенных в материнскую плату датчиков. Блок питания по своей конструкции не слишком сложное оборудование, в котором нет множества микросхем и чипсетов. Он не влияет на скорость работы и передачи данных. При этом крайне необходим, потому что без него компьютер просто не включится.
AIDA64 способна рассказать о выходном напряжении и температуре блока питания. Более подробной информацией она не располагает. В ноутбуках напротив: в специальном разделе есть сведения даже о модели и производителе.
При перегреве блок питания может выйти из строя. Температура зачастую повышается из-за перегрузок, пыли или вибраций. А если падает мощность, то это сигнал о том, что неисправна система охлаждения или другие компоненты системы. Проверка блока питания важна, так же как и других составляющих платы.
Предупреждение по тестированию
Стоит с осторожностью относиться к этому тесту, т.к он нагружает и разогревает процессор крайне сильно (в том числе по питанию ядра, если это поддерживается мат.платой) и является крайне экстремальным тестом. Рекомендуется использовать только при наличии мощнейший системы охлаждения и острой необходимости диагностирования оный и процессора. В остальных случаях лучше использовать первый тест.
Для тех кто решился (обычно требуется, если первый тест не выявил проблем, но «визуально» они сохраняются):
- Тип теста: авто;
- Длительность теста: 1 час 0 минут;
- Режим теста: 90% памяти (рекомендую закрыть все возможные программы, антивирусы и тп, либо уменьшить это значение до 70-80%);
- 64 бит: если система и процессор поддерживают;
- AVX-совместимый Linkpack, — есть смысл избегать, если не знаете о чем речь;
- Использовать все логические ядра, — ставить обязательно, если галочка доступна (может быть недоступна, если их нет или нет к ним доступа).
Дальше остается только нажать на кнопочку ON и подождать часик (или меньше, если будет найдена ошибка, компьютер зависнет, выключится или проявит еще какие-то признаки перегрева и сбоя) пока будет идти сканирование системы. Об анализе результатов сказано в конце статьи.
Тестирующее ПО для питающего элемента
Иногда чтобы проверить исправность БП, вовсе не обязательно доставать его из системного блока. Для этого нужно скачать программу, которая сама протестирует элемент питания на наличие неполадок. Важно понимать, что такое ПО — это всего лишь дополнительная диагностическая мера, которая позволит точно определить локализацию неисправности (например, сбои в работе может провоцировать процессор или драйвер) и эффективно ее устранить.
Для проверки питающего элемента используется программа ОССТ. Как именно с ней работать:

- Открыть программу, перейти на вкладку «блок питания».
- Выставить разрешение, соответствующее разрешению монитора.
- Настроить проверку: указать тип теста — «вручную»; длительность проверки — 1 час; сложность шейдеров — выбранная программой по умолчанию; отметить галочками опции «полноэкранный», «гипертрейдинг», «64 битный Linckpad».
- Нажать «ON» и запустить проверку.
В конце тестирования программа выдает подробный отчет о сбоях и ошибках, которые были обнаружены, и таким образом, позволяет определить дальнейшие действия пользователя.












