Диагностика через биос компьютера
Диагностика компьютера при помощи звуковых сигналов BIOS:
Аббревиатура BIOS это акроним слов Basic Input/Output System. Проще говоря, базовая система ввода/вывода .
О предназначении BIOS можно сказать так — это встроенное в чип специальное программное обеспечение, которому отводится роль сборщика информации о системе и определение подключенного оборудования . BIOS содержит инструкции по управлению клавиатурой, дисплеем, дисковыми накопителями, портами ввода/вывода, а также множеством дополнительных функций. Одной из дополнительных функций BIOS является тестирование оборудования на работоспособность. При обнаружении неисправного оборудования BIOS выдает звуковые сигналы, по которым можно определить, какое именно оборудование неисправно.
Ниже приведены таблицы со звуковыми кодами AWARD BIOS и AMI BIOS .
Для того чтобы правильно определить неисправность, Вам необходимо знать, какой BIOS установлен на Вашем компьютере. Для этого, при начальной загрузке компьютера обратите внимание на самую верхнюю надпись на экране вашего монитора, там будет название производителя BIOS.
ВНИМАНИЕ :
Кодировка звуковых сигналов может меняться по мере выхода новых версий BIOS.
Звуковые сигналы AWARD BIOS:
Сигналы — BIOS
1 короткий сигнал.
1 длинный сигнал и отключение системного блока.
Срабатывает система безопасности AWARD BIOS.
Ошибка монитора. Проверьте правильность и надежность подключения его к системному блоку, а также, если имеется отдельный сетевой шнур — его подключение к розетке и к самому монитору.
1 длинный, 3 коротких сигнала.
Не обнаружена видеокарта или неисправна видеопамять.
Периодические длинные сигналы.
Ошибка определения ОЗУ (оперативной памяти).
Частые бессистемные сигналы во время нормальной работы.
Перегрев CPU, как правило, вследствие остановки вентилятора охлаждения.
Звуковые сигналы AMI BIOS:
Сигналы — BIOS
1 короткий сигнал.
Parity Circuit Failure или Base 64K RAM failure.
Ошибка теста памяти. Вставьте другую память.
System Timer Failure.
Неисправна материнская плата (ошибка системного таймера).
Processor Failure. Неисправен процессор.
Keyboard Controller / Gate A20 Failure
Ошибка контроллера клавиатуры, проверьте клавиатуру и ее кабель.
Virtual Mode Exception Error.
Неисправна материнская плата (ошибка виртуального режима).
Display Memory Read/Write Failure.
Неисправен видеоадаптер или ошибка теста видеопамяти, замените видеокарту.
ROM BIOS Checksum Failure.
Ошибка контрольной суммы ПЗУ BIOS. Необходимо перепрошить BIOS или заменить микросхему.
CMOS Shutdown Register Read/Write Error.
Ошибка записи/чтения CMOS.
Неисправна материнская плата (ошибка теста кэша).
1 длинный 3 коротких.
Переставьте видеокарту. Если не помогает, замените ее.
Кроме этого BIOS может выдовать сообщения об ошибках на экране монитора:
Сообщения — BIOS
Неисправность
CMOS BATTERY HAS FAILED.
Села батарейка. Замените батарейку.
CMOS CHECKSUM ERROR.
Неправильная контрольная сумма CMOS. Данные в CMOS повреждены. Возможно, батарейка села.
Проверьте батарейку и замените ее в случае необходимости.
DISK BOOT FAILURE, INSERT SYSTEM DISK AND PRESS ENTER.
Не найден загрузочный диск.
Загрузитесь с системной дискеты и проверьте системные файлы на жестком диске. Возможно, в дисковод вставлена несистемная дискета, удалите дискету из дисковода.
DISKETTE DRIVES OR TYPES MISMATCH ERROR — RUN SETUP.
Типы дисководов, фактически установленных в системе и их описания в CMOS не сходятся.
Запустите и введите правильный тип дисковода.
ERROR INITIALIZING HARD DRIVE CONTROLLER.
Контроллер жестких дисков не инициализируется.
Проверьте установку контроллера, и параметры жесткого диска, а также проверьте джемпера на жестком диске.
FLOPPY DISK CNTRLR ERROR OR NO CNTRLR PRESENT.
Невозможно инициализировать контроллер гибких дисков.
Проверьте установку контроллера, и параметры дисковода.
KEYBOARD ERROR OR NO KEYBOARD PRESENT.
Невозможно инициализировать клавиатуру.
Проверьте подключение клавиатуры и ее тип. В крайнем случае отключите контроль клавиатуры при загрузке.
Memory Address Error at XXXX.
Ошибка памяти. Замените память.
Memory parity Error at XXXX.
Ошибка контроля четности. Замените память.
MEMORY SIZE HAS CHANGED SINCE LAST BOOT.
Размер памяти изменился со времени последней загрузки.
PRESS A KEY TO REBOOT.
Сообщение возникает при обнаружении ошибок и необходимости перезагрузки. Нажмите любую кнопку.
Как исправить ошибку в биосе
BIOS — базовая система ввода-вывода. Это микропрограмма, которая проводит запуск и опрос комплектующих и начинает загрузку операционной системы. Ошибка в настройках БИОС может привести к тому, что компьютер будет работать нестабильно или вообще не включится. Очень часто так и происходит, причем не всегда понятно, какой именно параметр привел к такому результату. Сразу исправить все ошибки в БИОС можно сбросом настроек.

- Как исправить ошибку в биосе
- Как вернуть стандартные настройки BIOS
- Как проверить биос на вирусы
Откройте BIOS компьютера. Для этого нажмите кнопку питания или перезагрузитесь. Сразу же после звукового сигнала нажмите клавишу DEL. Можете нажать ее несколько раз — современные компьютеры настолько быстро загружаются, что сложно уловить подходящий момент, так что смело жмите, и BIOS откроется. На некоторых моделях материнских плат кнопка входа в настройки БИОС может быть F2, F12 или F10 — эта информация есть в инструкции, а также в нижней строчке экрана при загрузке. Если все сделано правильно, на экране появится меню системной настройки.
Найдите меню сброса настроек на фабричные. Ищите надпись Load fail safe defaults или Load Default settings. Перемещайтесь по категориям меню при помощи стрелок на клавиатуре. Нажмите кнопку Enter, когда найдете подходящий пункт настроек. Этим вы сбросите все изменения, а значит все возможные ошибки БИОС будут исправлены.
Найдите меню Save & Exit и нажмите кнопку Enter. Появится сообщение на английском языке, которое потребует подтвердить изменения. Нажмите Enter или Y, чтобы сохранить изменения. Компьютер выключится и загрузится с новыми «стартовыми» настройками. В процессе запуска может появиться сообщение о том, что необходимо нажать F1 для продолжения загрузки. Нажмите эту клавишу и продолжайте запуск компьютера.
Можно сбросить все настройки BIOS при помощи изъятия батарейки. Это альтернативный способ, который помогает в случаях, когда компьютер не позволяет войти в настройку системы или вообще не загружается. Отсоедините все кабели. Возьмите крестовую отвертку и отвертку с прямым наконечником.
Выкрутите винты с задней панели системного блока. Снимите боковую крышку. Найдите круглую блестящую батарейку размером около полутора сантиметров в диаметре. Гнездо, в котором находится эта батарейка, имеет выступ-замочек. Подденьте этот выступ отверткой и вытащите батарею. Оставьте все на 10-15 минут — без питания все настройки обнулятся, и это исправит ошибки в BIOS.
Установите батарею в материнскую плату, соблюдая полярность; сторона с надписью должна быть сверху. Подключите все устройства к системному блоку, подсоедините кабель питания. Можете включать компьютер.
Как быстро проверить и восстановить жесткий диск | Всему-Научим.ру
Компьютер стал тормозить? Файлы и программы очень долго открываются? Постоянно происходят какие-то сбои? Это все может указывать на поломку жесткого диска. Как же узнать состояние жесткого диска? Вы это узнаете в данной заметке.
Здравствуйте. Сегодня я расскажу вам, как протестировать, а также восстановить жесткий диск.
Действительно, причиной торможения и сбоев в работе компьютера может оказаться жесткий диск. Дело в том, что жесткий диск постоянно находится в работе. Мы постоянно записываем на него информацию, после чего стираем её. Происходит постоянная перезапись данных на нашем жестком диске. Это все может привести к сбоям в его работе. Но как нам определить состояние жесткого диска?
Для этого создано не мало всевозможных программ, одну из них мы сегодня рассмотрим. Данная программа называется «HDD Regenerator». Почему я выбрал именно эту программу. Да просто потому, что данная программа достаточно проста в использовании, например, если сравнить её с программой «Victoria». Хотя, конечно, программа Victoria имеет больше возможностей, но с ней работать сложнее. В общем, сегодня работаем с «HDD Regenerator».
Данная программа тестирует жесткий диск, а также выполняет восстановление бэд-секторов (испорченные сектора). Это основные возможности этой программы.
Вы можете пользоваться программой, как из-под Windows, то есть со включенной операционной системой, так и из-под dos, без задействования операционной системы. Управление программой одинаковое в обоих случаях. Разница лишь в том, как запустить программу. Ниже есть видео, на котором я показал, как пользоваться программой со включенной операционной системой, поэтому, здесь я опишу второй вариант, а именно как пользоваться программой из-под dos. Начнем.
Как пользоваться HDD Regenerator
Для начала вам нужно установить данную программу. Процесс установки обычный, поэтому я не буду его описывать. После установки вы запустили программу. Перед вами откроется окно программы.
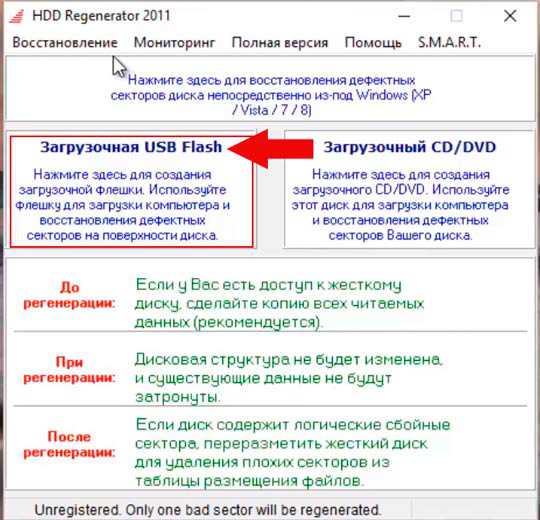
В данном окне вам нужно сделать следующее:
- Выберите пункт «Загрузочная USB Flash», нажмите на него.
- Дальше вам нужно будет выбрать ваше USB устройство, флешка должна уже быть вставлена в компьютер. Выберите её и нажмите «OK».
- Дальше появится информационное сообщение, в котором вам просто нужно будет нажать «OK». Очень быстро запишется флешка, и вам будет предложено перезагрузить компьютер (на английском языке). Нажмите «Yes», компьютер перезагрузится.
Теперь делаем следующее:
- При включении компьютера, нажмите и удерживайте клавишу «F12». Это нужно для того, чтобы запустить «BOOT MENU». На некоторых компьютерах запускается по-другому, если у вас не запускается, посмотрите в интернете, как запускается на вашем компьютере.
- В «BOOT MENU» выберите загрузку с «USB-HD» (данный пункт может выглядеть по-другому, например, «USB-HDD»).
- После этого загрузится программа, с которой мы и будем работать.
Программа открылась, и вам предложено выбрать диск, который нужно сканировать. Выберите нужный, нажав соответствующую ему клавишу (цифру).
Дальше нужно выбрать вариант сканирования:
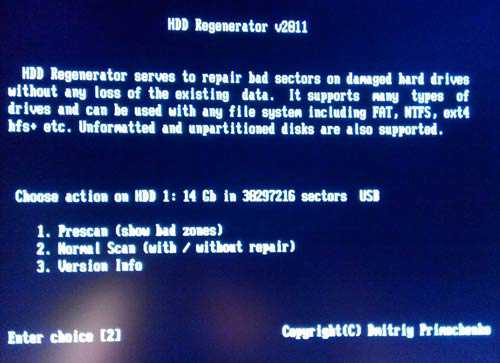
- Prescan – этот вариант покажет вам бэд-зоны, если они есть.
- Normal Scan – данный вариант просканирует и восстановит испорченные сектора.
- Version Info – это информация о жестком диске.
Я рекомендую выбирать второй вариант, который просканирует и восстановит бэд-сектора, если они есть. Я нажимаю цифру 2 и жму «Enter».
Дальше откроется еще одно окно выбора.
- Scan and repair — это сканирование и восстановление.
- Scan, but do not repair – это сканировать, но не восстанавливать. Просто покажет бэд-сектора.
- Regenerate – этот вариант перезаписывает весь диск, даже если нет бэд-секторов.
Внимание. Я вам не рекомендую его использовать! Так как он сотрет все ваши данные.
Я выбираю первый вариант, жму «Enter».
Теперь нужно выбрать с какого сектора начать. Я выбираю первый вариант, чтобы начать сканировать с нулевого сектора. Вам рекомендую сделать то же. Нажимаем единицу и жмем «Enter».
Вот и началось сканирование, и, если программа найдет испорченные сектора, она будет их восстанавливать.
После проверки появится подобное окно.
Для того, чтобы выйти из программы нажмите клавишу «Esc». Еще одно, зачастую, после нажатия на «Esc» появляется черный экран со строкой ввода. Просто нажмите на кнопку перезагрузки на вашем системном блоке. После перезагрузки ничего не нажимайте, Windows загрузится автоматически.
Вот и все. Вы научились тестировать и восстанавливать свой жесткий диск. Если не все понятно, посмотрите видео, на нем я показал процесс сканирования жесткого диска. Следует заметить, что данный метод помогает только при сбоях жесткого диска, вряд ли он поможет, если вы, например, уронили жесткий диск на пол, то есть при физических повреждениях.
Вы можете скачать данную программу в сети интернет, а также данная программа есть на загрузочной флешке, которую мы создавали ранее. Вот ссылка на заметку, в которой рассказано об этой флешке.
Ну, а на этом я буду заканчивать данную заметку. Надеюсь, она была вам полезной. Подписывайтесь на новости блога или канала «Инструктор ПК»
Поделитесь информацией с друзьями, нажмите кнопку соц. сети. Это также помогает в развитии блога. Спасибо Вам!
comments powered by HyperComments
Настройки биоса на компьютере по умолчанию
После подключения к сети вашего персонального друга (компьютера) начинается загрузка основной ОС, затем подключается винчестер, с которого загружается «Виндоус» или другая ОС. Настройки биоса не включаются автоматически на персональном устройстве.
Для входа в этот режим настроек необходимо после включения компьютера подождать одиночный звуковой сигнал или начало надписи о загрузке, а затем несколько раз нажать кнопку «F2» или «DEL (Delete)» (зависит от «материнки»). Правильный вариант высвечивается внизу экрана.
После этого включаются настройки биоса на компьютере по умолчанию. Количество и названия основных пунктов меню, расположенных вверху таблицы настроек bios, могут отличаться. Мы рассмотрим основные разделы и подразделы одного из вариантов такого меню, которое состоит из пунктов:
- Main — выбор даты, времени, жестких дисков и подключенных накопителей.
- Advanced — выбор этого пункта позволит выбрать и поменять режимы:
- процессора (например, разогнать его);
- памяти;
- портов (входов-выходов) компьютера.
- Power — изменение конфигурации питания.
- Boot — изменение загрузочных параметров.
- Boot Setting Configuration (Boot) — выбор параметров, влияющих на быстроту загрузки ОС и на определение мыши и клавиатуры.
- Tools — специализированные настройки. Например, обновление с «флешки».
- Exit — Выход. Можно записать изменения и выйти из bios или оставить все как было (по умолчанию).
Доступ к информации и проверка работы устройств ноутбука
Как же определить является ли причиной неисправностей Windows с драйверами и программами или сам ноутбук? Все просто. Нужно попробовать запустить Linux на этом ноутбуке. Если и там будут проблемы, то с большой вероятностью эти проблемы являются аппаратными и следует обратится в сервисный центр. Если же в Linux все нормально, то причина скорей всего в Windows c драйверами и программами. Все просто.
Важное замечание: эта методика позволит лишь примерно оценить работоспособность того или иного компонента ноутбука. Точная диагностика возможна лишь в условиях сервисного центра.
Как же запустить Linux на ноутбуке? Можно, конечно, его установить на жесткий диск, но лучше все же запускать с CD или DVD диска. В этом случае система запускается прямо с диска без установки на винчестер.
Среди дистрибутивов Linux для этой задачи наилучшим образом подойдет Ubuntu (скачать).
По ссылкам выше размещены образы диска. Их нужно записать на CD/DVD диск как описано выше, а потом загрузится с того диска.
После загрузки диска с Ubuntu, выбираем язык:

Потом выбираем пункт Запустить Ubuntu без установки на компьютер и нажимаем Enter:

Немного ждем пока загрузится система.
Вот и все. Ubuntu загрузилась. Если на экране артефактов нет, то с вашей видеокартой скорей всего все хорошо.
Обычно проблемы с периферией (Web-камеры, Bluetooth) заключаются в том, что просто отошел шлейф, который соединяет их с материнской платой. В итоге устройства в системе нет. Чтобы проверить какие периферийные устройства в системе есть, нужно зайти через верхнее меню в Терминал:

Для вывода списка всех USB-устройств (как внутренних, так и внешних), нужно ввести команду lsusb:

В этом списке отображаются не только названия самих устройств (самая правая колонка), но и VEN:DEV коды (предпоследняя колонка). Подробней о VEN/DEV кодах рассказано здесь: Поиск и установка драйверов на Windows.
В списке на картинке на втором месте отображен Bluetooth-адаптер от Broadcom, на пятом мышка от Logitech и на 7 месте Web-камера от Suyin. Из этого можно сделать предварительный вывод, что устройства в системе есть и работают нормально. Следовательно, если бы у меня были проблемы с Web-камерой, например, то стоит копать в первую очередь в сторону драйверов, а не плохого контакта с шлейфом.
Чтобы проверить работают ли другие устройства, нужно ввести команду lspci, которая выведет список всех устройств, которые подключены к внутренней PCI шине:

Нажимаем Enter:

В этом списке можно найти картридер от Ricoh, видеокарту nVidia GeForce 8600, модуль Intel Turbo Memory, Wi-Fi адаптер от Intel, сетевую и звуковую карты. Это значит, что устройства в системе есть и они с большой долей вероятности работают хорошо.
Теперь проверим звук. Для этого открываем соответствующий пункт верхнего меню:

Должно появится такое окно:

Для проверки звука нажимаем Test:
Важное замечание: поскольку в Ubuntu содержит драйвера на звук не для всех аудиочипов, то отсутствие звука еще не является следствием проблем с звуковой картой. Это стоит учитывать.
Важное замечание: если у вас возникают проблемы с воспроизведением звука или видео, наблюдаются непонятные щелчки, подтормаживания, заедания звука, то вам поможет данное руководство: Решение проблем со звуком.
Доступ к данным на ноутбуке
Также с помощью загрузочного диска с Ubuntu можно получить доступ к информации, которая содержится на ноутбуке. Это может сильно пригодится, когда нужно срочно скопировать важную информацию, а Windows не загружается.
Чтобы получить доступ к информации на жестком диске ноутбука, нужно открыть пункт меню Computer:

А вот и список всех разделов на винчестере ноутбука:

Работа с файлами по сути ничем не отличается от Проводника:

Здесь вы можете скопировать/перенести все что нужно на другой раздел, в другую папку или на флешку.
На этом все. Подробней о Ubuntu будет рассказано в следующих статьях на данном ресурсе.
Если у вас возникнут вопросы по данному материалу, то стоит сначала ознакомиться с ответами на частые вопросы, а потом спрашивать на форуме.
Все вопросы прошу излагать в этом разделе форума: Аппаратное обеспечение.
Все замечания и предложения по самой статье вы можете высказать через данную контактную форму: отправить e-mail автору. Прошу заметить, что если у вас что-то не получается, то спрашивать стоит только на форуме. Подобного рода электронные письма будут проигнорированы.
С уважением, автор материала — Тониевич Андрей. Публикация данного материала на других ресурсах разрешаются исключительно со ссылкой на источник и с указанием автора
Детальное описание как можно решить аппаратные проблемы с включением ноутбука, с дефектами изображения, а также многие другие проблемы в домашних условиях.
У вас проблема с ноутбуком? Вы не знаете что делать? Тогда этот материал для вас. Решение проблемы стоит начинать именно отсюда. Здесь собраны решения типичных проблем с ноутбуком.
Если у вас просто так отключается ноутбук, зависает или просто иногда подтормаживает в играх, тогда эта статья для вас. В данной статье описано как выявить не перегревается ли ноутбук, а также как бороться с перегревом.
Рекомендации по правильной эксплуатации ноутбука. Описаны основные правила, уход за батареей, уход за клавиатурой и многие другие моменты.
Подробное описание избавиться от подтормаживания звука, различных посторонних щелчков, хрипения или заеданий при воспроизведении музыки или видео.











