Что такое экранная заставка в windows и как ее включить и изменить?
Многие пользователи воспринимают скринсейвер, как очередной инструмент для украшения операционной системы. Но на самом деле эта функция также помогает скрывать информацию от «лишних глаз», когда вдруг вы отошли от компьютера. Сегодня экранная заставка может принимать самые разные формы, начиная от простых картинок, и заканчивая сложной анимацией. Сегодня я расскажу об основных аспектах этой части операционной системы.
Содержание статьи
Как поменять заставку в Windows 10?
Для начала уточним один важный момент: в интерфейсе «Персонализация» в Windows 10 в отличие от предыдущих версий ОС отсутствует сам раздел с заставками, из-за чего даже может показаться, что данная функция вырезана из системы. Но это не так.
С помощью встроенного поиска на панели задач начните набирать «заставки» или «изменение заставки» и вы увидите следующий результат:
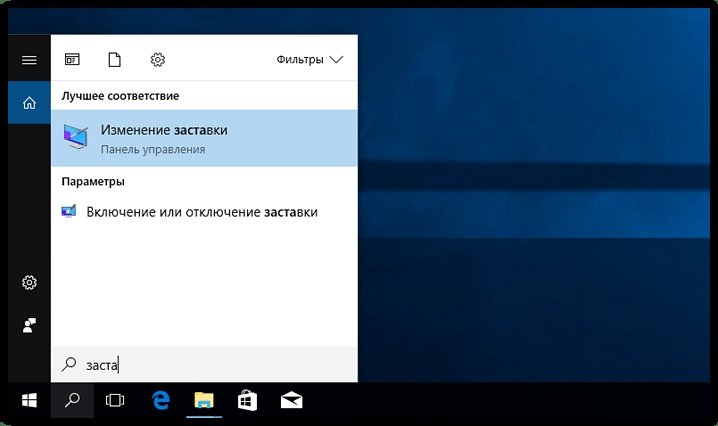
Клик по нему откроет хорошо знакомое по предыдущим версиям Windows окно, где можно включить, поменять экранную заставку Windows 10 или изменить её параметры:
Ещё одна деталь: стрелочкой на скриншоте выше мы отметили ссылку. По ней вам, возможно, понадобится пройти чтобы увеличить время, после которого система автоматически отключает дисплей. По умолчанию это 10 минут.
Если хранитель экрана вам по каким-то причинам может оказаться нужен на длительное время, то интервал отключения дисплея придётся увеличить, благо делается это всего в пару кликов:
Загрузка и установка скринсейверов
Чтобы найти и скачать понравившиеся вам заставки, достаточно в ПС системе ввести слово «скринсейвер» и пред вами откроется уйма сайтов, где можно найти всевозможные сайты, предлагающие свою продукцию, среди которой преимущественно бесплатная. К сожалению, среди очень привлекательных материалов, встречаются зараженные вирусами ( обязательно имейте лицензионный антивирус!). Я рекомендую вот этот сайт — проверено лично!
После загрузки и сохранения файла, в соответствующей и настроенной папке ( у меня это «Загрузки»), появятся примерно вот такие загрузочные файлы: Я выбрал два, установить их можно сколько угодно и менять на всякий подходящий случай. Запустите их и установите эти мини-программки. А теперь настройте заставку, выбрав подходящую:

Как видите, в настройках можно выставить интервал, просмотреть ее предварительно, если необходимо — начать экрана входа в систему. Но прежде чем установить нужную заставку, обязательно нажмите кнопку «Применить» (она должна стать активной, если установить галочку «начать экрана входа в систему».
Стандартная настройка заставок
У большинства стандартных экранных заставок отсутствует возможность настройки параметров. При нажатии на кнопку Параметры вместо открытия окна настроек заставки, появляется только информационное сообщение, которое говорит о том, что у выбранной экранной заставки нет настраиваемых параметров.

С помощью графического интерфейса можно настроить только две экранные заставки, это заставка «Объемный текст» и «Фотографии».
Ниже на изображении показано окно Параметры заставки «Объемный текст», в котором можно включить отображение текущего времени или изменить стандартный текст на свой, а также выбрать шрифт, изменить тип вращения и другие параметры.

Также на изображении ниже показано окно Параметры фотозаставки в котором можно выбрать из какой папки показывать фотографии или изображения, а также скорость показа слайдов или включить случайный порядок показа изображений.
Подробнее о том, как установить и настроить фотографии в качестве экранной заставкиможно прочитать в статье ➯ Как установить фотографии в качестве экранной заставки в Windows 10.

Области применения скринсейверов
Сегодня экранные заставки как таковые потеряли свою энергосберегающую роль (для этого используется гибернация или спящий режим) и служат скорее неким средством украшения экрана или применяются исключительно в рекламных целях.
Такой вариант достаточно часто используется на разного рода презентациях и выставках, когда на компьютерном мониторе в качестве заставки отображается, например, логотип компании или какая-то другая рекламная информация, что несомненно привлекает посетителей стендов. Кроме того, иногда такие приемы могут использоваться и при раскрутке веб-сайтов, когда необходимо сформировать целевую аудиторию.
Золотой софт: какие программы стояли на компьютерах нулевых
Не одними только шутерами и RPG жили геймеры прошлого. Не менее интересно и то, каким софтом они пользовались

Мультимедиа и кодеки
Это может показаться странным, но когда-то давно Windows не была операционной системой, которая по умолчанию хорошо работала с мультимедиа-технологиями. Из коробки творение Билла Гейтса (Bill Gates) умело сносно запускать музыкальные файлы и проигрывать один-два видеоформата. Поэтому первым делом после установки чистой системы любой уважающий себя «юзверь» занимался тем, что превращал тыкву в карету — учил «Винду» дружить с .mpg4 и другими важными и нужными форматами.

В первую очередь все это выливалось в установку всевозможных пакетов кодеков — причем чем свежее, тем лучше. Обычно в ход шел софт, публикуемый тематическими журналами на своих CD-приложениях. Однако установить кодек — это еще полдела. Необходимо было подобрать наиболее удобный плеер для проигрывания музыки и видео. И вот здесь уже выбор был велик. Обычно в ход шла связка из Winamp и одного-двух видеопроигрывателей по вкусу. Лично у автора этих строк на системе в середине нулевых стояла связка из творения Nullsoft и DivX Player.


Winamp был удобен тем, что не сжирал кучу ресурсов системы, крайне редко глючил и поддерживал кучу скинов. DivX Player же… ну, он просто первым попался под руку. На его месте мог быть хоть штатный проигрыватель из пакета какой-нибудь Nero — главное, чтобы он умел воспроизводить все нужные файлы. Кто-то на этом месте наверняка спросит, а чем же автору этих строк не угодил Windows Media Player? Все просто: в старых версиях «Винды» эта программа была очень «тяжелой», нередко глючила и не отличалась юзерфрендли интерфейсом. Поэтому при возможности абсолютно все старались заменить этот проигрывать на что-нибудь более удобное.
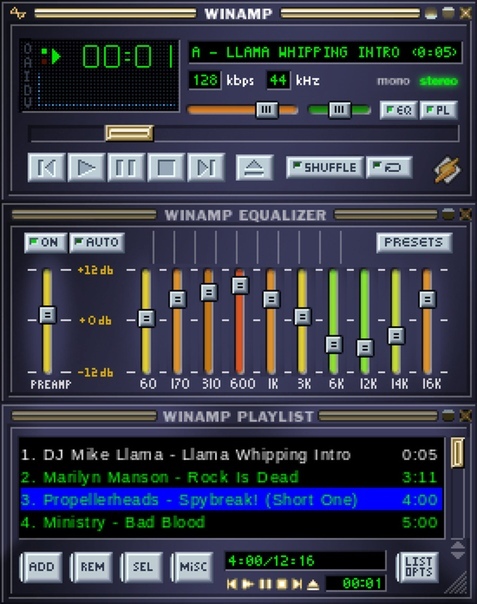
Интернет и софт для него
Следующим по важности пунктом был интернет. И тут… начинались танцы с бубном. Дело в том, что в середине нулевых большинство людей все еще сидело на медленном Dial-up-доступе — редко на ADSL. Все это выливалось в целый ворох проблем. Поэтому давайте я просто опишу путь, который проделывал среднестатистический юзер при освоении Всемирной паутины. Итак, готовы?
Первым делом требовалось заменить браузер. Штатный Internet Explorer середины нулевых и чертям на закуску не годился: страдал от проблем с безопасностью, не умел создавать вкладки, глючил и тормозил. Альтернатив «Ослу», впрочем, было не так много — по сути, всего две: либо Opera, либо Firefox.
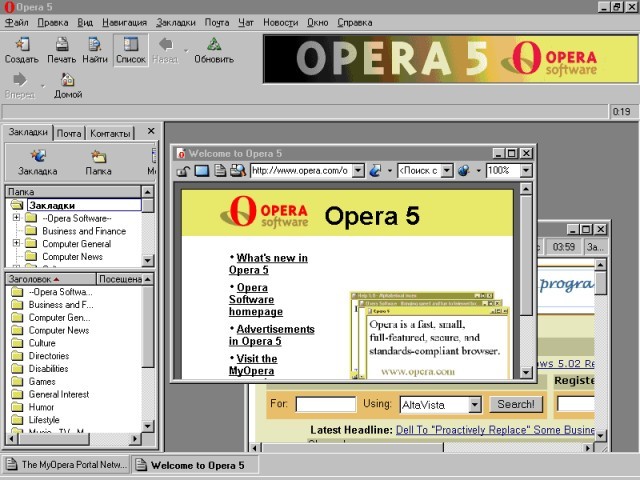
Вторым по важности пунктом становился почтовый клиент. Опять же, на вкус и цвет. Кто-то предпочитал The Bat, кто-то — еще какие альтернативы. Суть была проста: штатная программа для чтения электронной почты работала просто отвратительно, ее надо было менять как можно быстрее. Разумеется, существовали почтовые клиенты в вебе — тот же Mail.ru или Yandex — но… вы же помните про скорость соединения? Порой выкачать письма в память компьютера было гораздо быстрее и в разы надежнее, чем ждать, пока глючный веб-интерфейс соизволит загрузиться.

Когда проблемы с почтой и браузером оказывались решены, наступал момент устанавливать пакет софта для скачивания файлов. В первую очередь, конечно, речь шла о менеджерах закачки типа Download Master или Net Transport. Зачем? Да просто в те годы на форумах многие нужные файлы — музыку, видео, софт — распространяли через файлообменники. Штатные средства браузеров (в особенности это касалось «Осла») зачастую не позволяли нормально останавливать загрузку с последующим ее возобновлением. А менеджеры докачки умели это делать — по сути, они были своего рода аналогами торрент-треккеров, только качали файлы напрямую с сервера, а не с компьютера другого пользователя.

Следующими на очереди шли клиенты для пиринговых сетей. И снова эта технология, если совсем упрощать, чем-то напоминала старые добрые торрент-трекеры. Пользователи, объединенные одним клиентом, открывали на своем жестком диске определенный участок, который был доступен всем участникам комьюнити. В специально отведенной папке могли лежать фильмы, музыка, обои для рабочего стола и прочие ништяки. И клиент — например, незабвенный eDonkey — позволял проинспектировать машины пользователей и выкачать то, что заинтересовало лично вас.
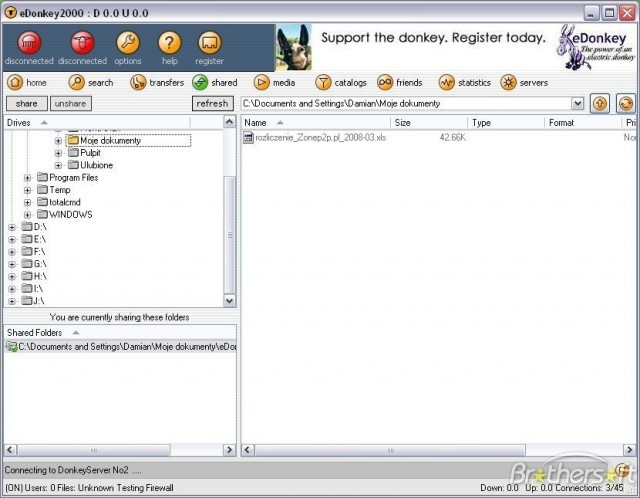
Наконец, ближе к концу нулевых получили распространения торрент-трекеры, и на машинах пользователей все чаще стали появляться специализированные клиенты для работы с ними. Например, uTorrent. Описывать работу этих программ, полагаем, не стоит — технология жива и по сей день. Упомянем, разве что, что некоторые любители халявы еще устанавливали ftp-клиент. Однако чаще всего люди пользовались функционалом какого-нибудь аналога «Проводника» — тот же Total Commander, который умел работать с искомым протоколом.

Болванки — нарезай
Следующий комплект софта в обязательном порядке устанавливали себе все любители не совсем легального гейминга и просто желающие что-либо записывать на компакт-диски разных форматов. Разумеется, речь идет о всевозможных эмуляторах CD-привода и программах, которые позволяли беззастенчиво нарезать образы на болванки. Выбор таких приложений был максимально широк, но чаще всего геймеры останавливались на связке из Alcohol 120 и Daemon Tools. Эти две «софтины» решали большую часть возникающих проблем: от необходимости сделать образ диска до эмуляции его в системе или записи на чистый носитель. Порой в качестве аналога «Алкоголю» использовался программный комплекс Nero.

Стоит отметить, что и Daemon Tools, и весь другой специализированный софт использовался не только для дел пиратских. Хватало пользователей, которые просто создавали резервную копию нужного диска. Например, лицензионного DVD-фильма, чья болванка, зараза такая, была поцарапана знакомым, которому этот фильм дали посмотреть на выходные. В общем, максимально универсальный набор.

Мессенджеры
Разумеется, мы не про клиенты «Телеграма» или любой другой современной программы. В нулевые выбор мессенджеров был не то чтобы широк. Для приватных бесед в основном использовали ICQ — для всего остального отлично подходили чаты (кто помнит ту же «Кроватку», а, признавайтесь?!) и форумы. Разумеется, у «Аськи» существовали аналоги — тот же MSN Messenger — однако по факту весь ру-сегмент плотно сидел на ICQ. Выбор на самом деле был следующим: какое приложение для «Аськи» установить.

Можно было взять официальный клиент, однако он с каждым годом становился все «тяжелее» и глючнее. В ход шли аналоги — например, QIP или Miranda. Первое приложение было максимально дружелюбно к пользователям — раз поставил, быстро настроил и пользуйся.
«Миранда» за счет широты настроек больше подходила для продвинутых пользователей. Более того, использовать стандартный клиент для «Аськи» в какой-то момент стало считаться дурным тоном и признаком ламерства. «Кому все эти свистоперделки вообще нужны?» — вот примерно так рассуждало интернет-сообщество.
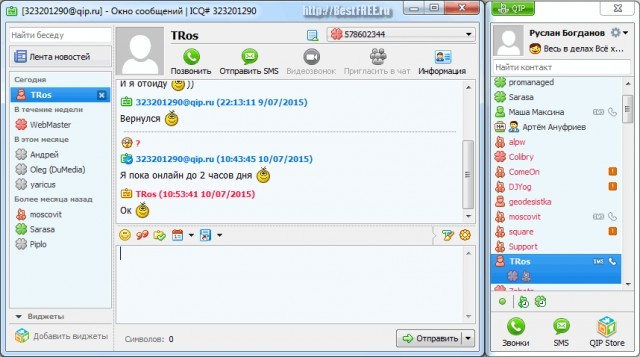
Ближе к 2009 году массовое распространение в РФ получил Skype. Если прежде его использовали преимущественно пранкеры для анонимных звонков и записи разговоров с жертвами (кто помнит спидовую бабку и Рака, кстати?!), то в конце нулевых «Скайп» облюбовали и простые пользователи. Строго говоря, эта программа не была мессенджером в классическом понимании этого слова, но она позволяла создавать общие чаты, что отлично подходило для синхронизации рабочих процессов. Обсудил что-то в текстовом режиме, созвонился с командой — красота.

Ну и, конечно же, в разговоре про мессенджеры нельзя не упомянуть « mail.ru Агент». Гибрид почтового ящика и болталки от отечественного производителя активно использовало молодое поколение — особенно симпатичные девчонки. В общем-то, то была основная причина, почему это произведение программного искусства было установлено на компьютере каждого второго представителя сильной половины человечества из РФ и стран СНГ. Идеальная замена сайтам знакомств, которые в какой-то момент превратились в сервис для поиска партнера на час.

Геймерский софт
Без него никуда. Среднестатистический геймер хранил на своем жестком диске комплект из сразу нескольких программ. Во-первых, конечно же, в отдельной папке лежали трейнеры для любимых игрушек. Далее по списку шла база кодов CheMax, последняя версия ArtMoney, а также великий и ужасный Fraps. А что, вы думали, что видео записывать и скриншоты снимать — это веяние последних лет? Не-а, еще в нулевые форумы были завалены картинками из игр.

Особую группу геймерского софта занимали всевозможные редакторы уровней. С помощью них геймеры создавали карты для любимых видеоигр — например, для Heroes of Might & Magic 3. В какой-то момент эта деятельность стала настолько популярна, что нельзя было зайти на тематический форум и не нарваться на просьбу «ребят, посмотрите, пожалуйста, карту, которую я создал». Стоит ли говорить, что большая часть этого творчества и яйца выеденного не стоила?

Остальной софт
Разумеется, приведенными выше примерами не ограничивался весь софт, который юзали пользователи нулевых. Кто-то рисовал мультики в Macromedia Flash, другие — конвертировали видеофайлы для просмотра на PSP. Мы лишь попытались очертить общую картину. Все остальное — это частности.
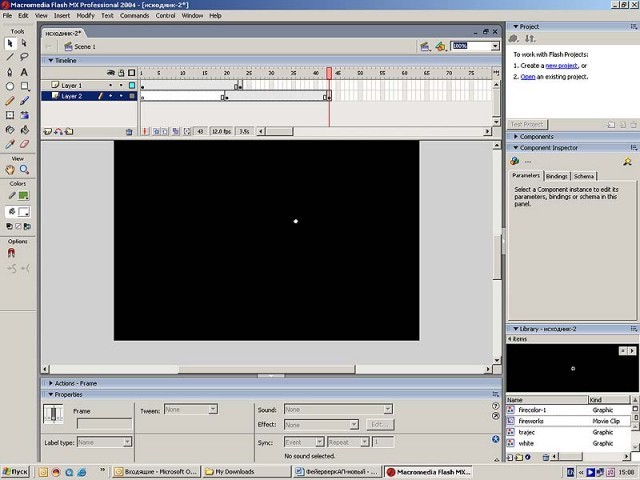
Например, автор этих строк как-то при помощи специализированного редактора переводил интерфейс полюбившегося плеера. Не потому, что надо — просто хотелось. Были люди, кто монтировали FMV-видеоролики на тему любимых jRPG или осваивали 3D-моделирование в ZBrush. И это не считая кучи ПО от энтузиастов — например, отличного сборника аккордов песен группы «Кино», который пользовался большой популярностью в сети тех лет. Ну и, конечно же, стандартный набор из Microsoft Office, Adobe Photoshop 7.0 и Adobe Acrobat никто не отменял. Равно как WinRar и десятки других мелких софтин и утилит.
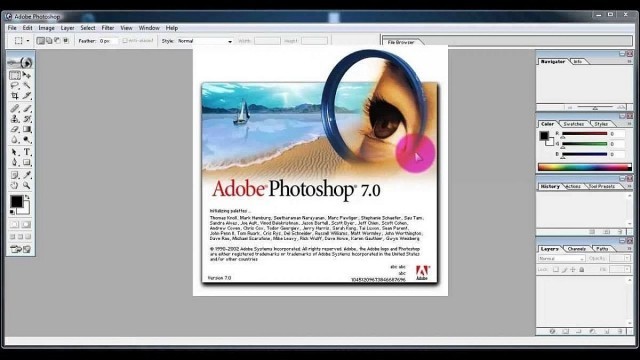
Ну и универсальный диск)))


Заключение
В этой статье рассказывается о применении экранных заставок в операционной системе Windows 7. Подробно с примерами расписано изменение настроек нескольких заставок при помощи системного реестра. Также описаны прочие настройки, которые связаны с использованием заставок, такие как запрещение изменения заставок, что позволяет настроить фирменную заставку в организации, установка парольной защиты и прочее.
Статья опубликована в рамках конкурса «Наш выбор — Windows 7!». Оригинальный стиль автора сохранен.












