Как добавить Word в меню «Создать»
После установки офисного пакета Microsoft Office у некоторых пользователь не добавляются различные компоненты (Word, Excel) в контекстное меню «Создать». Для большинства это не проблема, они запускают Word либо из меню пуск, либо добавляют его на панель задач. Хотя создавать документы гораздо удобней и быстрей из меню «Создать». Существует достаточно много способов добавить Word в контекстное меню «Создать». Самый простой это переустановка, а самый сложный это внесение изменений в системный реестр операционной системы. Переустановка занимает достаточно много времени особенно это касается Microsoft Office 2016, а в реестр не опытным пользователям лучше вообще не лезть. Сегодня хочу вам рассказать о самом простом и быстром способе, которым сможет воспользоваться каждый.
Так же рекомендую прочитать интересные статьи на тему настройки различных меню Windows.
Решение: Ставим текст на новый лист
Ставим курсор (мигающую палочку) ровно перед словом, которое должно начинаться с новой страницы.
Далее 2 варианта:
Вариант 1. После того как поставили курсор жмем сочетание клавиш Enter+Shift (Что такое сочетания клавиш и как ими пользоваться читаем здесь) Нажмите клавишу Shift, не отпуская ее нажмите на Enter и тут же отпустите, после отпустите Shift.
Вариант 2. На панели инструментов в разделе Вставка жмем разрыв страницы (см. рисунок)
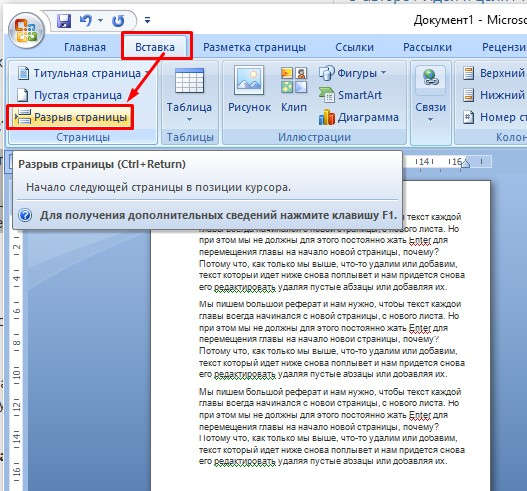
После этого на месте курсора появится строка с надписью «Разрыв страницы», а весь текст будет начинаться с новой страницы.
И как только вы добавите слишком много текста сверху, текст который ниже этой надписи «Разрыв страницы» всегда будет отправляться на новую страницу, а если текст будет выше убираться, то когда страница освободиться текст подскочит автоматически выше. В любом случае всегда текст будет с новой страницы.
Вставка стандартной титульной страницы
В Word есть удобная коллекция стандартных титульных страниц. Вы можете выбрать страницу и заменить текст образца собственным вариантом.
Если вы хотите использовать шаблон с красивой титульной страницей, следует применить его для своего документа.
-
Разработчик в группе Шаблоны нажмите кнопку Шаблон документа .
Совет: Если вкладка Разработчик не отображается, в меню Файл выберите пункт Параметры , а затем в разделе Настроить ленту установите флажок Разработчик .
Нажмите кнопку Присоединить и выберите свой шаблон.
Если вы хотите применить к документу все стили шаблона, установите флажок Автоматически обновлять стили .
Нажмите кнопку ОК . Теперь вы можете вставить титульную страницу. Для этого на вкладке Вставка в группе Страницы нажмите кнопку Титульная страница . Обратите внимание, что процедура вставки титульной страницы может отличаться для разных шаблонов.
Как добавить страницу в Ворд. Для кого-то это не проблема, а для некоторых это целая беда. Даже если вы давно знакомы с текстовым редактором Word, это еще не значит, что вы знаете о нем все. О себе я тоже не могу такого сказать. Учиться нужно всегда, и не стесняться этого. Глуп не тот кто учиться, а тот кто считает, что он знает всё! Я пишу свои статьи не для того, чтобы учить вас. У меня никогда не было таких намерений. Просто я по-дружески делюсь своим опытом. И очень хочу, чтобы вы писали в комментариях о своих секретах работы с текстовыми редакторами или различными наработками в области компьютерных программ. Только таким образом можно познать истину.
Сегодня мы поговорим о том, как быстро и безболезненно добавить новую пустую страницу в документ, и как создать титульный лист или обложку в Word 2010. Так как текстовый редактор Word 2010 и Word 2007 похожи, то я буду описывать последовательность действий только на одном из них, т.е Word 2010.
Для того, чтобы добавить страницу в ворд, необходимо проделать следующее:
- Установите курсор в том месте, где вы хотите вставить новую страницу;
- Выберите команду Пустая страница на вкладке Вставка в группе Страницы ;
Новая страница появиться выше курсора, который вы установили на предыдущей странице.
Как вставить титульный лист или обложку в Word
В Word 2010 есть уже готовые шаблоны титульных страниц и обложек. Вам остается только выбрать, вставить её, и заменить готовый пример текста на свой.
- Курсор можете установить куда угодно, титульная страница всё равно будет в начале документа.
- Выберите команду Титульная страница на вкладке Вставка в группе Страницы .
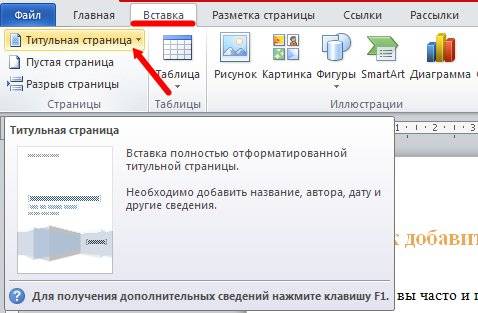
3. Из выпадающего окошка выберите понравившуюся вам обложку титульной страницы, и щелкните по ней левой кнопкой мышки.
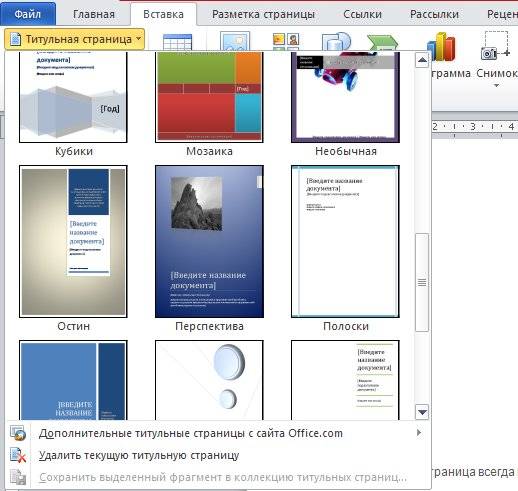
4. Если необходимо замените текст новой титульной страницы на свой.
Если у вас до этого уже была титульная страница, то при выборе новой, она замениться на новую.
Если ваша титульная страница была создана в более ранней версии, то вы не сможете её заменить. Надо сначала удалить старую.
Думаю теперь вы сможете быстро создать обложку или титульный лист в текстовом редакторе ворд.
При редактировании и форматировании документов Word часто приходится вставлять одну или несколько пустых страниц в различные части текста, а бывают ситуации, когда нужен документ Word, состоящий только из пустых страниц, например, для того, чтобы распечатать пронумерованные страницы и уже на этих страницах распечатать данные из других приложений. Добавить страницы в документ можно различными способами, о них и пойдет речь ниже.
Как сделать альбомными только один лист?
По умолчанию (то есть при создании нового документа) он состоит из одного раздела, поэтому все варианты форматирования (в т.ч. ориентация) применяются ко всем листам документа.
Чтобы сделать альбомную ориентацию только на нескольких листах, нужно предварительно разбить документ на разделы, поделить на части, которым будет применено разное форматирование.
Заключение
Вот вы и узнали, как сделать в Ворде картинку на весь лист.
Есть два главных способа сделать это.
Если вы хотите аккуратно расположить изображение на одной странице, вам лучше настроить поля, а также сменить его ориентацию.
Всё же большинство изображений сейчас имеет альбомную ориентацию.
А вот поля лучше вообще убрать. Для этого в пункте «настраиваемые поля» нужно везде проставить нули.
А можно с помощью подложки загрузить изображение на фон.
Его стоит предварительно подготовить для формата а4.
После этого вам нужно будет выбрать «настраиваемая подложка», после чего выбрать там пункт «рисунок».
А дальше вы сможете указать путь к изображению, после чего подтвердить.
А какой из двух способов установить изображение на весь лист вам понравился больше?
P.S. А еще мы предоставляем услуги по продвижению ваших аккаунтов и групп в социальных сетях. Ознакомиться с ними вы сможете на этой странице
P.S.S. Чтобы написать данную статью, было потрачено много сил и времени. И если она принесла пользу вам, то возможно она принесет пользу и вашим друзьям.
Для этого нажмите и поделитесь с друзьями в социальных сетях. А для нас это будет лучшей благодарностью и мотивацией на будущее!
А хотите первыми узнавать об обновлениях? Подписывайтесь на новости блога











