Делаем скриншот всей страницы сайта
Рассмотрим способы создания скриншота страницы сайта целиком в браузерах Chrome и FireFox. В некоторых случаях можно обойтись встроенными инструментами, в других — придется установить расширение или плагин.
Как сделать скриншот страницы с помощью клавиши PrintScreen
Это один из самых эффективных и быстрых способов, не требующий особого внимания и времени.
Эта кнопка обычно располагается в правом верхнем углу вашей клавиатуры. Нажав клавишу PrintScreen, вы автоматически копируете снимок экрана в буфер обмена вашей операционной системы.
Итак, поэтапная инструкция:
-
Нажать клавишу PrintScreen.
- Далее, заходим в стандартную программу Paint.
- Зажимаем две клавиши одновременно Ctrl+V.
- На экране появляется снимок экрана или страницы, которую вы зафиксировали.
- Сохраняем файл.
Как видите, сделать скриншот первым способом можно за считаные секунды.
Для пользователей с операционной системой Windows 7: сделать скрин экрана с помощью стандартной программы «Ножницы»
Эта стандартная программа, которая есть во всех операционных системах выше Windows Vista. Найти её можно через меню Пуск-Все программы-Стандартные. Открываете эту программу. Появляется окно небольшого размера, где вы и сможете выбрать область экрана или страницы, которые нужно сфотографировать. Утилита использует несколько режимов создания скриншотов. Вы можете выбрать тот режим, который подойдёт именно вам.
Разобраться с этой программой под силу даже ребёнку.
Способ 2: моментальное сохранение скриншотов
Данный способ удобен тем, что позволяет за секунду создать скриншот, который будет автоматически сохранен в стандартную папку «Изображения». Чтобы воспользоваться данным методом, вам достаточно нажать на компьютере сочетание клавиш Win+PrintScreen, после чего экран монитора «моргнет», что означает, что скриншот уже находится в указанной папке.
Стоит отметить, что данный способ работает в ОС Windows, начиная с восьмой версии.
Бесплатные программы для создания скриншотов
LightShot
Скачать и установить LightShot вы можете с официального сайта app.prntscr.com.
Как пользоваться . После запуска программа будет находиться в системном трее.

Нажмите клавишу Print Screen. Программа автоматически активирует окно для выбора области и создания снимка.

- Карандаш – позволяет рисовать на снимке.
- Линия – рисует линии.
- Стрелка – рисует стрелки.
- Прямоугольник – позволяет начертить прямоугольную рамку.
- Маркер – используется для выделения.
- Текст – добавляет текст на снимок.
- Цвет – позволяет задать цвет для рисования и текста.
- Отменить – отменяет последнее действие.
- Загрузить на prntscrn.com – загружает изображение на сервер и публикует ссылку для его открытия.
- Поделиться в социальных сетях – позволяет делиться снимком в социальных сетях.
- Искать – ищет похожие изображения в интернете.
- Печать – распечатывает снимок на принтере.
- Сохранить – сохраняет изображение на компьютер.
- Небольшой размер.
- Наличие собственного сервера для загрузки скриншотов.
Минусы : нет свежих обновлений софта от официального сайта.
Скачать и установить программу вы можете с официального сайта joxi.ru.
Как пользоваться . После установки программа будет находиться в трее. Нажмите на нее, и Joxi попросит ввести свой email для начала работы, то есть пройти регистрацию.

Вот как выглядит сама программа:

- Фрагмент – выделение области для сохранения.
- Перемещение и трансформация – перемещение линий, текста и других элементов, нарисованных на снимке.
- Карандаш – рисование.
- Линия и Стрелка – рисование линий и стрелок.
- Текст – печать текста.
- Круг и прямоугольник – рисование круга и прямоугольника.
- Нумерация – добавление нумерации на снимок.
- Размытие – замазывание информации.
- Затемнение – оставит в поле зрения только выделенную область, а все остальное затемнит.
- Цветовая палитра – выбор цвета рисования и цвета текста.
- Экран – захват всего экрана.
- История – откроет окно браузера с вашими снимками.
- Настройки – параметры программы.
Для сохранения документа кликните на стрелочку возле голубой галочки.

Плюсы : наличие большого количества инструментов.
- Для работы нужно зарегистрироваться.
- Иногда вылетает с сообщением об ошибке.
Яндекс.Скриншоты
Программа входит в состав комплекта Яндекс.Диск. Скачать и установить можно с официального сайта disk.yandex.ru.
Как пользоваться . Запустите программу, откроется окно с выбором области для захвата.

После откроется интерфейс приложения.

- Стрелки – рисование стрелок.
- Текст – добавление текста. Можно изменить шрифт и цвет на панели.
- Фигуры – рисование линий, прямоугольников, кругов и звезд.
- Маркер – используется для выделения.
- Размыть – замазывает выбранную область.
- Обрезать – вырезает область.
Для сохранения кликните по кнопке «Сохранить» внизу.

Изображение запишется на Яндекс.Диск. Найти его можно через Этот Компьютер – Яндекс.Диск – Скриншоты.

Чтобы отправить снимок по интернету, нажмите на кнопку «Поделиться».

Яндекс загрузит ссылку в буфер обмена, которую вы сможете вставить на сайт: в социальную сеть, на форум, в электронное письмо.
- Удобный редактор скриншотов.
- Синхронизация с Яндекс.Диском.
Минусы : нужно устанавливать приложение Яндекс.Диск.
Способ 4: спец. возможности Windows 10/11
Если у вас установлена современная ОС Windows 10/11 — то скрины можно создавать и альтернативным способом.
Нажмите сочетание кнопок «Win + Prt Sc» : экран должен потемнеть (на долю секунды) , а затем снова вернуться в первоначальный лад.

Windows 10: для сохранения скрина экрана в папку «изображения» нажмите Win + Print Screen
Все, чтобы было на экране в этот момент, будет запечатлено на скрине, сохраненном в папке «Изображения/Снимки с экрана» . См. примеры ниже .

Этот компьютер — изображения

Снимки с экрана
Вариант #2: если вы хотите сделать скриншот в игре
- Сначала запустите нужную игру;
- Далее нажмите сочетание кнопок Win+G (должно появиться игровое меню);
- В игровом меню нажмите по кнопке «Сделать снимок экрана» (см. пример ниже);
- Всё! Скрин был сохранен на диск. Удобно!

Игровая панель в Windows 10 (Win+G)
Если кто не знает, где искать потом скриншот, то просто откройте параметры Windows, затем раздел «Игры» , вкладку «DVR для игр» .
Собственно, в этом окне вы сможете узнать папку, куда сохраняются скрины по умолчанию (область «3» см. ниже) : ее можно изменить или просто открыть.

Где лежат мои сохраненные скрины из игр (Windows 10)
DropIr

DropIr — американский сервис, который, по моему мнению, можно использовать как альтернативу FastStone Capture для Mac OS 7. Да, функций там меньше. Тем не менее, DropIr может помочь не только сделать скриншот, но и записать видео экрана. Видео можно кадрировать, а еще можно создавать GIF-изображения. Имеет несложный встроенный редактор со стандартным набором инструментов.
Использование платное: за 1 человека или команду из 15 человек оплата составляет 7 $ в месяц или 84 $ в год. Если в вашей команде от 16 человек, нужно отправлять запрос на просчет цены.
SnagIt
Утилита для захвата скриншотов рабочего стола для Windows и macOS, но с кучей дополнительных возможностей. Программа платная: вечная лицензия обойдется вам в 50 долл. За эти деньги SnagIt научился:
- распознавать и захватывать изображения, веб-страницы, видео, текст;
- накладывать фильтры для всех захватываемых изображений;
- конвертировать изображения;
- захватывать экран с таймером;
- захватывать экран по любой клавише.
Благодаря SnagIt вы можете скринить веб-страницы целиком, даже если они занимают несколько экранов и требуют прокрутки.
Чтобы сделать скриншот, скачайте и установите SnagIt. Подготовьте область экрана, которую нужно сфотографировать, и нажмите клавишу Print Screen. Откроется вспомогательное окно программы:

Все настройки разнесены по 3-м разделам: режим All-in-one, параметры для скриншотов (Image) и параметры для видео (Video). Так как нам нужно сделать статический скриншот – выбираем Image.
В разделе Image доступно 3 режима: ручной выбор участка, окно целиком, полный экран целиком.
Если нужно сделать скриншот заданного размера, в строке Selection, выбираем значение Region:

Обратите внимание: SnagIt позволяет захватить не только изображение экрана, но и текст отдельно.
Установленная горячая клавиша для скриншота будет отображаться фразу под кнопкой Capture:
Кликаем по кнопке Capture или нажимаем клавишу Print Screen. Выбираем область для захвата изображения. Удобно, что сразу отображается предварительное разрешение скриншота. Делаем скриншот. Находим его по следующему пути: %LOCALAPPDATA%TechSmithSnagitDataStore
Преимущества
Одно из преимуществ Lightshot – ее быстродействие. Кроме этого с ней легко получить ссылку на скриншот, которую можно загрузить в соцсети или на форум.
Меню программы простое и интуитивно понятное. Немаловажное преимущество программы – полное отсутствие рекламы. Ничто в ней не отвлекает от создания скринов. Впоследствии их можно смотреть в Галерее аккаунта.
PicPick
Продвинутый редактор и загрузка в личное облако
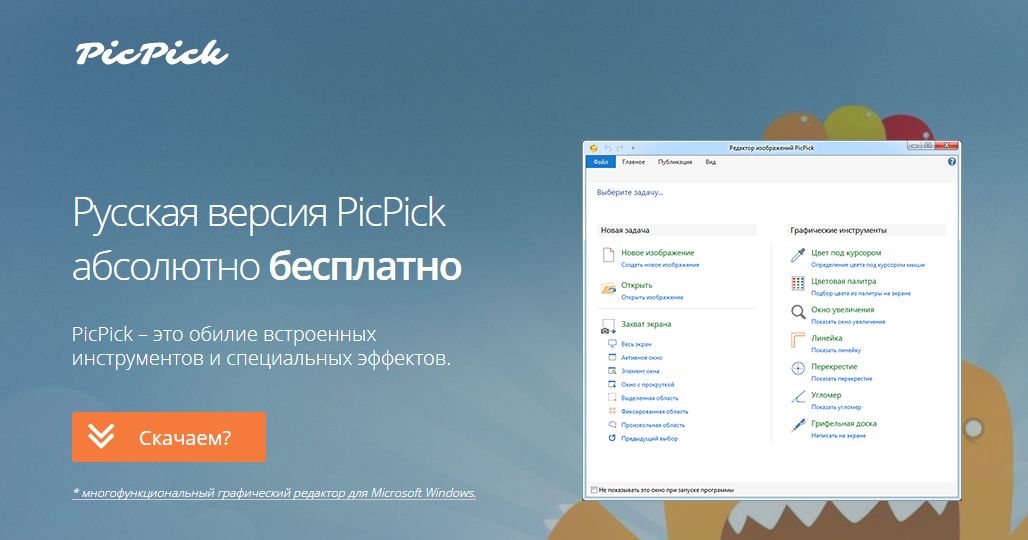
Предыдущие варианты предназначены для бытового обмена «скринами» и совместной работы. А вот если вы профессионально работаете со скриншотами, и вам вовсе не нужно, чтобы они лежали где-то в интернете — например, вы технический писатель и документируете закрытую систему — обратите внимание на инструмент PicPick.
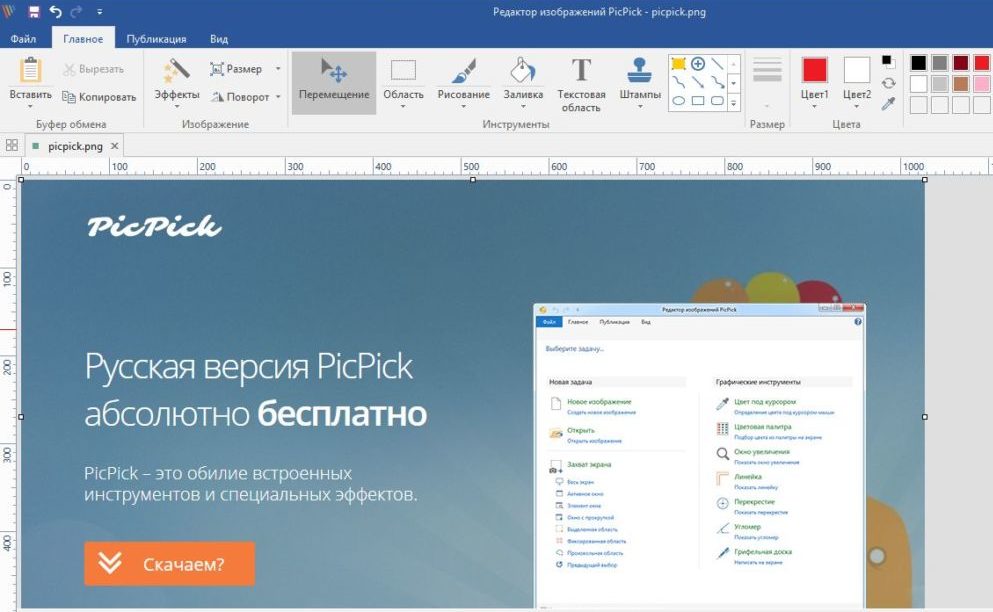
Это достаточно продвинутый редактор для съемки и аннотирования скриншотов, но при этом не перегруженный функциями и обладающий приятным внешним видом. Во многом он напоминает обычный Paint для Windows 7, но намного более функционален именно в плане создания пометок на скриншотах.
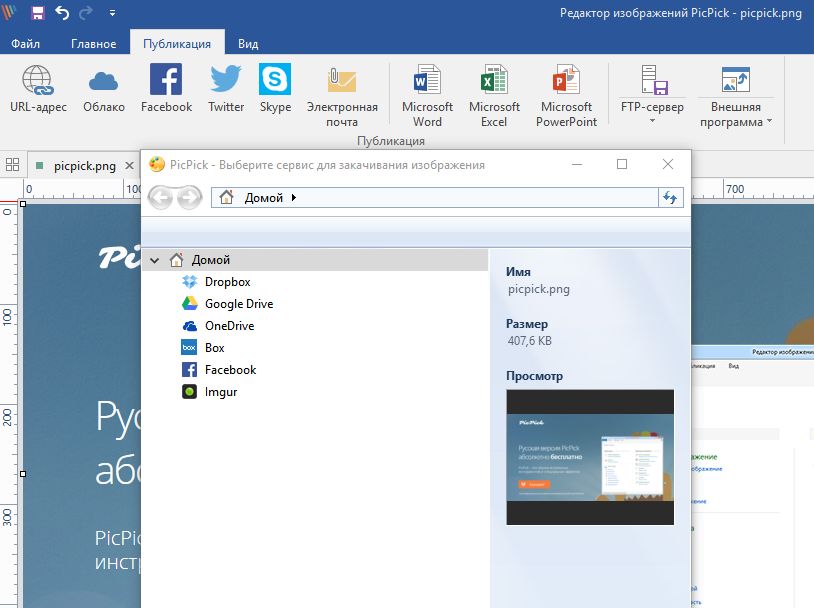
Кроме того, PicPick не только поддерживает экспорт изображений на ПК в разных форматах, но и имеет много функций для загрузки скриншотов в ваши личные хранилища, а не на какой-то чужой сервер в Интернете.
Можно загрузить скриншот на фотохостинг (Imgur), в одно из ваших личных облаков (Dropbox, Google Drive, OneDrive), конфиденциально поделиться с коллегами в Skype или по e-mail. А также автоматически вставить скриншот в Word, Excel или PowerPoint, загрузить на корпоративную файлопомойку или открыть в Фотошопе. Для тех, кто снимает скриншоты для работы — вариант идеален.












