Как сделать скриншот всей страницы в браузере?
Сделать скриншот экрана очень просто с помощью доступных по умолчанию команд клавиатуры. Но, если вы хотите сделать скриншот всей страницы в браузере, а не только видимой области экрана, то вам понадобятся специальные инструменты и несколько дополнительных кликов.
Существуют как минимум 4 способа сделать скриншот веб-страницы целиком:
Снимок сайта в Google Chrome

В последних версиях «Chrome» появился встроенный функционал для создания скриншота всей страницы целиком.
- Открываем нужный сайт и вызываем панель «Инструменты разработчика». Для вызова нажмите одновременно Shift + Ctrl + I на английской раскладке клавиатуры.
- Переключаем окно просмотра в режим «Устройства». Нажмите одновременно Shift + Ctrl + M или на иконку с телефоном и планшетом (см. скриншот ниже).
- В вверхней части панели ищем 3 вертикальных точки — дополнительное меню.
- Выбираем пункт «Capture full size screenshot».
- Изображение сохранится в папку с загрузками.
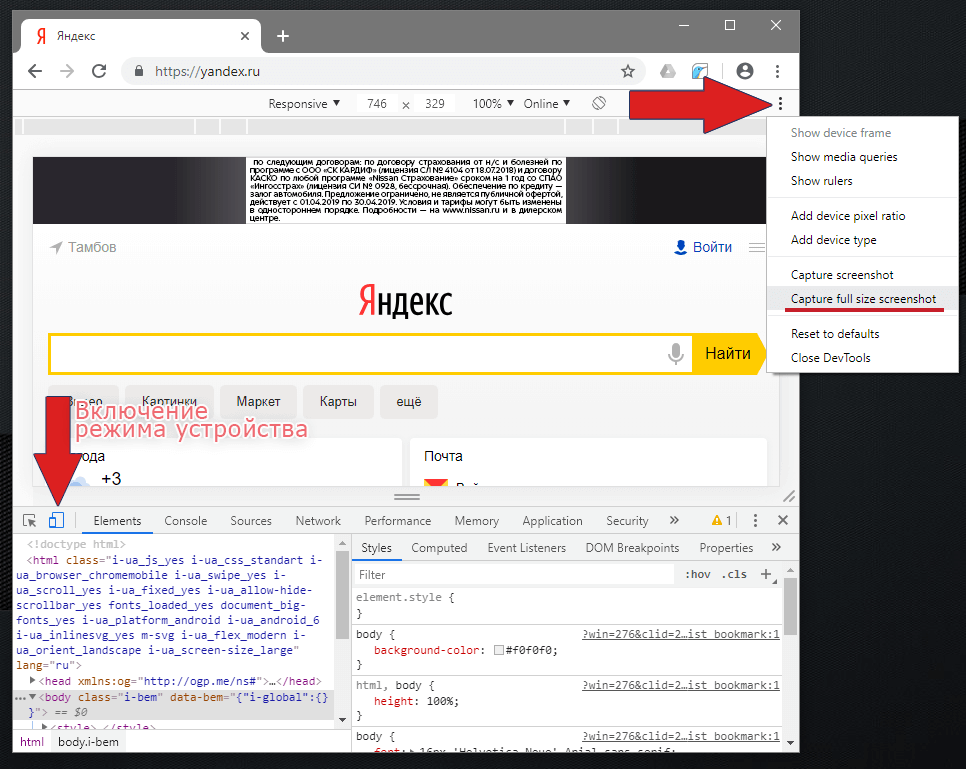
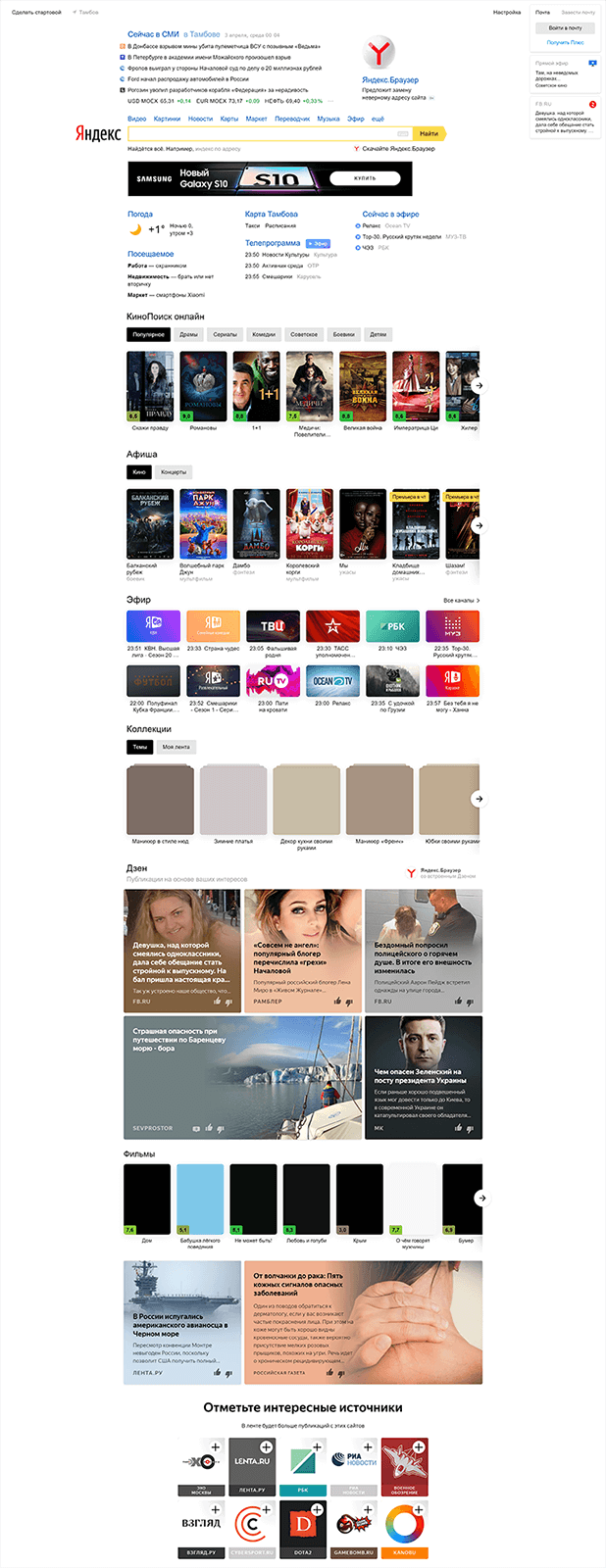
«Capture screenshot» — сделает снимок видимой части страницы.
Плагин «Monosnap»
Это расширение для Google Chrome также предоставляет удобный функционал для создания скриншотов целых страниц сайтов или их отдельных частей.
- В меню браузера (3 вертикальные точки в левом правом углу) перейдите в пункт «Дополнительные инструменты» и «Расширения».
- Далее раскройте левое меню, нажав на 3 горизонтальные линии в верхнем левом углу.
- Нажмите «Открыть интернет-магазин Chrome».
- Найдите и установите расширение «Monosnap».
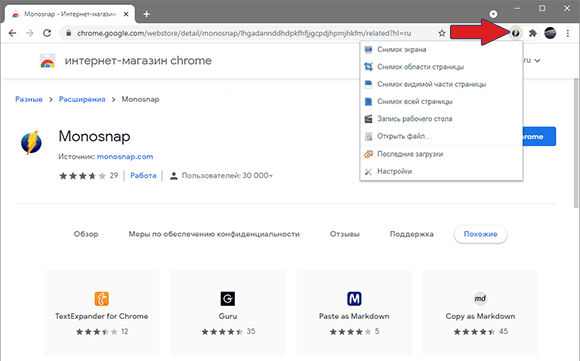
- Позволяет делать пометки на изображении перед сохранением.
- Возможность загрузки в облако «Monosnap» или «Amazon», что позволит быстро делиться ссылкой на сделанный скриншот.
- Может записывать видео выбранного окна.
Как сделать полный снимок экрана в Firefox
Если вы используете Firefox, вы можете попробовать FireShot, выпущенный screenshot-program.com. Несмотря на создание полного скриншота веб-страницы, вы можете редактировать, комментировать, делиться или даже распечатывать скриншот с прокруткой Firefox. Существует множество полезных снимков экрана и настроек, предлагаемых дополнением Firefox со скриншотами на всю страницу.
Шаг 1 Добавьте дополнение к скриншоту Firefox
Поиск FireShot в Страница дополнения Mozilla. Нажмите Добавить в Firefox чтобы получить доступ к этому инструменту скриншотов Firefox. выберите установить сейчас когда вы уведомлены с Устанавливайте дополнения только от авторов, которым вы доверяете.
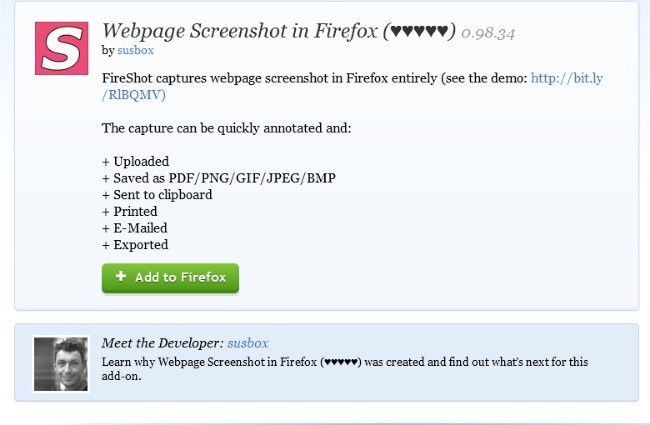
Шаг 2 Сделайте полный скриншот страницы в Firefox
Перезапустите браузер Firefox после установки. Выберите нижний значок рядом со значком полного экрана FireShot. Выбрать Захватить всю страницу и… превратить весь сайт в прокручиваемое изображение.
Шаг 3 Сохраните или поделитесь скриншотом Firefox
Позже вы можете использовать встроенный редактор FireShot для внесения изменений. Также поддерживается загрузка полного скриншота веб-страницы на Facebook, Flickr или другие платформы.
Программа FastStone Capture
Второй способ, как сделать скриншот страницы на компьютере полностью – это воспользоваться программой FastStone Capture. Насколько я знаю, данная программа платная. Но ни для кого не секрет, если хорошо поискать в Интернете, можно найти и бесплатный вариант.
О том, что есть такая программа, мне известно давно, но пользоваться я ей начала совсем недавно, и кстати, безумно довольна ее функционалом!
После установки программы на компьютер, FastStone Capture так же, как и расширение FireShot, позволяет делать скриншоты веб-страниц полностью.
Способы создания больших скриншотов
Проблема создания длинных снимков давно актуальна, поэтому есть много способов сделать это. Онлайн-сервисы, расширения браузеров, ПО для захвата изображения и видео с экрана – любой из этих инструментов выполнит задачу в течение минуты.
Способ 1. Онлайн-сервисы
Бесплатные генераторы полноразмерных скриншотов интернет-страниц не требуют установки и работают по одному принципу. Достаточно указать ссылку на страницу сайта, и они сконвертируют ее в JPEG, PDF, PNG или другой формат. На примере простого сервиса Web Capture это делается так:
Интересно. Если обработка ссылки затянулась, можно указать адрес электронной почты и сервис сообщит, когда скриншот будет готов.
Способ 2. Расширения для браузеров
Возможности большинства онлайн-сервисов сильно ограничены, в то время как браузерные расширения предлагают более гибкие настройки и широкий функционал. На примере Nimbus Screenshot & Screen Video Recorder захват интернет-страниц, которые больше размера экрана, выглядит так:
Способ 3. Программы для создания скриншотов
Главная особенность таких приложений – помимо веб-страниц, они захватывают всю информацию с экрана компьютера, включая ту, которая полностью не помещается в окнах операционной системы или некоторых приложений для Windows. Одни из них имеют минимальный набор функций для обработки изображений, другие же являются полноценными графическими редакторами. На примере PicPick скриншот с прокруткой экрана делается так:
Как сделать скриншот всего сайта с прокруткой в Firefox
Если вы работаете в браузере Firefox, то сделать скрин всей страницы сайта особого труда не составит. В этом браузере данная функция уже встроена. Справедливости ради замечу, что данный способ срабатывает не всегда. В случае, если он у вас не сработает, воспользуйтесь универсальным способом.
На странице, скриншот которой вам нужно сделать, обратите внимание на правую часть адресной строки. Там вы увидите три точки. Кликните по ним левой кнопкой мыши. Либо просто кликните правой кнопкой в любом месте нужной вам страницы.

В выпавшем меню выберите пункт «Сделать скриншот». Также кликните по нему левой кнопкой.

Дальше в открывшемся окне выберите пункт «Сохранить всю страницу».

При этом откроется ещё одно окно с образцом сохранённой страницы сайта. Нажмите кнопку «Загрузить». Файл после этого загрузится в папку «Загрузки».

Способ 5: используем доп. возможности Яндекс диска!
Яндекс диск — это не только удобное сетевое хранилище, но и возможность за 2-3 клика делать весьма качественные скрины.

В помощь!
Яндекс Диск: как им пользоваться, загружать и скачивать файлы, фото. Как настроить авто-создание копии моих документов — см. инструкцию
Для создания скрина:
- сначала нажмите по значку диска в трее правой кнопкой мышки;
- в контекстном меню выберите «Скриншоты/Сделать скриншот области» ;
- далее выделите тот участок экрана, который вы хотите заснять.

Яндекс диск — создать скриншот
Сразу же после выделения, вы увидите этот участок в редакторе (см. пример ниже). Скрин можно подрезать, нанести на него стрелки/фигуры и пр. После редактирования нажмите на кнопку «сохранить» .

Когда скрин будет готов — нажмите на «Сохранить»
В общем-то, на этом всё: скрин будет сохранен на Яндекс диске в папке «скриншоты» (См. пример ниже).

Скрин был сохранен на Яндекс диске
Теперь можно в 1-2 клика мышкой расшарить его для друзей (например), или вставить в нужный документ.












