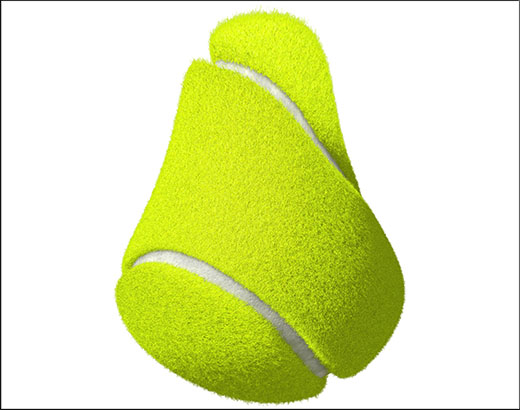Деформация элемента
Команда «Деформация» позволяет перетаскиванием опорных точек изменить форму изображения, фигур, контуров и т.д. Кроме того, деформацию можно выполнять с помощью нужной формы в выпадающем меню «Стиль деформации» на панели выбора параметров. Формы в выпадающем меню «Стиль деформации» можно изменять перемещением их опорных точек.
При искажении элемента с помощью опорных точек сетку деформации или опорные точки можно отображать и скрывать с помощью команды «Вспомогательные элементы» в меню «Редактирование».

В меню «Редактирование» выберите «Трансформирование» > «Деформация».
Если выбрано свободное трансформирование или какая-либо другая команда трансформирования, нажмите кнопку переключения между режимами свободного трансформирования и деформации  на панели выбора параметров.
на панели выбора параметров.
Для деформации объекта с помощью определенной формы выберите эту форму в всплывающем меню «Стиль деформации» на панели выбора параметров.

Для манипуляций с фигурой можно перетаскивать опорные точки, сегмент ограничительной рамки или сетки, а также область внутри сетки. Кривая настраивается с помощью рукоятей опорных точек. Это аналогично настройке рукоятей искривленного сегмента в векторной графике.
Чтобы отменить последнюю коррекцию рукояти, выберите в меню «Редактирование» пункт «Отменить».

- Чтобы изменить ориентацию формы, выбранной в меню «Стили деформации», нажмите кнопку «Изменить ориентацию деформации»
 на панели параметров.
на панели параметров. - Чтобы сместить центр преобразования, щелкните квадрат на координатном манипуляторе контрольной точки
 на панели параметров.
на панели параметров. - Чтобы задать интенсивность искажения в числовом виде, введите на панели выбора параметров значения изгиба (поле «Изгиб») и искажений по горизонтали («Х») и вертикали («Y»). Если в выпадающем меню «Стиль деформации» был выбран параметр «Заказной» или «Нет», то числовые значения задать нельзя.
Нажмите клавишу «Ввод» (Windows), или «Return» (Mac OS), или кнопку «Выполнить»  на панели выбора параметров.
на панели выбора параметров.
Чтобы отменить трансформацию, нажмите клавишу «Esc» или нажмите кнопку «Отмена»  на панели параметров.
на панели параметров.
Каждый раз при деформации резкость растрового изображения (в отличие от формы или контура) немного снижается, поэтому рекомендуется выполнить несколько команд и только потом подтверждать суммарное преобразование, а не подтверждать все преобразования по отдельности.
Марионеточная деформация
Марионеточная деформация отображает визуальную сетку, с помощью которой можно существенно деформировать определенные фрагменты изображения, не затрагивая других областей. Этот инструмент может иметь множество применений: от легкой ретуши изображения (например, придания формы волосам) до полной трансформации (например, измерение положения рук или ног).
Помимо слоев изображения можно также применить функцию «Марионеточная деформация» к маскам слоя и векторным маскам. Чтобы применить к изображениям искажение, не затрагивая оригинал, используйте смарт-объекты. (См. раздел Создание смарт-объектов.)
На панели «Слои» выберите слой или маску для трансформирования.
Выберите «Редактирование» > «Марионеточная деформация».
На панели параметров отрегулируйте следующие настройки сетки.
определяет эластичность сетки в целом.
Выберите «Искажение», чтобы получить очень эластичную сетку для обертывания широкоугольных изображений или карт текстур.
определяет расстояние между узлами сетки. При выборе «Больше точек» точность увеличивается, но требуется больше времени на обработку, а при выборе «Меньше точек» достигается обратный эффект.
расширяет или стягивает внешний край сетки.
— снимите выделение, чтобы показать только булавки коррекции и получить незагроможденное представление трансформаций.
Чтобы временно скрыть булавки коррекции, нажмите клавишу «H».
В окне изображения щелкните, чтобы добавить булавки в трансформируемых областях и в местах, которые требуется закрепить на месте.

Для изменения положения или перемещения булавок выполните любое из следующих действий.
Перетащите булавку, чтобы деформировать сетку.
Чтобы показать область сетки, которая перекрывается другой, нажимайте кнопки «Глубина булавки» 
 на панели параметров.
на панели параметров.
Чтобы удалить выбранные булавки, нажмите клавишу «Delete». Чтобы удалить другие булавки по отдельности, наводите на них курсор, нажмите клавишу «Alt» (Windows) или «Option» (Mac OS) и при появлении значка ножниц  щелкайте по ним.
щелкайте по ним.
Нажмите кнопку «Удалить все булавки»  на панели параметров.
на панели параметров.
Чтобы выбрать несколько булавок, щелкайте по ним, удерживая клавишу «Shift», или выберите команду «Выбрать все» из контекстного меню.
Чтобы повернуть сетку вокруг булавки, выделите ее, и затем выполните любое из следующих действий.
Чтобы повернуть сетку на заданное число градусов, нажмите клавишу «Alt» (Windows) или «Option» (Mac OS) и удерживайте курсор рядом с булавками, но не над ними. Когда появится круг, выполните перетаскивание, чтобы повернуть сетку «на глаз».
Угол поворота отображается на панели параметров.
- Чтобы поворачивать сетку автоматически в зависимости от выбранного режима, выберите «Авто» в меню «Поворот».
По завершении преобразования нажмите клавишу «Enter» или «Return».
Трансформация, искажение и вращение изображений в фотошопе
Фотошоп предоставляет множество способов вращения, искажения и иного искривления изображений, и все эти мощные полезные приемы следует иметь в своем арсенале хитростей.
Поворачивая изображение, можно сделать его более интересным внешне, преобразовать вертикальные элементы в горизонтальные (или наоборот) и выпрямить кривые элементы. Искажение удобно, когда вам требуется сделать объект или текст наклонным или немного повернуть его на сторону или если вы хотите, чтобы объект или текст исчезал вдали перспективой. А инструмент Марионеточная деформация позволяет искажать отдельные объекты в изображении, оставляя другие без изменений.
Простое вращение
Команда Вращение изображения (Image Rotation) позволяет повернуть документ целиком (слои и прочее) на 180 или 90 градусов (по часовой стрелке или против часовой стрелки), или же произвольно под любым указанным вами углом. Вы можете также отразить холст (или слой) по горизонтали или по вертикали.

Трансформирование
Другой способ изменения размера и вращения изображений — использовать команды трансформирования, которые могут помочь вам сделать один выбранный объект или весь слой больше или меньше, не меняя размер документа.
Если вы перейдете в меню Редактирование, то увидите команды Свободное трансформирование (Free Transform) и Трансформирование (Transform) примерно в середине списка. Единственное существенное различие между этими двумя вариантами — это то, что при выборе пункта из меню Трансформирование, вы ограничиваете себя выполнением только этой конкретной задачи, тогда как другая команда позволяет выполнять несколько изменений одновременно (не требуя нажатия клавиши Enter)
Выбор одной из этих команд вызывает ограничительную рамку, которая выглядит и работает как рамка кадрирования с крошечными квадратными маркерами по четырем сторонам изображения.
Вы можете преобразовать любые объекты, какие захотите. Особенно хорошими кандидатами на трансформацию являются векторы, контуры, слои-фигуры и текстовые слои, а также смарт-объекты, поскольку размер всех их можно изменить без ущерба изображению. Но вам не стоит слишком сильно увеличивать растровые изображения, потому что вы не можете контролировать разрешение, интерполяцию или другие важные свойства. Чтобы действительно обезопасить себя, изменяйте размер изображения с помощью команд трансформации только по следующим причинам:
1. Для уменьшения размера выделенной области на одном слое.
2. Для уменьшения размера всего содержимого на одном или нескольких слоях
3. Для увеличения размера вектора, контура, части контура, слоя-фигуры, текстового слоя или смарт-объекта на одном или нескольких слоях.
Чтобы применить команду Свободное трансформирование, выберите слой, а затем нажмите сочетание клавиш Ctrl+T или выберите соответствующую команду меню Редактирование. Фотошоп поместит ограничительную рамку вокруг изображения, содержащую маркеры, позволяющие применять к вашему объекту любую или все из следующих трансформаций: масштабирование, искажение, поворот, перспектива, наклон и деформация.

4. Чтобы изменить масштаб (размер) объекта, захватите угловой маркер и перетащите его по диагонали внутрь для уменьшения или наружу для увеличения размера. Нажмите и удерживайте клавишу Shift при перетаскивании, чтобы изменить размеры пропорционально (то есть чтобы объект не был искажен).
Вы можете перетаскивать по одному маркеру или нажать и удерживать клавишу Alt для изменения масштаба от центра наружу (имеется в виду, что все четыре стороны ограничительной рамки будут двигаться одновременно).
Если вы вызовите команду Свободное трансформирование, чтобы изменить размер крупного объекта, маркеры могут оказаться за пределами края документа (или полей), в результате чего их станет невозможно увидеть, а тем более захватить. Чтобы вернуть их в поле зрения, выберите команду меню Просмотр — Показать во весь экран.
5. Чтобы повернуть изображение, расположите указатель мыши за угловым маркером. Когда указатель примет вид изогнутой двунаправленной стрелки, перетащите мышь вверх или вниз.
6. Чтобы наклонить (скосить) объект, удерживайте сочетание клавиш Ctrl+Shift и перетащите один из боковых маркеров (указатель мыши примет вид двунаправленной стрелки).
7. Чтобы свободно исказить изображение, удерживайте клавишу Alt при перетаскивании любого углового маркера.
8. Чтобы изменить перспективу объекта, удерживайте сочетание клавиш Ctrl+Alt+Shift и перетащите любой из угловых маркеров (указатель станет серым). Этот маневр добавляет объекту одноточечную перспективу (другими словами, одну точку схода).
9. Чтобы деформировать изображение, перетащите любую контрольную точку или линию сетки.
Когда вы закончите, нажмите клавишу Enter или дважды щелкните мышью внутри ограничительной рамки, чтобы применить изменения.
Если применив трансформирование вы поняли, что его недостаточно, можно повторить операцию, выбрав команду меню Редактирование — Трансформирование — Применить снова. Ограничивающая рамка не появится, вместо этого фотошоп повторно применит то же самое трансформирование.
Все трансформации основаны на крошечном центре преобразования, который появляется в центре окна преобразования. Он выглядит как круг с перекрестием. Вы можете перетащить его или установить собственный центр, перейдя на панель параметров или щелкнув мышью по одному из квадратных указателей значка, показывающего положение центра преобразования или указав координаты X и Y.
Деформируем объекты в Фотошопе

Важно понимать, что при деформировании может значительно ухудшиться качество изображения, поэтому стоит с осторожностью применять подобные инструменты.
В этом уроке разберем несколько способов деформации.
Деформирование изображения
Для деформации объектов в Фотошопе пользуются несколькими методами. Перечислим основные.
- Дополнительная функция «Свободного трансформирования» под названием «Деформация»;
Издеваться в уроке мы будем над таким, заранее подготовленным, изображением:

Способ 1: Деформация
Как уже было сказано выше, «Деформация» является дополнением к «Свободному трансформированию», которое вызывается сочетанием горячих клавиш CTRL+T, либо из меню «Редактирование».

Нужная нам функция находится в контекстном меню, которое открывается после нажатия правой кнопки мыши при активированном «Свободном трансформировании».

«Деформация» накладывает на объект сетку с особыми свойствами.
На сетке мы видим несколько маркеров, воздействуя на которые, можно искажать картинку. Кроме того, все узлы сетки также являются функциональными, в том числе и сегменты, ограниченные линиями. Из этого следует, что деформировать изображение можно, потянув за любую точку, которая находятся внутри рамки.
Применение параметров осуществляется обычным способом – нажатием клавиши ENTER.

Способ 2: Марионеточная деформация
Находится «Марионеточная деформация» там же, где и все инструменты трансформирования – в меню «Редактирование».

Принцип работы заключается в фиксировании определенных точек изображения специальными «булавками», при помощи одной из которых выполняется деформирование. Остальные точки остаются неподвижными.
Булавки можно ставить в любое место, руководствуясь потребностями.

Инструмент интересен тем, что с его помощью можно искажать объекты с максимальным контролем над процессом.
Способ 3: фильтры Искажения
Фильтры, находящиеся в этом блоке, призваны деформировать картинки различными способами.

-
Волна.
Данный плагин позволяет искажать объект либо вручную, либо случайным образом. Здесь сложно что-то советовать, так как изображения разной формы ведут себя по-разному. Отлично подходит для создания дыма и других подобных эффектов.

Дисторсия.
Фильтр позволяет имитировать выпуклость или вогнутость плоскостей. В некоторых случаях может помочь устранить искажения линзы фотокамеры.

Зигзаг.
«Зигзаг» создает эффект пересекающихся волн. На прямолинейных элементах он вполне оправдывает свое название.

Искривление.
Очень похожий на «Деформацию» инструмент, с той лишь разницей, что у него гораздо меньше степеней свободы. С его помощью можно быстро создавать дуги из прямых линий.

Рябь.
Из названия понятно, что плагин создает имитацию водной ряби. Имеются настройки величины волны и ее частоты.

Скручивание.
Этот инструмент искажает объект путем вращения пикселей вокруг его центра. В сочетании с фильтром «Радиальное размытие» может имитировать вращение, например, колеса.

Сферизация.
Плагин с действием, обратным действию фильтра «Дисторсия».

Способ 4: Пластика
Данный плагин является универсальным «деформатором» любых объектов. Его возможности безграничны. С помощью «Пластики» можно производить почти все действия, описанные выше. Подробнее о фильтре читайте в уроке.
Вот такие способы деформирования изображений в Фотошопе. Чаще всего пользуются первым – функцией «Деформация», но, вместе с тем, другие варианты могут помочь в какой-либо специфической ситуации.
Потренируйтесь в использовании всех видов искажения для улучшения своих навыков работы в нашей любимой программе.
Как выпрямить перекошенное изображение в Photoshop
Из этой статьи вы узнаете быстрый и простой способ, позволяющий выпрямлять перекошенные фотографии. Давайте смотреть правде в глаза, если не все свои фото вы делаете с камеры, установленной на штатив, некоторые из них будут немного перекошенными. К счастью, в Photoshop мы можем невероятно легко выпрямить их всего за несколько простых шагов!
Вот фото отеля и казино « Нью-Йорк » в Лас-Вегасе:

Типичное фото туриста. Оно было сделано с небольшой компактной камеры во время прогулки по городу, и как чуть позже выяснилось, что оно немного перекошено. Статуя Свободы немного наклонена вправо. Но не беспокойтесь. Мы исправим все это очень скоро. Давайте начнем!
- Шаг 1: Выберите инструмент «Измеритель»
- Шаг 2: Кликните мышью и проведите линию вдоль чего-то, что должно быть выпрямлено
- Шаг 3: Выберите команду «Повернуть холст — Произвольно»
- Шаг 4: Нажмите кнопку OK, чтобы повернуть и выровнять изображение
- Шаг 5: Обрежьте изображение с помощью инструмента «Кадрирование»
Шаг 1: Выберите инструмент «Измеритель»
Лучше всего выпрямлять изображения в Photoshop с помощью инструмента « Измеритель », который выполняет основную часть работы. Как вы увидите уже очень скоро, пока Photoshop может сделать практически всю работу за вас! Инструмент « Измеритель », по умолчанию, располагается в меню инструмента « Пипетка ».
Поэтому, чтобы выбрать его, вам нужно нажать и удерживать кнопку мыши на инструменте « Пипетка », « Измеритель » будет вторым или третьим в списке. Нажмите на инструмент « Измеритель », чтобы выбрать его:

Шаг 2: Кликните мышью и проведите линию вдоль чего-то, что должно быть выпрямлено
Найдите на фото какой-нибудь элемент, который должен быть выпрямлен, либо горизонтально, либо вертикально. Мы собираемся развернуть его край с помощью инструмента « Измеритель », вместо того, чтобы выяснять, насколько на самом деле перекошено фото. В моем случае, я собираюсь провести горизонтальную линию вдоль крыши здания, расположенного непосредственно за статуей Свободы.
Очевидно, что крыша должна быть строго горизонтальной, но в данный момент это явно не так. Я просто один раз нажимаю на левой части края крыши, затем, удерживая кнопку мыши, перемещаю курсор на правую сторону. После этого будет создана тонкая линия от той точки, где я первый раз кликнул мышью на правой стороне крыши, и точкой, где я закончил перемещать мышку, и отпустил кнопку.
Photoshop использует угол этой линии, чтобы определить, как сильно должно быть повернуто изображение, чтобы выпрямить его:

Если вы посмотрите на панель параметров в верхней части экрана, то увидите угол линии, которую вы только что нарисовали ( это число, указанное справа от буквы «А» ). В моем случае линия расположена под углом 1,9 градусов к горизонтали:

Photoshop теперь может использовать этот угол для определения, насколько нужно повернуть изображение, чтобы выровнять его.
Шаг 3: Выберите команду «Повернуть холст — Произвольно»
Перейти в меню « Изображение », выберите « Повернуть холст », а затем « Произвольно »:

Каждый раз, когда я делаю это, я улыбаюсь, потому что слово « произвольно » на самом деле означает « случайно » или « на удачу ». Но это противоположно тому, что мы делаем. Мы не вращаем изображение случайно, на удачу.
Мы использовали инструмент « Измеритель », чтобы точно узнать, на сколько градусов необходимо повернуть наше изображение, и теперь Photoshop может использовать информацию, которую мы ему предоставили, чтобы выровнять изображение наверняка.
Как я уже говорил раньше, большая часть проблем с изучением Photoshop возникает в связи с терминологией. Как и в этом случае, я не знаю, о чем думал Adobe .
Тем не менее, идем дальше. После того, как вы выберете « произвольно », всплывет диалоговое окно « Повернуть холст », и, как мы видим, все уже сделано за нас. В моем случае, Photoshop уже ввел значение 1,85 градуса, и даже уже знает, что изображение нужно будет повернуть против часовой стрелки, поэтому выбран вариант CCW :

Вы можете быть удивлены, тем Photoshop ввел угол 1,85 градуса, тогда как совсем недавно мы видели в панели параметров значение 1,9. Причина заключается в том, что в верхней панели Photoshop углы округляются до одного знака после запятой, поэтому в панели было значение 1,9 градуса.
Хотя на самом деле угол, измеренный с помощью инструмента « Измеритель », равнялся 1,85 градуса. Угол, указанный в диалоговом окне « Повернуть холст », является более правильным.
Шаг 4: Нажмите кнопку OK, чтобы повернуть и выровнять изображение
На данный момент, все, что нам нужно сделать, это нажать « OK » в диалоговом окне « Повернуть холст », чтобы выйти из него, после чего Photoshop повернет и выровняет изображение:

Все выглядит отлично, статуя Свободы больше не заваливается вправо. Мы смогли выровнять изображение без каких-либо действий на глаз, благодаря инструменту « Измеритель » и команде « Повернуть холст ».
Шаг 5: Обрежьте изображение с помощью инструмента «Кадрирование»
Конечно, есть небольшая проблема. При вращении изображения внутри окна документа, мы добавили на холст некоторые белые области вокруг внешнего края фото. Мы должны завершить обработку, обрезав эти области. А для этого, мы можем использовать инструмент « Кадрирование ». Выберите « Кадрирование » из палитры инструментов, или просто нажмите букву C на клавиатуре:

Затем, при выбранном инструменте « Кадрирование », просто кликните мышью в левом верхнем углу вашего изображения и, удерживая нажатой кнопку мыши, перетащите курсор в нижний правый угол, чтобы создать рамку вокруг области, которую вы хотите сохранить.
Подстройте размеры рамки к области, которую необходимо оставить, с помощью маркеров в углах и на сторонах рамки:

После того как вы задали расположение рамки, нажмите Enter ( Win ) / Return ( Mac ), чтобы обрезать изображение:

Вот и все! Именно так вы можете легко выравнивать перекошенные изображения!
Данная публикация представляет собой перевод статьи « How To Straighten Crooked Photos In Photoshop » , подготовленной дружной командой проекта Интернет-технологии.ру
Как деформировать любое изображение в фотошопе двумя методами?

Доброго всем времени суток. Сегодня я иду на встречу выпускников школы (в этом году уже 13 лет, офигеть), но без урока я вас все равно не оставлю, тем более, что в уроке про трансформирование изображений в фотошопе я не показал еще пару мощных функций. Я приберег их специально для следующей статьи, то бишь для этой.
А про что же я вам не рассказал? А не рассказал я вам про то, как деформировать изображение в фотошопе. Но это я исправлю в этом уроке. Причем расскажу я вам про обычную и марионеточную деформацию. Они отличаются друг от друга, но обе очень классные. Итак, поехали!
Все исходные материалы вы можете загрузить отсюда.
- Деформация
- Марионеточная деформация
Деформация
Ну это вообще мой любимый инструмент из рубрики «Трансформирование». Благодаря ему можно палки сгибать, сделать из шарика яйцо и многое другое. Вот сейчас мы как раз на примере яйца то и сделаем.

Есть обычный шарик, а мы сделаем его овальным. Для этого идем в «Редактирование» , а затем в «Трансформирование» и там уже выбираем «Деформация» . Появилась сеточка? Ну тогда всё круто. Зажмите левую кнопку мыши в том месте, где вы хотите ужать или наоборот притянуть часть объекта.
В общем весь процесс напоминает лепку из глины или пластилина. Лепили когда-нибудь из пластилина? Ну тогда всё будет
Ну как? Суть уловили? Просто лепите и у вас всё получится)))
Чтобы слепить из шарика яйцо, нужно работать с верхними областями. Немного потянуть за уголки, немного сгладить по бокам.
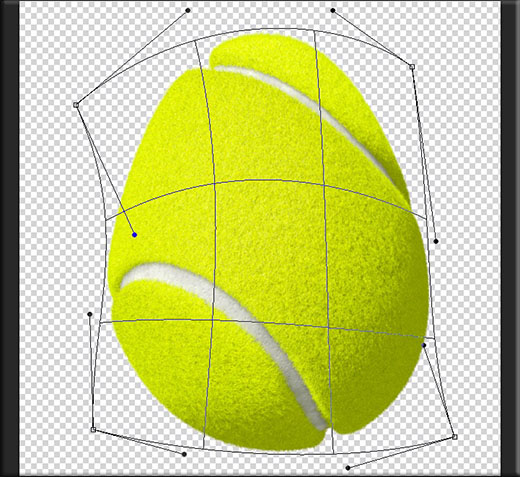
И вот у нас получилось такое замечательное яичко. В общем поиграйтесь с этими параметрами. Я вот, например, слепил еще такую теннисную грушу)).
Марионеточная деформация
Ну и конечно же раз мы проходим деформацию, то я расскажу вам про еще один ее вид, а именно про марионеточную деформацию. Суть ее заключается в том, что мы как бы делаем из наших изображений марионеток. Как бы вам объяснить?
Допустим у вас есть изображение человека на прозрачном фоне. Благодаря марионеточной деформации мы сможем повернуть ему только голову, поднять или опустить руки. В общем чем объяснять, давайте лучше я покажу вам на живом примере.
Работать я буду с изображением мальчика и девочки на прозрачном фоне. А фон будет отдельным. Понятно? Тогда поехали!

- Выделите слой с детишками, а теперь идите в главное меню наверху и выберете там пункт «Редактирование» , а затем «Марионеточная деформация» .

- Как видите детишек оплела какая то сеточка. И означает это, что мы на правильном пути. Правда теперь нам надо вставить в некоторые части юных танцоров булавочки, которые будут закреплять их в данном месте. Для этого нажимайте левой кнопкой мышки в определенных местах, где надо зафиксировать эту точку. Для примера можете поставить булавки там же, где и я, а дальше сами поймете как это работает.

- Когда все точки-булавочки поставлены, то мы можем двигать те части изображения, где они крепятся. Давайте попробуем опустить руку девочки чуть ниже, чем она есть на самом деле. Для этого зажмите левую кнопку мышки сначала на первой булавке руки и потяните ее чуть ниже, потом также тяните за вторую и третью булавки. Получается? Отлично. Заодно тоже самое сделаем с ногой. После этого нажмите Enter.

- Теперь давайте сделаем то же самое с рукой и ногой мальчика. Только сильно не увлекайтесь, а то рука может сильно деформироваться и стать тоньше и нереалистичной. Смотрите, что у нас получилось.

Ну как? Всё получается? Я думаю, что с этой ситуацией вы должны справиться очень легко.
А вообще вам нравиться обучаться фотошопу? Если да, или вы хотите им овладеть с самого нуля, то очень рекомендую вам посмотреть превосходный видеокурс по изучению этого графического редактора. Все уроки построены великолепно, рассказано человеческим языком и без лишней «воды». Смотрится просто взахлеб.
Ну а на этом я свой урок по двум видам деформации заканчиваю. Надеюсь, что он вам понравился. Подписывайтесь на обновления моего блога и будьте всегда в курсе всего самого интересного. Ну а я побежал на встречу выпускников. И вам я желаю удачи! Увидимся! Пока-пока.