Компьютер не авторизуется в itunes. Что такое айтюнс, как в нём зарегистрироваться и как пользоваться на компьютере
Компания Apple предоставляет своим пользователям большое количество различных сервисов. Благодаря им, вы можете оплачивать и пользоваться музыкой, приложениями, играми, облачными серверами и многими другими необходимыми вам функциями. Также одной из положительных сторон этих сервисов является возможность синхронизировать все свои устройства. Если вы свяжете, например, свой Macbook и IPhone, то получите доступ ко всем файлам с двух устройств одновременно. Чтобы произвести синхронизацию с каким-либо другим устройством, нужно для начала авторизовать компьютер в официальном магазине ITunes.
Войдя в свой аккаунт через ITunes, вы выдадите своему Macbook доступ ко всем купленным и добавленным в вашу библиотеку файлам, книгам, музыке, приложениям и всему остальному, находящемуся в магазине. То есть, вы можете оплатить какой-либо трек с телефона, а после зайти в свой аккаунт через ноутбук, и прослушать ее. Но помните, что авторизоваться с помощью одной учетной записи можно максимум на пяти компьютерах.
Как авторизовать компьютер?
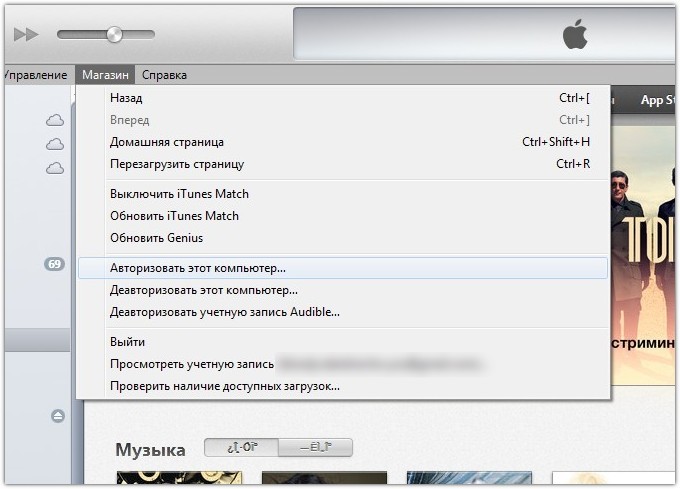
Зайдите в iTunes, после чего:
• для Windows, нажав на Alt, в выпавшем меню нажимайте на вкладку «Магазин» – «Авторизовать этот компьютер…»;
• для Mac открывайте вкладку «Магазин», которая находится в верхней панели инструментов, выбрав «Авторизовать этот компьютер…»
После введения пароля со своего аккаунта авторизация компьютера будет завершена.
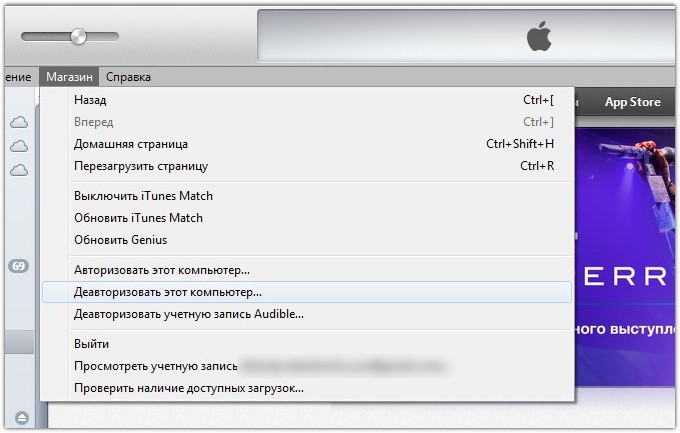
Откройте iTunes. Если он был ранее удален, установите этот медиаплеер. Войдите в свою учетную запись в iTunes Store, после чего:
• для Windows, нажав на Alt, в выпавшем меню нажимайте на вкладку «Магазин» – «Деавторизовать этот компьютер…»;
• для Mac открывайте вкладку «Магазин», которая находится в верхней панели инструментов, выбрав «Деавторизовать этот компьютер…».
После введения пароля со своего аккаунта ПК будет деавторизован, предоставив «место» любому другому.
Как сбросить сразу все авторизованные компьютеры?
Единожды в год обладатель Apple ID имеет возможность сбросить сразу все авторизованные компьютеры одним кликом – даже если самих компьютеров под рукой нет. Для этого пользователю нужно выполнить следующие операции:
Шаг 1 . Кликните на вкладку «Учётная запись » и выберите раздел «Просмотреть ». Тем же способом мы ранее узнавали количество авторизованных компьютеров.

Шаг 2 . На странице «Информация об учётной записи » отыщите пункт «Авторизация компьютеров ». Если для одного Apple ID авторизованы 2 или более ПК, то рядом с информацией о количестве компьютеров будет располагаться кнопка «Деавторизовать все » («Deauthorize All »).
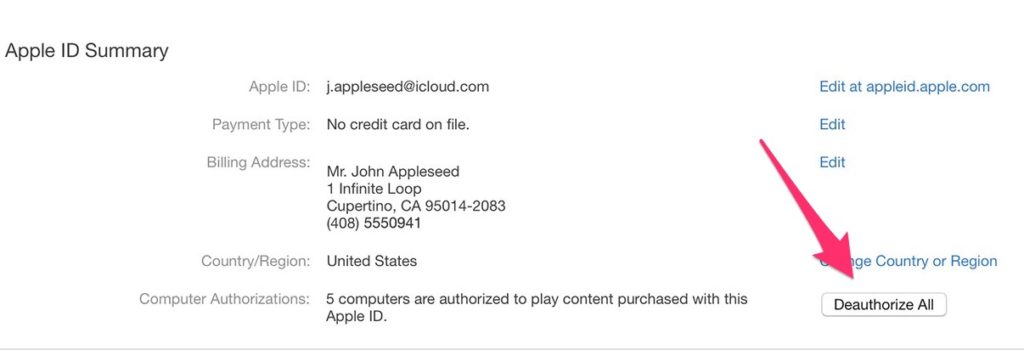
Нажав эту кнопку, вы сбросите все компьютеры, с которых выполнен вход в iTunes под паролем вашего аккаунта Apple.
Инструкция актуальна для iTunes 12 . В менее современных версиях медиакомбайна деавторизация всех компьютеров может выполняться иначе.
Если возникла необходимость сбросить все компьютеры второй раз за год , придётся обращаться в американскую службу поддержки Apple (доступна по ссылке http://getsupport.apple.com) и писать просьбу на английском. Просьба будет удовлетворена в течение суток, если пользователь iTunes верно укажет обязательные реквизиты (адрес почты, страну проживания).
Удаление сразу всех устройств в iTunes
Перейдите в iTunes Store, а затем войдите в ваш Apple ID. В левом верхнем углу есть адрес вашей почты, на который надо нажать и ввести пароль. В новом окне найдите пункт «Авторизации компьютеров». Там вам надо кликнуть на «Деавторизовать все». Данная функция доступна раз в год. Однако есть способ удалить все устройства и второй раз в году.
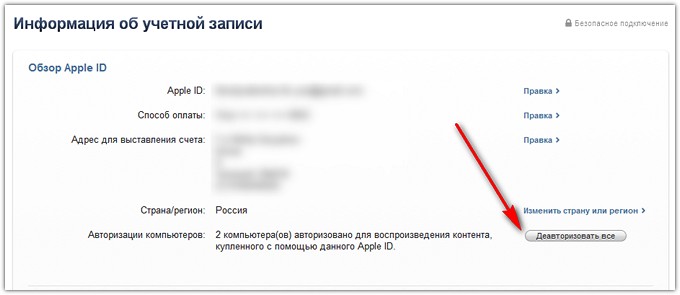
Чтобы осуществить процесс деавторизации второй раз за последние 12 месяцев, нужно обращаться в службу поддержки. Перейдите на страницу. Обратите внимание, что страну нужно выбрать США, независимо от вашего местоположения. Проверьте, чтобы в верхнем левом углу был флаг США.
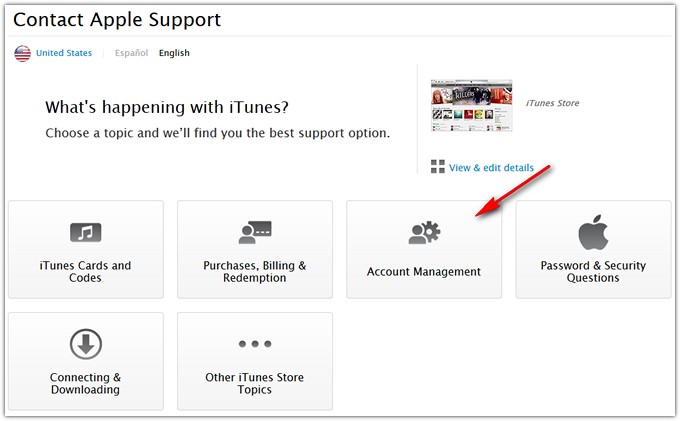
Зайдите в «Account Management» ® «iTunes authorization or de-authorization».
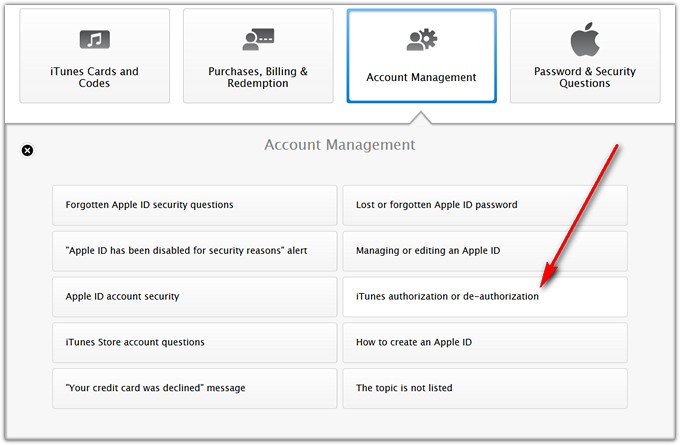
Далее выберите E-mail. Напишите обращение на английском языке. Опишите грамотно и без эмоций проблему. Там, где находится список стран, выберите «Other». Нажмите «Continue» и ждите ответа поддержки.
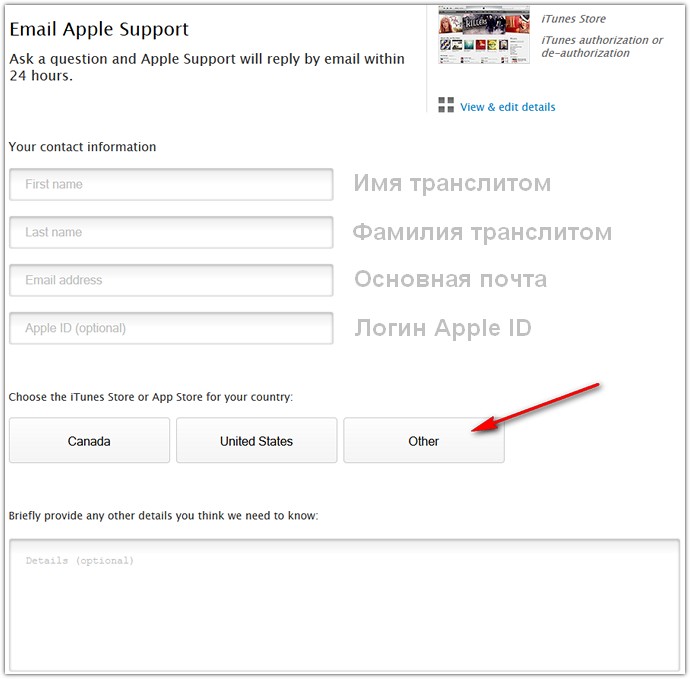
Прочитав статью, вы научились проводить авторизацию с компа в iTunes. Главное, быть внимательным и ничего не напутать. Надеемся, что у вас не осталось никаких вопросов по данной теме. Но если они у вас есть, то задавайте их в комментариях. Ответы на них будут даны в кратчайшие сроки. Также будем благодарны, если вы поставите лайк и поделитесь этой статьёй со своими друзьями.
Устанавливаем iTunes 12.6.3 (бизнес)
Первое что нужно – скачать установщик:
Интересное начинается когда мы запускаем iTunes. Обычно показывается вот такое окошко:

Предупреждение о новом файле iTunes Library
Об этом я говорил выше. Ваша библиотека слишком новая и он не может её прочитать. Он предлагает установить новый iTunes чтобы прочитать её. Но ведь мы не для этого ставили iTunes бизнес? =)
Сколько компьютеров можно авторизовать в iTunes
Как вы уже знаете, при покупке контента в iTunes или App Store необходимо ввести уникальный идентификатор Apple ID (как создать Apple ID), приобретенное в Магазине содержимое можно загрузить, воспроизвести и синхронизировать только на авторизованном компьютере. Количество таких компьютеров не может одновременно превышать 5. Это могут быть любые 5 компьютеров Mac и PC. Если на одном компьютере установлено несколько операционных систем, его необходимо авторизовать для каждой ОС.
Требование авторизации на iOS-девайсы не распространяется, поскольку контент с iPhone, iPod Touch или iPad передать невозможно. Приобретенную музыку, фильмы, игры, программы и книги на iPhone, iPod Touch и iPad загрузить можно напрямую через приложения Музыка и App Store входящие в состав iOS.
Не удается подключиться к iTunes или App Store в Windows
Если у вас возникли проблемы с подключением к iTunes Store на вашем ПК с ОС Windows, вы можете выполнить некоторые из следующих шагов и, надеюсь, это решит вашу проблему:
Убедитесь, что iTunes обновлён
Поскольку Apple довольно строго следит за своевременным обновлением программного обеспечения, проблема может быть связана с неподдерживаемой версией iTunes. Убедитесь, что на вашем компьютере установлена последняя версия iTunes.
Проверьте настройки сети
Ваше подключение к сети может быть причиной невозможности подключения. Попытайтесь убедиться, что вы подключены к правильной сети Wi-Fi, или проверьте, работает ли ваш маршрутизатор. Вы можете сбросить маршрутизатор, если это необходимо.
Убедитесь, что прокси или VPN не создают вам проблем
Как упоминалось выше в шагах по устранению неполадок с iOS и Mac, VPN-серверы и прокси-серверы могут вызывать проблемы с подключением к определённым серверам. Попробуйте отключить их и повторите попытку подключения к iTunes Store.
Проверьте антивирусное программное обеспечение
Некоторое антивирусное программное обеспечение может пометить iTunes как стороннюю небезопасную программу, и может заблокировать его привилегии доступа в интернет. Поскольку антивирусное ПО является обычным явлением в Windows, это отличное место для проверки.
Проверить статус сервера Apple
Точно так же, как пользователи Mac, пользователи Windows могут посетить веб-страницу Apple Server Status, чтобы узнать, не отключается ли какая-либо из её служб во время попытки подключения.
Ошибки подключения к iTunes и App Store могут возникнуть в самый неловкий момент, когда вы пытаетесь загрузить новую игру или обновить приложение, это всегда доставляет боль и мучения. К счастью, и эта проблема вполне решаема, есть множество способов найти причину её возникновения и эффективно устранить.
Что такое авторизация компьютера в iTunes и для чего она необходима
Процесс авторизации в iTunes собой представляет лицензирование компьютера, работающего в обстановке Windows или Mac, для загрузки медиаконтента. В основном, авторизация необходима для покупок или скачивания бесплатного ПО из интернет-магазинов iTunes Store и AppStore. Самыми популярными являются видеофильмы, музыкальные видеоклипы, компьютерные игры и разные типы ПО.
В процессе получения лицензии сервер компании Apple привязывает компьютер к пользовательскому идентификатору, который именуется Apple ID, и исключительно по окончании данного процесса даёт доступ к медиаконтенту. Лицензированному компьютеру позволяется скачивать и синхронизировать купленный в интернет-магазинах медиаконтент без разных ограничений.
Авторизованным компьютерам доступны такие функции:
- покупка контента в интернет-магазинах iTunes;
- скачивание видеофильмов и музыкальных видеоклипов через iTunes;
- загрузка компьютерных игр и ПО из AppStore;
- проведение синхронизации c компьютером гаджетов iPad, айфон и iPod Touch.
Чтобы помешать пиратскому распространению лицензированного медиаконтента, корпорация Apple ввела лимит на кол-во устройств под одним идентификатором. Их может быть не больше пяти. Если на компьютере установлено несколько операционных систем, получать лицензию в iTunes нужно в любой из них.
Правила авторизации компьютера в iTunes
Если вы не пытаетесь скачать какой-нибудь купленный прежде медиаконтент, то в авторизации надобности нет. При совершении покупки в iTunes Store или при попытке скачать что-то из первых покупок программа запросит идентификатор Apple ID и пароль. То же самое происходит, когда проходит синхронизация компьютера с каким-нибудь девайсом. После авторизации сервер корпорации Apple запомнит устройство и будет позволять проведение всех операций под существующим Apple ID.
Как войти в систему на компьютере
Для проведения авторизации под Windows необходимо запустить программу iTunes и выполнить другой ряд действий:
- Щёлкнуть по строке меню «Учётная запись» в главном окне программы и подобрать пункт «Авторизация» в выпавшем перечне.
- В развернувшемся с правой стороны меню нажать на «Авторизовать этот компьютер…».

В главном окне подберите строку «Учётная запись» в верхнем меню, перейдите к вкладке «Авторизация» и нажмите на кнопку «Авторизовать этот компьютер»
В окне авторизации необходимо ввести собственный Apple ID и пароль

Нажмите кнопку «Авторизовать»
На компьютере под управлением MacOS вход в аккаунт выполняется точно также:
- Жмем кнопку «Учётная запись» в строке горизонтального меню программы.
- В выпавшем меню выбираем «Авторизовать».
- В развернувшемся окне щёлкаем в строке «Авторизовать этот компьютер…».
Для авторизации под MacOS нужно постепенно подобрать пункты «Учётная запись» — «Авторизация» — «Авторизовать этот компьютер…»
Видео: как авторизовать компьютер в ITunes
Проверка количества проведённых авторизаций под одним Apple >Проверка числа лицензий понадобится на случай, когда авторизовать компьютер не выходит. Для этого необходимо:
-
Запустить iTunes и войти в собственную учётную запись, применяя Apple >

Для авторизации в iTunes введите Apple ID и пароль

В выпавшем меню подберите пункт «Просмотреть…»

Посмотрите пункт «Авторизация компьютеров», в нём отмечено кол-во действующих лицензий на подключение к iTunes
Что сделать при превышении возможного числа авторизаций
Как только для одного Apple ID будет авторизовано пять устройств, все дальнейшие будет не запрещается привязывать к учётной записи лишь после деавторизации хотя бы одного из них.
Если вы уже оформили пять компьютеров на одну учётную запись и есть настоящая потребность провести лицензирование шестого устройства, нужно будет деавторизовать или один из прежде подключённых гаджетов, или все сразу. При подборе варианта номер какие-нибудь устройства, возможно, потребуется авторизовать снова.
Как зарегистрироваться в App Store с компьютера без банковской карты
Если платный контент вас не интересует, и возиться с платежной информацией не охота, то данные банковской карты можно и не указывать. Запускаете приложение iTunes, заходите в меню iTunes Store и выбираете пункт App Store (в русскоязычном интерфейсе может быть Программы). Находите бесплатное приложение и на странице с его описанием под иконкой нажимаете «Загрузить». Когда для загрузки потребуется войти в аккаунт, выбирайте «Создать Apple ID». Две минуты стандартных формальностей, таких, как указание e-mail адреса, пароля, резервной почты, ответов на секретные вопросы. Когда дело дойдет до информации о способе оплаты, вежливо откажитесь, выбрав вариант «Нет». Остается только зайти на почту и подтвердить авторизацию.
Так он и работает, Апп Стор на ПК. И, надо признать, такой тандем обеспечивает оптимальное использование портативных гаджетов при помощи компьютера, ничуть не умаляя достоинств ни мобильных, ни стационарных устройств.












