 15.10.2018
15.10.2018
 Max
Max
 Вопросы и ответы
Вопросы и ответы
 комментариев 13
комментариев 13
При попытке установить программу из MSI пакета на рабочей станции (права администратора имеются) возникает ошибка «Данная установка запрещена политикой, заданной системным администратором». Проверили – ни какой другой MSI файл также не запускается. Что делать?

Ответ
Сообщение «Данная установка запрещена политикой, заданной системным администратором» (The system administrator has set policies to prevent this installation) может появляться как во время запуска exe файлов, так и при установке MSI пакетов. Даже, если ограничения не настраивались специально, в некоторых случаях Windows или какая-т другая программа могла самостоятельно изменить параметры политики Software Restriction Policies (SRP). Вот что можно предпринять в таком случае:
- Временное отключение UAC
- Служба Windows Installer
- Групповая политика отключения установщика Windows
- Ключ реестра DisableMSI
Временное отключение UAC
Возможной причиной проблемы с установкой приложения может быть политики UAC. Попробуйте установить приложение при отключенном UAC (напомню, что отключение UAC это не рекомендуемый шаг, и после тестирования его нужно включить обратно).
- Через меню «Пуск» введите и запустите «Изменение параметров контроля учетных записей».

- Переместите ползунок в положение «Не уведомлять»(уровни UAC). Необходимы права администратора.

- Перезагрузите компьютер, чтобы проделанные изменения вступили в силу.
Если это не помогло избавиться от уведомления, то попробуйте отключить политику блокировки, блокирующего выполнение MSI пакетов установщиком Windows через редактор локальной групповой политики или реестр.
Служба Windows Installer
Откройте консоль управления службами (services.msc) и убедитесь, что служба Windows Installer (Установщик Windows) присутствует в системе и запущена (если нет, запустите службу).
Групповая политика отключения установщика Windows
- Нажмите сочетание клавиш Win+R и введите команду «gpedit.msc».
- В левой части экрана перейдите в раздел GPO «Конфигурация компьютера» — «Административные шаблоны» — «Компоненты Windows» — «Установщик Windows» (Computer Configuration -> Administrative Templates -> Windows Components -> Windows Installer). Справа отобразятся допустимые для редактирования элементы.

- Найдите в списке «Отключение установщика Windows» (Disable Windows Installer), откройте его двойным нажатием и выберите «Отключено». Сохраните внесенные изменения с помощью кнопки «Применить».

Проверьте, что в политиках Политики ограниченного использования программ ( Software Restriction Policies) отсутствуют политики, запрещающие запуск указанного файла (типа файлов). Если такие политики есть, удалите их. Данные политики находятся в разделе Computer Configuration -> Windows Settings -> Security Settings -> Software Restriction Policies (Конфигурация компьютера -> Конфигурация Windows -> Параметры безопасности -> Политики ограниченного использования программ)
Откройте командную строку и выполните gpupdate /force.
Ключ реестра DisableMSI
Если вы используете операционную систему Windows редакции Home, то редактор локальной групповой политики в ней не будет доступен. Внести все необходимые изменения можно через реестр. Для этого:

- Откройте редактор реестра (regedit.exe)
- Перейдите в раздел HKEY_LOCAL_MACHINESOFTWAREPolicies MicrosoftWindowsInstaller» найдите и удалите параметры DisableMSI и DisablePatch (при наличии, или измените на 0).

После проделанных действий обязательно перезагрузите компьютер и запустите установку нужной программы. Ошибка больше не будет появляться.
Если решить проблему не получилось, попробуйте создать новую папку внутри Program Files или Windows, скопировать в нее дистрибутив и запустите его с правами администратора.

Исправляем ошибку «Данная установка запрещена политикой, заданной системным администратором»

Способ 1: Редактирование локальных групповых политик
Уточним, что «Редактор локальной групповой политики» доступен только в версиях Windows Профессиональная и Корпоративная. Если вы выполнили команду из следующей инструкции и оказалось, что этот инструмент отсутствует, переходите к Способу 2, где практически те же действия производятся при помощи «Редактора реестра».
-
Обладателям упомянутых сборок потребуется открыть утилиту «Выполнить» комбинацией клавиш Win + R, в поле ввести gpedit.msc и нажать на Enter для подтверждения команды.

В появившемся окне «Редактора локальной групповой политики» откройте раздел «Конфигурация компьютера», выберите каталог «Административные шаблоны» и перейдите к подпапке «Компоненты Windows».


Удостоверьтесь, что абсолютно все параметры находятся в состоянии «Не задано».

Если это не так, нажмите по необходимой строке дважды и в окне настройки отметьте маркером соответствующий пункт. Перед выходом не забудьте применить изменения.

Лучше перезагрузить компьютер, чтобы новые настройки вступили в силу. При запуске нового сеанса проверьте, была ли исправлена ошибка «Данная установка запрещена политикой, заданной системным администратором». Если она снова появляется при попытке инсталлировать софт, приступайте к выполнению следующих методов.
Способ 2: Проверка каталога «Installer» через «Редактор реестра»
Рассматриваемая проблема бывает напрямую связана с наличием папки «Installer» в системном реестре. В ее устранении может помочь как редактирование параметров этого каталога, так и удаление его целиком.
Вариант 1: Изменение содержимого раздела «Installer»
Этот метод подразумевает настройку ключей внутри него, приводя их в состояние, при котором политики, отклоняющие удаление софта, попросту не будут функционировать.
-
Через ту же утилиту «Выполнить» (Win + R) зайдите в «Редактор реестра», вписав в поле команду regedit и активировав ее нажатием по Enter.


На панели слева найдите рассматриваемую папку, а в случае ее отсутствия — создайте.

В корне каталога щелкните ПКМ, наведите курсор на «Создать» и добавьте три параметра DWORD.

Каждому присвойте название «DisableMSI», «DisableLUAPatching» и «DisablePatch» соответственно.

Дважды щелкните по каждой строке и проверьте, чтобы значение было «0».

Уже по традиции выполните перезагрузку ПК и переходите к инсталляции проблемного софта.
Вариант 2: Удаление раздела «Installer»
За действие политики может отвечать каталог с параметрами в реестре, провоцируя появление ошибки при инсталляции определенных программ. Лучший способ проверить это — найти каталог и, в случае его наличия, удалить.
-
Перейдите по первому пути HKEY_LOCAL_MACHINESOFTWAREPoliciesMicrosoftWindows , вставив этот адрес в адресную строку.

Слева найдите папку «Installer», а если она отсутствует, проверьте второй путь (см. шаг 5).

При наличии директории кликните по ней ПКМ и в контекстном меню выберите пункт «Удалить».

Второй путь — HKEY_CURRENT_USERSOFTWAREPoliciesMicrosoftWindows . В нем предстоит отыскать и удалить тот же каталог.

Известно, что изменения, внесенные в реестр, применяются преимущественно после перезагрузки компьютера, поэтому снова произведите это действие, а затем запустите повторную инсталляцию проблемной программы.
Способ 3: Проверка «Локальной политики безопасности»
В приложении «Локальная политика безопасности» есть несколько параметров, влияющих на установку программного обеспечения. Если их настройки сбились, изменились сторонними средствами или администратором, возможно появление рассматриваемой в этой статье проблемы. Для проверки параметров выполните следующие действия:
-
В меню «Пуск» через поиск отыщите приложение «Средства администрирования Windows».

Появится меню «Администрирование», где дважды кликните по пункту «Локальная политика безопасности».

В окне управления выделите «Политики ограниченного использования программ». Если появилось уведомление, что политики не определены, щелкните по папке ПКМ и выберите пункт «Создать политику ограниченного использования программ».

Теперь в каталог добавится несколько объектов, среди которых следует найти «Применение» и сделать по нему двойной клик ЛКМ.

Примените политику «Всех пользователей, кроме локальных администраторов» и сохраните данную настройку.

Сейчас можно не перезагружать операционную систему, а сразу перейти к проверке эффективности выполненных инструкций. Не меняйте настройку обратно, даже если результат все еще окажется неудовлетворительным.
Способ 4: Изменение параметров контроля учетных записей
Этот метод крайне редко оказывается эффективным, однако его необходимо попробовать реализовать, если ничего из вышеперечисленного не помогло. Суть способа состоит в том, чтобы изменить параметры контроля учетных записей, разрешив тем самым установку приложений без отправки уведомлений администратору.
-
Откройте меню «Пуск», где отыщите это меню, введя его название.

После открытия переместите ползунок в состояние «Никогда не уведомлять».

Обязательно нажмите «ОК», чтобы применить новые параметры.

Теперь системный администратор не будет получать уведомлений о любых изменениях, вносимых в ОС, поэтому вы можете смело переходить к установке софта, проверяя, как новые параметры повлияли на этот процесс.
 Мы рады, что смогли помочь Вам в решении проблемы.
Мы рады, что смогли помочь Вам в решении проблемы.
Добавьте сайт Lumpics.ru в закладки и мы еще пригодимся вам.
Отблагодарите автора, поделитесь статьей в социальных сетях.
 Опишите, что у вас не получилось. Наши специалисты постараются ответить максимально быстро.
Опишите, что у вас не получилось. Наши специалисты постараются ответить максимально быстро.
Данная установка запрещена политикой, заданной системным администратором
Дмитрий 19.08.2020 Обновлено: 19.08.2020
Бывает нужно установить программ, но Вам пишет: данная установка запрещена политикой, заданной системным администратором. Неприятная ситуация особенно учитывая то что Вы и являетесь владельцем устройства. Что же случилось нам ещё предстоит разобраться дальше.
Эта статья расскажет, что делать, когда установка программы запрещена системным администратором. Ещё в предыдущих версиях операционной системы можно было запретить установку приложений. Разберёмся как же разрешить установку программ в Windows 10.
Почему данная установка запрещена политикой
- Возможно, Вы не являетесь администратором устройства и параметры политики настроены так, чтобы Вы не установили ненужные программы. Может встретиться на компьютерах с несколькими учётными записями. Учётка Майкрософт всегда выше и имеет все права.
- Вредоносное ПО повредило системные файлы и изменило некоторые параметры. Даже лечение от вирусов не исправит проблему. Нужно будет проверить целостность системных файлов. И восстановить значения по умолчанию всех ниже представленных параметров.
- Вам специально кто-то запретил возможность устанавливать ненужное ПО. Вы не сможете не только установить программы но даже обновить драйвера видеокарты. Например, в AMD Software Installer выдаёт ошибку Error 192. Это тоже из-за настроек политики администратора.
Как исправить — установка запрещена системной политикой администратора
Изменение групповых политик
Откройте редактор групповых политик, выполнив команду gpedit.msc в окне Win+R. Перейдите в расположение Конфигурация компьютера > Административные шаблоны > Компоненты Windows > Установщик Windows. Найдите политику Отключение установщика Windows.

Измените его значение вместо Включено на Не задано. В принципе можно оставить Включено и задать значение Никогда. Оно указывает на то, что использование установщика Windows полностью разрешено. Пользователи смогут устанавливать и обновлять программы.

Дополнительно найдите политику Запретить пользователям установки и измените его значение на Отключено или Не задано. Если этот параметр политики включён и указанно значение Скрыть установки для пользователей, установщик игнорирует все приложения.

Чтобы не перезагружать компьютер, можно выполнить принудительное обновление политики. В командной строке, запущенной с правами администратора, выполните команду: gpupdate /force. Хотя некоторые настройки могут применяться, только после выхода из системы.

Редактор реестра
Ещё можно в разделе реестра изменить параметры, разрешающие установку программ. Дополнительно рекомендуем создать резервную копию реестра Windows 10. Это даёт возможность восстановления реестра после неудачного внесения изменений.
Откройте редактор реестра выполнив команду regedit в окне Win+R. Перейдите в расположение: HKEY_LOCAL_MACHINE SOFTWARE Policies Microsoft Windows Installer. Измените значение параметров DisableMSI, DisableLUAPatching и DisablePatch на 0.

Некоторые источники рекомендуют полностью удалить расположение Installer. И проверить можно ли установить нужную программу. По сути разницы нет, можно и просто изменить его значение на ноль. Это также отключает действие выделенных выше параметров.
Контроль учётных записей
Как Вы знаете контроль записей пользователя помогает предотвратить изменения, вносимые в компьютер опасным ПО. Возможно, программа является вредоносной. Если же Вы уверенные, что она безопасна, тогда можно попробовать отключить UAC.
Откройте параметры выполнив команду UserAccountControlSettings в окне Win+R. Перетяните ползунок в нижнее положение (значение Не уведомлять меня). Когда приложения пытаются внести изменения в систему, тогда Вы не будете предупреждены.

Часто встречается предупреждение: эта установка запрещена политикой, которая была задана системным администратором. Это всё происходит при попытке установить программу или обновить драйвера. Для исправления проблемы пользователю понадобится обладать правами администратора, редактор групповой политики или реестра.
Данная установка запрещена политикой, заданной системным администратором — как исправить

При установке программ или компонентов в Windows 10, 8.1 или Windows 7, вы можете столкнуться с ошибкой: окно с заголовком «Установщик Windows» и текстом «Данная установка запрещена политикой, заданной системным администратором». Как итог, программа не устанавливается.
В этой инструкции подробно о способах решить проблему с установкой ПО и исправить ошибку. Для исправления, ваша учетная запись Windows должна иметь права администратора. Схожая ошибка, но имеющая отношение к драйверам: Установка этого устройства запрещена на основании системной политики.
Отключение политик, запрещающих установку программ
При появлении ошибки установщика Windows «Данная установка запрещена политикой, заданной системным администратором» в первую очередь следует попробовать посмотреть, заданы ли какие-либо политики, ограничивающие установку ПО и, если таковые имеются, удалить или отключить их.
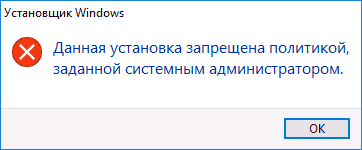
Шаги могут быть разными в зависимости от используемой редакции Windows: если у вас установлена Pro или Enterprise версия, вы можете использовать редактор локальной групповой политики, если Домашняя — редактор реестра. Далее рассмотрены оба варианта.
Просмотр политик установки в редакторе локальной групповой политики
Для Windows 10, 8.1 и Windows 7 Профессиональной и корпоративной вы можете использовать следующие шаги:

- Нажмите клавиши Win+R на клавиатуре, введите gpedit.msc и нажмите Enter.
- Зайдите в раздел «Конфигурация компьютера» — «Административные шаблоны» — «Компоненты Windows» — «Установщик Windows».
- В правой панели редактора убедитесь, что никакие политики ограничения установки не заданы. Если это не так, дважды кликните по политике, значение которой нужно изменить и выберите «Не задано» (это значение по умолчанию).
- Зайдите в аналогичный раздел, но в «Конфигурация пользователя». Проверьте, чтобы и там все политики были не заданы.
Перезагрузка компьютера после этого обычно не требуется, можно сразу попробовать запустить установщик.
С помощью редактора реестра
Проверить наличие политик ограничения установки ПО и удалить их при необходимости можно и с помощью редактора реестра. Это будет работать и в домашней редакции Windows.

- Нажмите клавиши Win+R, введите regedit и нажмите Enter.
- В редакторе реестра перейдите к разделуи проверьте, есть ли в нем подраздел Installer. Если есть — удалите сам раздел или очистите все значения из этого раздела.
- Аналогичным образом, проверьте, есть ли подраздел Installer в разделеи, при его наличии, очистите его от значений или удалите.
- Закройте редактор реестра и попробуйте снова запустить установщик.
Обычно, если причина ошибки действительно в политиках, приведенных вариантов оказывается достаточно, однако есть и дополнительные методы, иногда оказывающиеся работоспособными.
Дополнительные методы исправить ошибку «Данная установка запрещена политикой»
Если предыдущий вариант не помог, можно попробовать следующие два способа (первый — только для Pro и Enterprise редакций Windows).

- Зайдите в Панель управления — Администрирование — Локальная политика безопасности.
- Выберите «Политики ограниченного использования программ».
- Если политики не определены, нажмите правой кнопкой мыши по «Политики ограниченного использования программ» и выберите «Создать политику ограниченного использования программ».
- Дважды нажмите по «Применение» и в разделе «Применять политику ограниченного использования программ» выберите «всех пользователей, кроме локальных администраторов».
- Нажмите Ок и обязательно перезагрузите компьютер.
Проверьте, была ли исправлена проблема. Если нет, рекомендую снова зайти в этот же раздел, нажать правой кнопкой по разделу политик ограниченного использования программ и удалить их.
Второй метод также предполагает использование редактора реестра:

- Запустите редактор реестра (regedit).
- Перейдите к разделуи создайте (при отсутствии) в нем подраздел с именем Installer
- В этом подразделе создайте 3 параметра DWORD с именами DisableMSI, DisableLUAPatching и DisablePatch и значением 0 (ноль) у каждого из них.
- Закройте редактор реестра, перезагрузите компьютер и проверьте работу установщика.
Если ошибка возникает при установке или обновлении Google Chrome, попробуйте удалить раздел реестра HKEY_LOCAL_MACHINESOFTWAREPoliciesGoogle — это может сработать.
Думаю, один из способов поможет вам решить проблему, а сообщение о том, что установка запрещена политикой больше не появится. Если же нет — задавайте вопросы в комментариях с подробным описанием проблемы, я постараюсь помочь.
А вдруг и это будет интересно:
- Windows 10
- Android
- Загрузочная флешка
- Лечение вирусов
- Восстановление данных
- Установка с флешки
- Настройка роутера
- Всё про Windows
- В контакте
- Одноклассники
Почему бы не подписаться?
Рассылка новых, иногда интересных и полезных, материалов сайта remontka.pro. Никакой рекламы и бесплатная компьютерная помощь подписчикам от автора. Другие способы подписки (ВК, Одноклассники, Телеграм, Facebook, Twitter, Youtube, Яндекс.Дзен)
19.09.2018 в 20:47
Здравствуйте. Не могу установить гугл хром и гугл диск.
Запуская программу установки появляется сообщение: Администратор вашей сети применил групповую политику, которая не позволяет выполнить установку.
Помогите пожалуйста решить проблему.
20.09.2018 в 12:45
А это не какой-то рабочий компьютер? Быть может, тогда действительно админ запретил устанавливать свои браузеры.
20.09.2018 в 13:05
Нет, это мой личный компьютер.
Такая проблема возникла недавно, так как раньше хром я могла установить.
Когда возникла эта ошибка, я удалила все данные о хроме. Думала, что это поможет решить проблему.
И теперь не могу установить и хром, и гугл диск
21.09.2018 в 16:29
а нет ли точек восстановления системы? Если есть, можно попробовать восстановить на дату, когда проблемы еще не было.
03.04.2019 в 13:21
Да, прямо точь в точь такая же проблема
04.12.2018 в 17:55
Такая же беда, не устанавливается гугл хром, Администратор вашей сети применил групповую политику… Точек восстановления нет увы, как уже быть не знаю. Сможете помочь?
15.12.2018 в 03:25
Здравствуйте, есть проблема с установщиком, «Администратор вашей сети применил групповую политику… » прочитал вашу статью, перепробовал все описанные методы, но к сожалению ничего не изменилось, Администратор по прежнему рулит… как проще всего исправить? и из-за чего такое возникло? Заранее спасибо за развернутый ответ.
15.12.2018 в 10:34
А редактор локальной групповой политики у вас работает? Если да, то для всех ли там параметров установлено «не задано» (по умолчанию так должно быть) в разделе Установщик Windows?
15.12.2018 в 06:15
Windows 10 корпоративная 2016 года лицензия такая же проблема как у Дарии
возникла спонтанно
Данная установка запрещена политикой заданной системным администратором
Здравствуйте. Как в ‘Windows 7 Домашняя базовая 64-x разрядная’ решить следующую проблему при установке программ/игр: «Данная установка запрещена политикой, заданной системным администратором»
Нашел кучу решений в сети интернет (редактирование реестра, включение учетной записи администратора через cmd, запуск Windows Resource KitsToolsntrights.exe с ключами ntrights -u *user* +r Secreateglobalprivilege), в том числе и тут на форумах. но ни одно из них не помогло. Так как, в Windows 7 Домашняя базовая отсутствует Локальная политика безопасности, решить данную проблему штатным способом не получается .
Ответы
Надо было спросить раньше. В состав ведьмака входит Visual C++ 2005 Redistributable. У себя в списке установленных программ поищите эту версию, если найдете — удалите и установите заново до того, как начнете ставить игру.
Мнения, высказанные здесь, являются отражением моих личных взглядов, а не позиции корпорации Microsoft. Вся информация предоставляется «как есть» без каких-либо гарантий 
- Помечено в качестве ответа Alan_Totiev 28 апреля 2011 г. 14:27
Все ответы
Вы можете попробовать сбросить политики с помощью утилиты AVZ (ftp://st08.kaspersky-labs.com/devbuilds/AVZ/avz4.zip): «Файл» -> «Восстановление системы» -> «6. Удаление всех Policies (ограничений) текущего пользователя».
Вы можете попробовать сбросить политики с помощью утилиты AVZ (ftp://st08.kaspersky-labs.com/devbuilds/AVZ/avz4.zip): «Файл» -> «Восстановление системы» -> «6. Удаление всех Policies (ограничений) текущего пользователя».
1. Попробуйте удалить ветку реестра (предварительно её экспортировав в файл): «HKEY_CURRENT_USERSOFTWAREClassesWow6432NodeCLSID
2. В ветке реестра «HKEY_LOCAL_MACHINESSOFTWAREPoliciesMicrosoftWindowsInstaller» устновите значение ключа DisableMSI равным 0
1. Попробуйте удалить ветку реестра (предварительно её экспортировав в файл): «HKEY_CURRENT_USERSOFTWAREClassesWow6432NodeCLSID
« , а затем выполните команду: regsvr32 vbscript.dll2. В ветке реестра «HKEY_LOCAL_MACHINESSOFTWAREPoliciesMicrosoftWindowsInstaller» устновите значение ключа DisableMSI равным 0
Просто ради интереса -вы еще может откатиться ко времни до возникновения проблемы? Или точка восставоления погребена под экспериментами? Если можете, откатитесь и посмотрите, что у вас в системе изменялось перед появлением проблем. Мнения, высказанные здесь, являются отражением моих личных взглядов, а не позиции корпорации Microsoft. Вся информация предоставляется «как есть» без каких-либо гарантий 
А какие приложения у вас не устанавливаются: только 32-битные или только 64-битные, или те и другие?
Оч-чень интересно. Я так понимаю, вот это обсуждение http://answers.microsoft.com/en-us/windows/forum/windows_xp-security/this-installation-is-forbidden-by-system-policy/ac1986be-a063-4b7b-834f-8fa56a8c0d04 вы тоже видели? и Visual C++ Redistributable 2008 переустанавливали? Мнения, высказанные здесь, являются отражением моих личных взглядов, а не позиции корпорации Microsoft. Вся информация предоставляется «как есть» без каких-либо гарантий 
из обсуждения — создал в ветке HKLMSoftwarePoliciesMicrosoftWindows папку Installer с файлом DisableMSI и значением 0 (так как данную папку Installer я удалил до этого, но файла DisableMSI там не было), после этого скачал с сайта майкрософт Visual C++ Redistributable 2008, установил. Скачал subinacl.msi (на том же сайте), и согласно этому-же обсуждению создал файл с именем reset.cmd :
cd /d «%ProgramFiles%Windows Resource KitsTools»
subinacl /subkeyreg HKEY_LOCAL_MACHINE /grant=administrators=f /grant=system=f
subinacl /subkeyreg HKEY_CURRENT_USER /grant=administrators=f /grant=system=f
subinacl /subkeyreg HKEY_CLASSES_ROOT /grant=administrators=f /grant=system=f
subinacl /subdirectories %SystemDrive% /grant=administrators=f /grant=system=f
subinacl /subdirectories %windir%*.* /grant=administrators=f /grant=system=f
secedit /configure /cfg %windir%infdefltbase.inf /db defltbase.sdb /verbose
(как я понял, это сброс политик администратора) запустил сие с правами администратора, потом через учетку администратора создал так-же файл, запустил — эффекта нет. потом изменил строку /grant=administrators=f / на /grant=администраторы=f / — эффект тот же. /grant=администратор=f / — то-же самое.
Вообщем начинаю уже терять надежду, что тут вообще что-то можно сделать! Удручает тот факт, что за такие деньги (цена ноутбука+установленная Win7 лицензия) мне же пытаются закрыть полный доступ к системе 🙂
Данная установка запрещена политикой заданной системным администратором
Сообщения: 137
Благодарности: 12
Добрый день.
Операционная система xpsp2, компьютер не входит в домен, администраторские права.
При установке приложений выдается сообщение «Данная установка запрещена политикой, выбранной
системным администратором»
В политиках, среди параметров для Установщика Windows все установки в состоянии Не задана.
Внимательно, много раз просмотрел политики и для компьютера и пользователя и не могу найти,
где стоит этот запрет.
Буду рад, если кто поможет.
Сообщения: 51915
Благодарности: 14933
| Конфигурация компьютера | |
| Материнская плата: ASUS P8Z77-V LE PLUS | |
| HDD: Samsung SSD 850 PRO 256 Гб, WD Green WD20EZRX 2 Тб | |
| Звук: Realtek ALC889 HD Audio | |
| CD/DVD: ASUS DRW-24B5ST | |
| ОС: Windows 8.1 Pro x64 | |
| Прочее: корпус: Fractal Design Define R4 |
——-
«Компьютеру стало совсем худо, и он решил прекратить свои страдания».
Для отключения данного рекламного блока вам необходимо зарегистрироваться или войти с учетной записью социальной сети.
Сообщения: 35947
Благодарности: 6477
| Конфигурация компьютера | ||
| ОС: Windows 10 Pro x64 Release Preview | ||
| Конфигурация компьютера | ||
| Материнская плата: GIGABYTE Z370M DS3H | ||
| HDD: Intel Optane+, INTEL SSDSC2CW120A3, OCZ-AGILITY3, 2хST3000NM0033 RAID1 | ||
| Блок питания: Chieftec APS-650C | ||
| Монитор: VK278Q, S24E390, 943N | ||
|
detector |










