Для чего ноутбуку внешний монитор? Создаем компактную рабочую станцию
Вот только не надо делать вид, будто вас все устраивает в вашем сверхпроизводительном и сверхкомпактном ультрабуке! Я тоже не мог нарадоваться, как только купил свой ThinkPad E14 от Lenovo. И он, правда, всем хорош для меня. Использую для работы, которая включает интернет-серфинг, множество просмотров видео и стримов, множество зум-конференций, монтаж видео и аудио, обработку графических файлов, размещение публикаций на сайтах через различные CMS, постоянную мультизадачность с коммуникацией по всем мессенджерам, контроль соцсетей и кучу задач помельче.
«Удаленка» увеличивает время принятия решения для инвесторов, но избавляет от ненужных встреч и заседаний /
Не-не, я всегда хотел компактный и производительный ноут. Покупал его, желая сохранить мобильность. Но ковидные ограничения значительно снизили спрос на перемещения. Много работы приходится делать удаленно, находясь дома. И знаете, что? С первого дня мне хотелось, по крайней мере дома, подключать ноутбук к внешнему монитору. Потому что внешний монитор, особенно большой, — это радость для глаз и отрада для шеи. И вот мне представилась возможность посмотреть в работе парочку мониторов серии ThinkVision, один диагональю 27, второй — 14 дюймов. Маленький монитор тоже оказался вполне себе удаленький в паре с ноутбуком. Но об этом чуть ниже. Опытом построения вариантов своеобразной рабочей станции и делюсь в данной публикации.
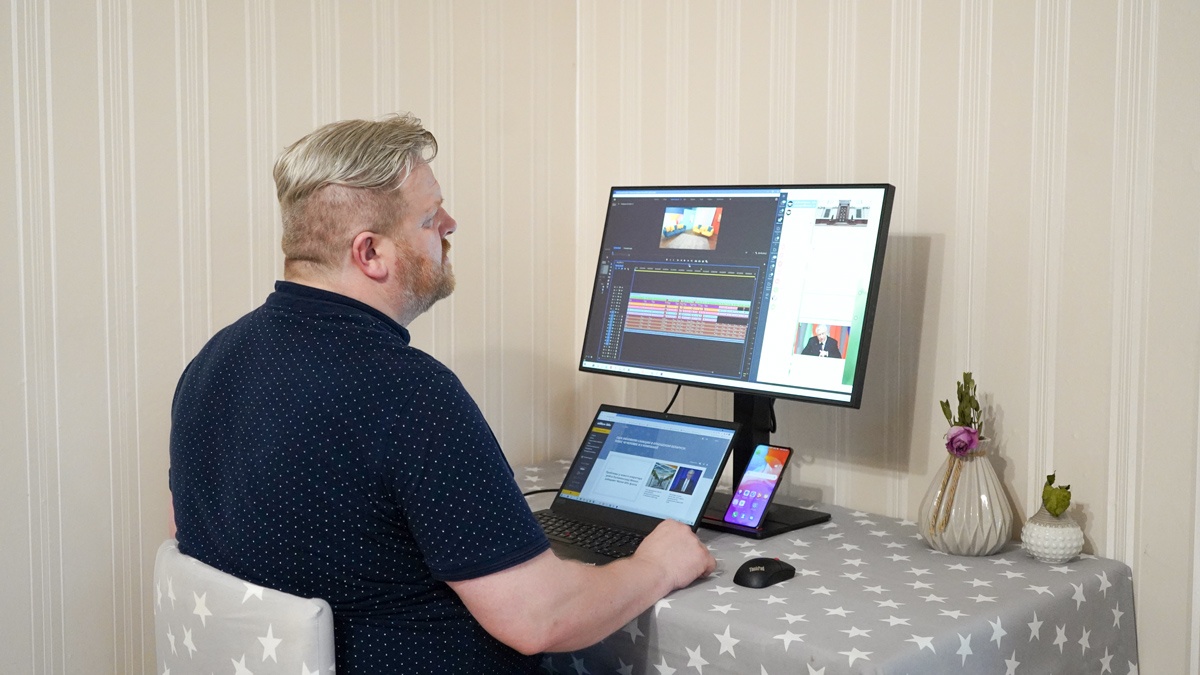
Производительность или здоровье?
Все исследования касательно повышения продуктивности труда после внедрения мультимониторной конфигурации, так или иначе сводятся к тому, что пользователь не тратит время на настройку размеров окон и переходы между ними. Вместо того, чтобы пытаться уместить на один рабочий экран несколько программ, с несколькими мониторами получится держать всё перед глазами без лишних манипуляций.
Dell в своём исследовании призывает «делать больше за меньшее время», где вместе со сравнением продуктивности от использования одного и двух мониторов учитываются диагонали дисплеев. Условная задача при использовании двух мониторов диагональю 22 дюйма решается в среднем на 2 минуты быстрее, а за рабочий день можно наэкономить до 40 минут.
Этого же эффекта можно добиться заменой монитора с увеличенной диагональю. Например, при переходе с 22-дюймового монитора на 26-дюймовый можно рассчитывать на 20% повышение продуктивности. Это применимо и к переходу между «младшими» диагоналями. Более интересные результаты получаются в исследовании компании NEC, где говорится о том, что при переходе на 30-дюймовый дисплей после 26-дюймового показатели увеличения производительности начинают работать в обратном направлении. Если поверить данным исследований, можно предположить, что два экрана диагональю до 30 дюймов будут эффективны. В то же время, попытки замены двух мониторов одним большим не увенчаются успехом.
Влияние использования нескольких мониторов на здоровье, к сожалению, может быть негативным. В первую очередь это грозит проблемами с шеей, так как пользователь совершает больше вращений головой между удалёнными друг от друга мониторами. В этом плане проблема решается либо одним большим монитором (возможно даже изогнутым, как, например, Samsung S34E790C), либо изменением расположения многомониторной конфигурации в сторону максимального приближения экранов друг к другу и удаления конструкции от пользователя на удобное расстояние. К слову, эта проблема имеет место быть и вне контекста данной темы, о чём не так давно рассказал 40kilogramsofpersimmon.
реклама

Тьфу … уж лучше назад в 90е, в общем, пальник не пригодился, директор рассчитался наличными, лысые визитеры забрали системник и сдали его на вокзале за бутылку. Сын вокзального барыги спустя несколько лет отнес его на Савеловский базар. А там ему сказали:
- Пыль – это зло.
- Хранение на полу – смерть компу.
- Надо любить свой Настольный Компьютер – и никогда не делать его напольным.
Теперь, дорогие девочки и мальчики, вы знаете, что только очень глупые, плохие и нечистоплотные дяди и тёти хранят Настольный Компьютер на полу.
Для тех, кто пока еще плохо читает, смотрите картиночку – вот так надо (примерно):
Устройства печати: принтеры, МФУ, сканеры
Принтеры используются для печати документов. Чаще всего встречаются форматов А3 и А4.

В профессиональной среде используют большие принтеры (плоттеры) для печати плакатов и баннеров.

Принтеры разделяются на цветные и черно-белые, лазерные и струйные.
Лазерные дают печать более высокого качества, но в цветных моделях заправка и замена картриджей дорогостоящая. В быту обычно используют черно-белые, так как их обслуживание обходится дешевле. Цветные же используют в случае, когда требуется высококачественная печать.
Струйные принтеры, как правило, все цветные. Они используют для печати жидкие чернила. Заправка в них намного проще, чем в лазерных – достаточно просто доливать чернила в контейнеры. И хватает такой заправки на более долгий срок. Существенный минус струйных моделей: у них периодически забивается печатная головка чернилами и требует обслуживания или замены. Качество печати уступает лазерным.
МФУ – это многофункциональное устройство. В нём совмещены функции сканера, копира, печати, а в некоторых моделях дополнительно и функция факса.
На сегодняшний день в основном используют МФУ на замену принтерам и сканерам, так как их цена не намного выше, а возможностей больше. МФУ также бывают лазерными и струйными.

Сканер – это устройство, которое фотографирует ваши документы и выводит их в цифровом виде на компьютер. Сканеры бывают разных форматов, но обычно это А3 и А4.
В быту им на смену пришли МФУ – сканеры же используются в основном в профессиональной области.

Разъемы жесткого диска
В процессе развития компьютера HDD или хард диск поменял несколько спецификаций разъемов, для многих современных компьютерщиков, такие названия как IDE, SCSI и их модификации уже история. Размеры жесткого диска тоже значительно изменились, первые кирпичи, с которыми мне приходилось работать весили более килограмма!
SATA разъем — самый популярный в настоящее время, жесткие диски с таким интерфейсом стоят в компьютерах, ноутбуках, серверах, видеорегистраторах и др. компьютерной технике.

на материнской плате компьютера от 4 до 8 разъемов SATA. Через этот интерфейс подключаются не только жесткие диски. CD-ROM, DVD-ROM приводы его тоже используют.
MSATA разъем — Разновидность SATA разъема, задумана специально для твердотельных дисков (SSD), которые пришли на смену механическим жестким дискам. SSD диски с таким интерфейсом стоят в компьютерах, ноутбуках, серверах, видеорегистраторах и др. компьютерной технике.
Дополнительные устройства компьютера
Всё, о чём я выше рассказал необходимо для работы системного блока, а теперь давайте рассмотрим дополнительные устройства компьютера, которые расширяют его возможности и добавляют функционал.
Внешний жесткий диск

В отличие от HDD, внешний жесткий диск переносной. Если HDD и SSD нужно установить в корпус и закрепить его там, то внешний подключается всего одним USB проводом. Это очень удобно на все случаи жизни, которые не имеет смысла описывать. Внешний HDD это как флешка, только с большим количеством памяти.
Источник бесперебойного питания

Абсолютно каждый компьютер боится перепадов напряжения, я бы даже сказал больше чем какая-либо другая техника. Источник бесперебойного питания обеспечит стабильное напряжение и убережёт ваш БП от скачков.
Напряжение может прыгать по разным причинам, и не всегда это заметно. Например, если у вас слабая проводка, то во время включения другой техники в доме напряжение может прыгнуть. Или же у соседей что-то мощное… В общем, я настоятельно рекомендую всем использовать безперебойник.
ТВ тюнер

ТВ тюнер – это специальная микросхема, которая позволяет смотреть ТВ на компьютере. Тут скорее, как и в случае с дисководом – ещё работает, но уже не актуально. Чтоб смотреть ТВ на компьютере, не обязательно вставлять специальные платы, у нас теперь есть IPTV и в моем блоге есть целый раздел, посвященный этой теме.
Vga (D-Sub)
Самый старый стандарт, спроектированный аж в 1987 году компанией IBM для компьютеров серии PS/2. Они были оборудованы графическим адаптером именно с таким разъемом и могли выдавать картинку размером до 640×480 пикселей. Такое разрешение экрана также обозначают аббревиатурой VGA.
Со временем мониторы становились больше по диагонали и росло их разрешение, однако этот аналоговый порт продолжали широко использовать до недавнего времени, в том числе на жидкокристаллических мониторах.
Задняя панель системного блока
Вот как выглядит задняя панель системного блока (посмотрите на фотографию, кстати, почти все фотографии на сайте it-uroki.ru можно увеличить, нажав на них левой кнопкой мыши):

Задняя панель системного блока
Здесь уже гораздо больше разъёмов. Большинство разъёмов системного блока находится сзади, чтобы не портить внешний вид рабочего места, и, чтобы провода не путались под ногами (руками).
Все разъёмы задней панели можно разделить на три группы:
- Разъем питания (цифра 1 на фотографии) – для подключения компьютера к электрической сети. В этот разъем вставляется шнур, на другом конце которого обычная штепсельная вилка (формата «Евро»). Возле разъёма питания видна кнопка, которая отключает системный блок от электрической сети. Если компьютер не включается – проверьте эту кнопку, вдруг кто-то нажал её без вашего ведома.
- Стандартные разъемы (2) – группа разъёмов, к которым можно подключить клавиатуру, мышь, аудиосистему, и другие внешние устройства.
- Дополнительные разъемы (3) – выводы от дополнительных внутренних устройств (о них мы поговорим в одном из следующих IT-уроков). На фотографии видно, что установлено только одно устройство (видеоадаптер), к которому можно подключить монитор.
Это разделение условное. На самом деле разъёмы в группе 3 могут частично совпадать с разъёмами в группе 2 (это зависит от внутренней комплектации компьютера), в этом случае предпочтительнее использовать разъемы из третьей группы.
Рекомендации
Несмотря на то что само подключение не требует каких-либо специальных навыков, во время процесса могут возникнуть некоторые проблемы. Чтобы избежать их, стоит прочесть некоторые рекомендации.
- подбирать монитор в зависимости от работы, которая будет проводиться за ним;
- перед покупкой техники разобраться, какие порты есть, и какой кабель нужно будет приобрести, возможно, что потребуется купить переходник;
- проверить наличие драйверов;
- купить надежный удлинитель, чтобы подключить всю технику в один «пилот»;
- проверить совместимость видеокарты с экраном;
- вставлять и закреплять кабель в порт аккуратно, не нажимать сильно на винтики;
- после подключения проверить работу техники, отрегулировать параметры насыщенности, яркости.
ВАЖНО! Как правило, операционная система при первом включении автоматически устанавливает необходимые драйверы.
Если же этого не произошло, то придется установить их вручную. Диск с драйверами может идти в комплекте, в противном случае, их легко найти и скачать в Интернете.
Таким образом, самостоятельное подключение нового монитора к системному блоку компьютера не отнимет много времени и сил. Конечно, нужно, чтобы порты обеих устройств совпадали, и кабель был правильно подобран. При возникновении каких-либо неполадок после подключения следует проверить надежность кабеля и разъемов, совместимость отдельных составляющих компьютера друг с другом. Если соблюсти все рекомендации и аккуратно соединить экран и ПК посредством кабеля, то никаких проблем не возникнет, а яркая картинка на новом мониторе будет радовать пользователя долгое время.












