Настройка IP камеры Dahua
Многие обладатели покупатели, перед тем как приобрести систему видеонаблюдения хотят убедиться, что они смогут легко подключить и настроить оборудование.
Иногда самостоятельное подключение IP-камеры Dahua может вызвать затруднение. А руководство, которое идет в комплекте часть бывает бесполезно, так как описывает все слишком сложно.
Добавление новых устройств
Вы будете рады узнать, что добавить новое устройство настолько просто, насколько это возможно, и влечет за собой указание нескольких деталей, таких как имя, IP, SN или доменное имя, порт, имя группы и ваши учетные данные. Самый быстрый способ настроить новое устройство — получить доступ к функции «Получить информацию / Get Info» и указать вход и выход источника видео и сигнала тревоги.
Особенности Smart PSS заключается в том, что Вы можете устанавливать оповещения для различных событий, которые хотите отслеживать, например, при обнаружении движения или потере видео. Вы можете определить действие, которое будет выполнено после срабатывания тревоги, настроив схему оповещений.
Как настроить IP-камеру Dahua для наблюдения через смартфон
Прогрессивный и деловой человек не всегда привязан к своему рабочему месту. При этом он хочет оставаться в курсе происходящего, если речь идет об управлении системой видеоконтроля. И такая возможность есть!
Чтобы воплотить эту идею в жизнь, необходимо установить на смартфон специальное мобильное приложение. На рынке приложение существует немало альтернатив, поэтому выбор осуществляется в индивидуальном порядке. Как вариант, можно скачать на телефон программу gDMSS Lite (либо другой аналогичный софт).
- Установите приложение на смартфоне, откройте эту программу.
- Добавьте новое устройство. Путь: Устройства => P2P => ввод наименования нового гаджета.
- Затем найдите строку «SN». Впишите здесь серийный номер оборудования.
- Введите слово «admin» в строках, где запрашивается логин и пароль.
- После ввода необходимых данных нажмите на кнопку «Отображение». Готово!
Как настроить IP-камеру Dahua для удаленного просмотра через Internet
В целом, настройка видеонаблюдения через Интернет мало чем отличается от настройки для локальных сетей. И все же, здесь встречаются некоторые сложности, о которых стоит знать новичку.
Чтобы иметь доступ к наблюдению из любого удобного места, IP-камера подключается к Интернету. Это возможно при наличии внешнего статичного IP-адреса. Если статичный адрес отсутствует, его нужно получить у провайдера, соблюдая при этом определенные условия.
Гораздо сложнее, если адреса не совпадают. Такое случается при динамическом IP. В этой ситуации нужно прибегнуть к «Плану Б». Запасной вариант предполагает использование сторонних сервисов (например, DynDNS).
Особенности цифровых камер Dahua
Примечательно, что некоторые модели оборудования поддерживают функцию под названием «Тревожная сигнализация». Пользователь может настроить аварийный сигнал по своему усмотрению.
На что может реагировать система:
- Обнаружение движения;
- Ошибка диска;
- Не осталось свободного места на диске;
- Несогласованное вмешательство в видео;
- Незаконное получение доступа к системе;
- Обнаружение аудио;
- И другое.
Произведите настройку аварийного сигнала, если есть такая необходимость. Еще раз хотим напомнить о том, что подобная функция встречается далеко не в каждом устройстве Dahua.
Как видите, самостоятельное подключение IP-камеры Dahua – весьма реальная задача при внимательном ознакомлении с материалом. После выполнения этих действий вы поймете, что не так страшен чёрт, как о нем говорят. Немного стараний – и дело в шляпе. С этого момента прибор вступает в фазу своей полной готовности к работе.
Заключение
Как вы можете убедиться, с задействованием облачных технологий подключаться к регистраторам Dahua стало намного проще. Любой владелец смартфона может скачать нужное приложение, настроить его всего за несколько минут и тут же начать просмотр.
Вы хотите получить удаленный доступ к вашему любимому видеорегистратору Dahua, но провайдер не дает вам статический ip адресс?
Не волнуйтесь! Регистраторы Dahua поддерживают такую технологю, как DDNS – назначение постоянного доменного имени устройствам с динамическим ip адресом. И сейчас мы вам расскажем как настроить эту технологию.
Для начала, нам необходимо зайти в настройки нашего видеорегистратора в пункт меню DDNS . В этом пункте выбираем настройку DDNS Type -> QuickDDNS .

Затем, переходим по ссылке, указанной в видеорегистраторе: www.quickddns.com и регистрируемся на сайте.

В форме регистрации заполняем все обязательные поля отмеченные *

После успешной регистрации вам будет оправлено письмо для подтверждения регистрации на указанный вами электронный адрес.

Перейдите по ссылке в письме для подтверждения своей регистрации.

После перехода по ссылке, Вам откроется ваш профиль, где в будущем будут отображаться все доменные адреса добавленных устройств.

Теперь необходимо вернуться к настройкам видеорегистратора. В пункте DDNS вводим в поле Email Address электронный адрес который Вы указывали при регистрации на сайте www.quickddns.com и нажмите Save .

Теперь в Вашем профиле добавится доменное имя для удаленного доступа к регистратору, которое можно использовать вместо ip адреса.

И помните, для удаленного доступа также необходимо выполнить проброс портов HTTP ( по умолчанию 80) и ТСP (по умолчанию 37777)
CMS программа для удаленного видеонаблюдения: скачать ее можно бесплатно из сети

Для стабильной работы камер видеоконтроля существует комплекс разнообразных полезных утилит, которые способствуют бесперебойному функционированию всей системы. В связи с тем, что системы видеоконтроля делят на аналоговые и цифровые, программное обеспечение различается по функциональности и способу работы.
Для цифровых устройств характерно наличие проводных и беспроводных подсоединений, при этом, в зависимости от вида исполнения, различаются и утилиты. Для беспроводных комплексов применяются специальные программные решения, которые получили название CMS.
Фактически данный тип программ предназначен для осуществления управления камерами, не имеющими кабельного соединения.
Какие характеристики программного обеспечения?
Программные решения CMS имеют ряд существенных преимуществ, которые способствуют более функциональному использованию камер. Для удаленного видеонаблюдения, если управление производится по сети, лучшего решения нельзя и придумать. Разработчики постарались снабдить ПО всеми возможными примочками и дополнительными функциональными особенностями.
Данная утилита для видеоконтроля способна создать двустороннюю связь, если камеры слежения имеют специальный встроенный микрофон и динамик. Это очень удобно для обслуживающего персонала, так как есть возможность настраивать аппаратуру с двух мест одновременно. При этом видеонаблюдение осуществляется как в замедленном темпе, так и ускоренном.
На фото – настройка камер, подключенных к видеорегистратору
Программа для видеонаблюдения, после введения нужных настроек, автоматически способна выполнять запись с камер видеоконтроля с последующей конвертацией в нужный формат.
Так же, как и большинство стандартных IP программ, CMS утилита способна управлять поворотом камер слежения с возможностью остановки в случае обнаружения несанкционированных движущихся объектов.
Варианты утилит и методы загрузки
Для видеонаблюдения удаленным методом характерным является наличие способов извещения охраны либо владельца о незапланированных повреждениях. Программа для удаленного видеоконтроля производит оповещение как при помощи отправки сообщений на электронную почту или телефон, так и передавая звуковой сигнал на пункт охраны.
На видео – обзор CMS видеорегистратора:
Программ видеонаблюдения удаленным методом довольного много, но самыми распространенными из них являются:
Touch применяется в телефонах или планшетных устройствах и позволяет осуществлять видеонаблюдение и управление таким же способом, как и с компьютера. Утилита позволяет использовать набор тех же функциональных параметров, что и обычная программа для персонального компьютера.
Сегодня большинство программ, осуществляющих видеонаблюдение удаленным способом, можно залить бесплатно из сети.
Ссылка на скачивание программы
Скачать можно по данной ссылке. Установка утилиты не составляет особой сложности и производится таким же способом, как и обычное программное обеспечение к играм.
На фото – просмотр камер видеоконтроля
Просмотр видеокамер в режиме «Online» в Smart PSS
Для этого вам необходимо выбрать раздел Live View:
Smart PSS v1.XX Live View

SmartPSS v2.XX Live View
В данном разделе будет представлено окно, где можно выбрать камеры которые вы хотите просмотреть, а также выбрать их количество

Алгоритм настройки приложения Smart PSS для доступа к видеорегистратору Dahua с компьютера
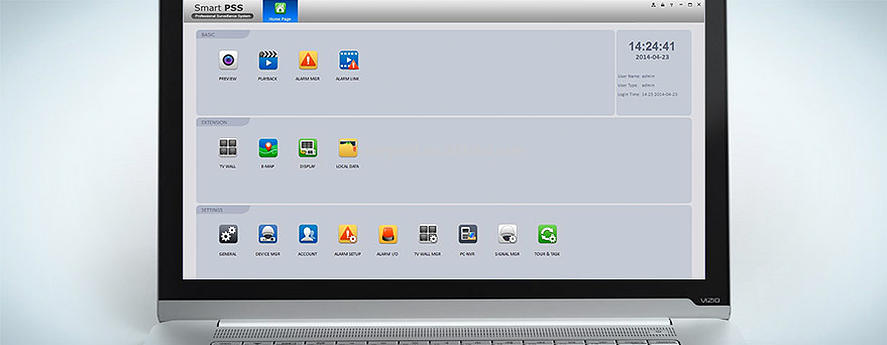
- Запустите приложение SmartPSS на вашем компьютере и введите слово «admin» в полях «Name» и «Password» открывшегося диалогового окна
- Во вкладке «Settings» кликните по иконке «Devices»
- Кликните по кнопке «Manual Add», расположенной в левой нижней части экрана
- В графе «Device Name» дайте имя регистратору, к которому вы хотите подключиться
- Выставьте метод подключения «SN» во вкладке «Register Mode»
- Введите серийный номер вашего регистратора Dahua
- Введите логин и пароль (по умолчанию «admin»)
- Нажмите кнопку «Get Info»
- После того как программа получит данные о вашем регистраторе и количестве подключенных к нему камер, нажмите кнопку «Add»
Если вы всё сделали правильно, в списке устройств отобразится ваш регистратор Dahua. Кликнув по нему, вы откроете вкладку со списком подключенных к нему камер наблюдения.
Чтобы в окне приложения одновременно отображалось несколько камер, нужно выбрать область экрана, а затем кликнуть по камере, которая должна там отображаться. В последних версиях Smart PSS камеры можно просто перетаскивать в желаемую область. Проделать эту процедуру следует для каждой камеры по отдельности.
Пароль для входа в настройки
Если на этапе настройки, у вас запросит пароль, то комбинации стандартного логина/пароля для входа в настройки камеры Dahua:
- admin/admin
- 666666/666666
- 888888/888888
Но если камера настраивается впервые, то логин и пароль вы придумываете сами
Как добавить камеру в Smart PSS

Многие пользователи, которым пришлось установить, или заказать установку видеонаблюдения, сталкиваются с проблемой установки программы для просмотра на ПК.
В данной статье мы постараемся максимально доходчиво рассказать как просматривать камеру видеонаблюдения на ноутбуке или компьютере.
В первую очередь стоит отметить что рассматривать будем программное обеспечение от Dahua, а именно программу Smart PSS. Данное ПО предназначено для работы с оборудованием Dahua. Камеры и видеорегистраторы других производителей сюда добавлять не рекомендуется.
Как и любой другой производитель, Dahua постарались максимально упростить процесс добавления камер, но не в ущерб безопасности.
Для того чтобы наблюдать за уже рабочим объектом, необходимо установить программу Smart PSS на компьютер. О том как это сделать описано в этой статье на нашем сайте.
После установки, запускаем программу используя ярлык на рабочем столе.

Программное обеспечение предназначено для полноэкранного мониторинга объекта, поэтому окно будет запущено на весь экран Вашего ПК.

Для добавления нового устройства необходимо нажать на кнопку «Добавить» в левом верхнем углу дисплея. После этого отобразится маленькое окно в котором нужно будет ввести данные Вашего оборудования.
Здесь существует два варианта добавления камер в Smart PSS.
IP / имя домена — позволяет получить доступ к устройству посредством прямого, статического IP адреса, либо доменного имени.
Серийный номер (P2P) — доступ к устройству видеонаблюдения производится по серийному номеру указанному на коробке, или корпусе IP камеры, или видеорегистратора.
Мы рассмотрим добавление при помощи P2P, т.е. используя серийный номер. Это связано с тем что первый вариант несколько сложнее и им обычно пользуются более продвинутые пользователи. Безусловно, настройка прямого доступа к оборудованию по статическому IP имеет свои преимущества, но большинству пользователям вполне достаточно иметь доступ по P2P.
Итак, нам необходимо найти наш серийный номер, выбрать в выпадающем меню пункт «Серийный номер» и прописать все необходимые данные.

Заполнить нужно все поля. Вот их значение:
- Имя устройства — Название Вашего объекта. Абсолютно произвольное название, на усмотрение пользователя.
- Регистр режим — в данном поле выбираем «Серийный номер».
- Серийный № — здесь вводим серийный номер устройства Dahua.
- Имя группы — в данном пункте можно ничего не менять, он нужен в том случае когда объектов наблюдения много и имеет смысл разделять их по группам.
- Имя — в данном пункте нужно ввести имя пользователя от видеорегистратора или IP камеры к которому хотим получить доступ.
- Пароль — тут нужно ввести пароль устройства к которому хотим получить доступ.
Примерно так должно выглядеть заполненное окно с данными:

После нажатия на клавишу «Добавить», в основном окне программы должна появиться горизонтальная строка с данными Вашего устройства. Важным пунктом здесь является статус оборудования, он может быть «Онлайн», «Оффлайн», либо сообщение с ошибкой.












