Туториал по Cura 3D для начинающих
Cura 3D — это настолько удобная слайсинг программа, что многие пользователи даже не осознают, что они делают. Просто загружаешь модель, выбираешь качество 3D печати и начинаешь печатать. Это настолько же просто, как и печать на обычном 2D принтере.
По сути, Cura 3D — это программа для 3D печати — метод передачи цифрового файла с вашего персонального компьютера на 3D принтер таким образом, чтобы последний мог обработать полученные данные и начать печать.
По сравнению со многими другими слайсинг программами Cura 3D кажется предельно простой. Но если вам понадобятся более гибкие настройки, они тоже есть. Просто интерфейс пользователя реализован действительно грамотно и удобно.
Cura 3D разрабатывается и поддерживается производителем 3D принтеров Ultimaker, известных своим перфекционизмом и активной поддержкой open source движения. Ручных настроек очень много, но они спрятаны от пользователя (не так уж и глубоко на самом деле), так что если вы из тех, кому интересны эксперименты или нужны определенные нестандартные настройки 3D печати, вы сможете их реализовать.
Для тех, кто просто хочет напечатать деталь, достаточно настроить скорость и качество.
Этот туториал ориентирован на тех, кто только начинает работать со своим 3D принтером. Мы предполагаем, что вы только что включили принтер и загрузили материал для печати. С этого момента мы и рассмотрим необходимые действия в Cura 3D для запуска 3D печати.
Зачем нужна программа Ultimaker Cura?
Технически, программа Cura является слайсером — приложением, позволяющим выводить виртуальные 3D-модели на печать послойно — как того и требуют современные трехмерные принтеры. Первоначально 3D-слайсер Cura предназначался для трехмерных принтеров разработки компании Ultimaker, однако его можно использовать и для работы с другими принтерами.
Основная функция программы Cura — генерация G-кода на основе загруженной пользователем трехмерной модели, которую следует распечатать. Сгенерированный G-код можно сразу отправить на печать либо сохранить в файл для использования в будущем.
Инструкции по установке Debian
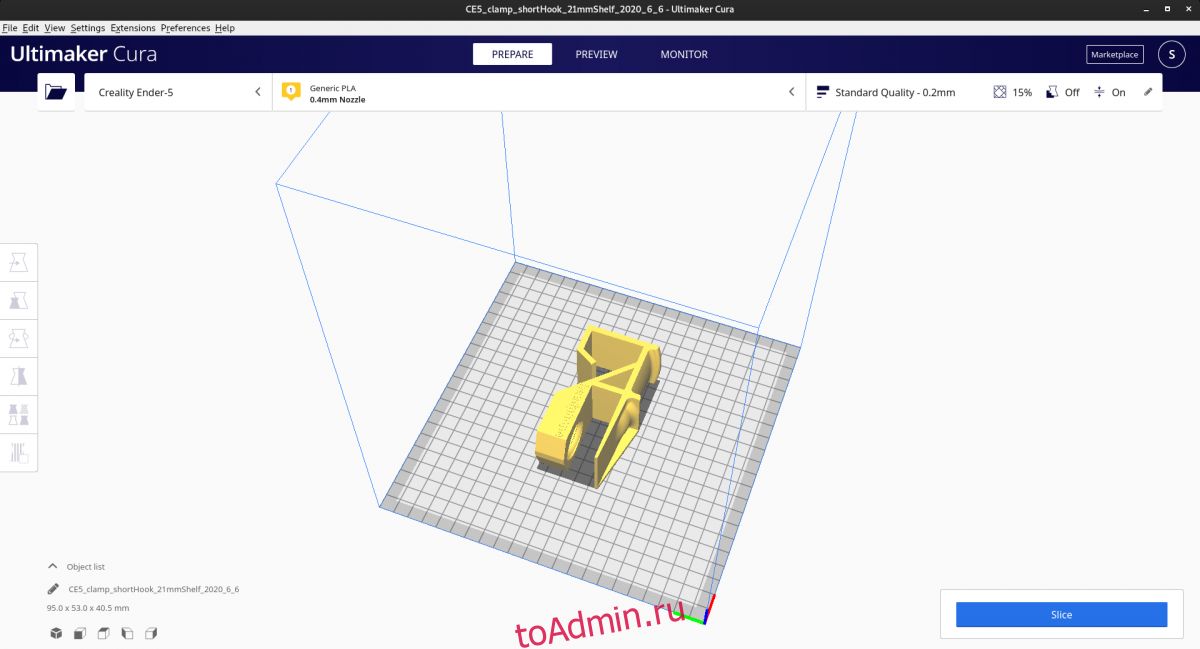
Приложение Cura Sler доступно для пользователей Debian Linux. Начните с запуска окна терминала на рабочем столе Linux, чтобы оно заработало в вашей системе Debian. Вы можете запустить терминал, нажав Ctrl + Alt + T на клавиатуре. Или найдите «Терминал» в меню приложения.
Когда окно терминала открыто, используйте команду apt-get install для настройки пакета «cura» на вашем компьютере. Иметь ввиду; вы должны использовать Debian 10, 11 или Sid, чтобы эта команда работала.
После того, как вы введете команду выше, Debian попросит вас ввести пароль. Используя клавиатуру, введите пароль для своей учетной записи. Затем нажмите клавишу Enter для подтверждения.
После ввода пароля Debian спросит, хотите ли вы установить пакет Cura на свой компьютер. Нажмите клавишу Y на клавиатуре, чтобы подтвердить свой выбор и установить слайсер Cura в Debian.
Достоинства и недостатки слайсера Cura
Достоинства:
ПО надежного разработчика;
Постоянное обновление слайсера;
Удобный пользовательский интерфейс;
Открытый программный код;
Совместимость с принтерами многих производителей;
Встроенная поддержка печатных материалов известных брендов.
Недостатки:
Не всегда очевидная настройка поддержек, для лучшего результата придется разобраться в экспериментальных функциях;
Низкая скорость работы на слабых ПК.
По совокупности достоинств и недостатков, слайсер Cura — это отличное решение для подготовки модели к печати на FDM 3D-принтере. Работать с приложением будет удобно и начинающим специалистам, и опытным проектировщикам. Слайсер имеет дефолтную поддержку многих материалов для печати и совместим с 3D-принтерами разных производителей.
Основы
На первом уроке вы научитесь основам работы с Cura 3D, от ее загрузки и установки — до оптимизации ваших STL- или OBJ-файлов для подготовки их к экспорту в готовые к печати файлы G-code.
Установка
Cura 3D — программа мультиплатформенная, для нее предлагаются инсталляторы под Linux, Mac и PC. Все версии можно бесплатно загрузить на сайте Ultimaker.
Скачайте файл под вашу операционную систему и запустите установку. В данном учебнике по Cura 3D мы работаем с версией 2.3.1.
- Запустите Cura 3D.
- Выберите модель вашего принтера. При первом запуске Cura 3D вас попросят выбрать принтер. Если у вас Ultimaker или Lulzbot, то к ним прилагается спецверсия Cura 3D. Если нет, или если вы хотите сконфигурировать новый принтер, то после запуска приложения выберите Settings > Printer.
Теперь предстоит выбрать принтер. Если вы скачали программу по приведенной выше ссылке, то все предлагаемые принтеры будут Ultimaker. Для любого другого принтера выберите Other, и, если повезет, в списке окажется и ваш аппарат.
Если не повезет — то, как, например, в случае с принтером Lulzbot, отправляйтесь на сайт производителя принтера, где вы можете найти и скачать специальную версию программы. Если и тут мимо — выбирайте Custom и Add Printer.
Теперь перед вами экран Add Printer (Добавить принтер), и тут вам потребуются подробности про ваше конкретное устройство. Эти подробности можно найти на сайте производителя, или же, если принтер вы построили сами, вы должны знать их наизусть.
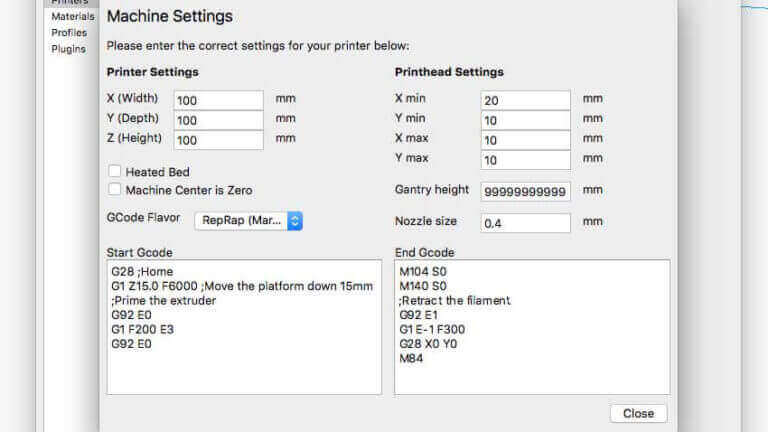
Просто введите эти данные и нажмите Finish.
Краткий обзор интерфейса Cura 3D
На этом скриншоте показаны основные параметры интерфейса Cura 3D.
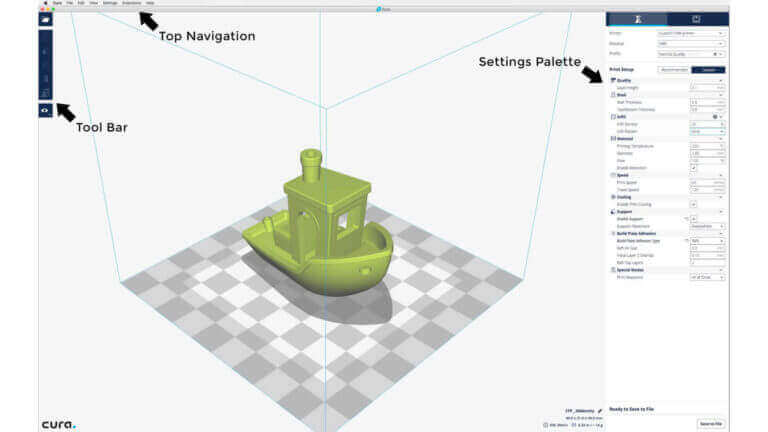
Верхняя навигация Cura 3D
- Open file. Открыть STL- или OBJ-файл можно, выбрав наверху слева команду File > Open File.
- Edit. Это для редактирования моделей на рабочем столе, удаления их с него, для слияния моделей. Базовые, но полезные команды.
- View Mode. Этот пункт меню позволяет переключаться между режимами просмотра: Solid, X-Ray, Layers.
- Settings. Здесь живут настройки принтера и параметры материала.
- Extensions. Это для продвинутых пользователей, которым требуется установить расширения Cura 3D, позволяющие ручное редактирование G-code и много чего еще.
- Help. Помощь, ясное дело.
Левая панель инструментов Cura 3D
- Open File. Загрузка STL или OBJ для подготовки их к печати.
- Move. Если сюда кликнуть, вокруг выбранной модели появятся стрелочки, позволяющие перемещать ее по рабочему столу.
- Scale. Увеличить или уменьшить размер вашей 3D–модели.
- Rotate. Вращение.
- Mirror. Если кликнуть — вокруг выбранной модели появятся стрелочки, при нажатии на которые модель зеркально отражается по соответствующей оси.
- Select Settings. Выбор часто используемых настроек для выноса их на боковую панель (толщина стенки, заполнение, скорость). Привязано к загруженной модели.
- View Mode: Solid, X-Ray и Layers. Если выбрать Layers, появится слайдер, позволяющий быстро пролистывать слои модели.
Правая панель инструментов Cura 3D
Она разделена на две секции, помеченных сверху иконками материала (Printing settings) и принтера (Printer settings).
В этой секции представлена подробная информация по материалу и настройкам качества печати.
Printer. Здесь речь идет о выбранном в первом шаге принтере. Если у вас более одного принтера, то нужный выбирается из выпадающего меню.
Material. Быстрый выбор материала, используемого принтером. Эта опция используется для принтеров, у которых имеются привязанные к ним материалы, она недоступна, если такой функции нет.
Profile. Ultimaker поставляется с тремя профилями качества печати: Low, Normal и High. Их можно быстро выбрать в выпадающем меню. Когда вы ближе познакомитесь с программой, принтером и процессом печати, вы сможете сами создавать профили, которые лучше подстроены под тип печатаемого объекта и модели.
Print Setup. Два варианта настройки процесса печати: Simple (Recommended (Mac)) и Advanced (Custom (Mac))
Simple (Recommended)
Режим Simple (Recommended) вычисляется на основании ранее введенных вами настроек Cura 3D для вашего принтера. Это отличный выбор не только для начинающих, но даже и для более продвинутых пользователей, когда они только приступают к работе с новым принтером и хотят увидеть, как взаимодействуют программа и аппарат. Число настроек здесь ограничено: можно быстро изменить заполнение, сцепление со столом и основные структуры подпорок.
Advanced (Custom)
Тут-то и начинается настоящее веселье! Можно менять массу настроек принтера – от качества печати до скорости. Мы рассмотрим эти возможности немного позже.
Первый запуск и первичная настройка
Если вы ранее не устанавливали данный слайсер, при первом запуске он попросит вас добавить новый принтер. Так как в библиотеке Cura нашего принтера нет, мы добавим его вручную.
Первоначально запустится «мастер добавления нового принтера»

Так как в данном списке нет нашего принтера, выбираем пункт «Другое»

В списке RepRap принтеров так же нет UlTi. По этой причине необходимо создать свой, кастомный принтер, выбрав соответствующий пункт меню. «Другой»

Далее вводим имя принтера, область печати по X, Y, Z. Так же указываем диаметр сопла и то, что в нашем принтере имеется подогреваемая платформа. Вводимые параметры вы можете посмотреть на фотографии ниже.

После окончания настроек откроется интерфейс программы.

Первый запуск
Еще на этапе инсталляции программа предлагает вам выбрать язык и модель принтера. Как видите, основными в списке моделей являются Ultimaker, Printrbot и Lulzbot, однако Cura прекрасно работает и с оборудованием производства других брендов.

Хорошая новость для новичков в области 3D печати – по умолчанию сразу устанавливается режим quickprint, справиться с которым сможет даже ребенок.
Доступно 3 параметра качества печати:
- High – программа автоматически настраивает процесс и обеспечивает прекрасную детализацию. Единственный недостаток – длительное время прототипирования.
- Normal – более быстрый вариант при достойном качестве воспроизведения с нормальной точностью.
- Fast – минимум времени, но и минимум качества, идеальный вариант для печати черновых моделей.
Для изготовления объектов со сложной геометрией (острыми выступающими частями, тонкими стенками, полыми фрагментами) рекомендуется использовать поддерживающие структуры. Для этого выберите (отметьте галкой) опцию Print support structure в разделе Other, и даже самая сложная модель нормально пропечатается. Справа на экране отображаются настройки для анализа объекта, внизу слева – инструменты для вращения и корректировки масштаба.
Перейдя в Full Settings, профессионалы могут перенастроить все под себя. Всего доступно 3 настраиваемых окна и режим эксперта, включить который можно нажатием комбинации ctrl+e. Стоит отметить, что и здесь все достаточно просто – параметры не настолько подробны, как в Repetier-Host, но это не значит, что Cura уступает ему в качестве.

Оболочка объекта: типичные настройки
Далее следует параметр оболочки объекта (Shell). Он определяет настройки внешней части изделия и состоит из ряда установок:
Толщина стенок (Wall thickness). Кура может автоматически высчитать оптимальную толщину стенок, которая напрямую зависит от диаметра сопла. Этот параметр можно изменять в определенных границах;
Толщина верхних/нижних слоев (Top/bottom thickness). Более высокое значение гарантирует отсутствие плохо пропечатанных участков и пробелов, однако вместе с ним увеличится время печати и расход материала. Разработчики рекомендуют устанавливать кратные значения высоты слоя и данного параметра. К примеру, при высоте слоя в 0,15 мм оптимальным значением толщины верхних/нижних слоев будет 0,6 мм;
Узор верхних/нижних слоев (Top/bottom pattern). Доступны следующие предустановки:
- Концентрический узор (Concentric);
- Lines (Линии);
- Зиг-заг (Zig Zag).
Вставка наружной стенки (Outer wall inset). Эта опция компенсирует положение наружной стенки при существенной разнице в ширине линии и диаметре сопла;
Внешние стенки перед внутренними (Outer before inner walls). Здесь выставляется приоритет по печати внешних или внутренних стенок. Вы можете выбрать, какая из них будет печататься в первую очередь.
Чередование дополнительных стенок (Alternate extra wall). Эта настройка добавляет дополнительную стенку к любому другому слою. Таким образом, возможно добиться большей прочности создаваемых изделий.
Баланс перекрытия стенок (Compensate wall overlaps). Данная опция отвечает за равномерность подачи пластика во время печати. Если печатающая головка должна дважды пройти тонкую область модели, поток пластика на этот период будет уменьшен. Следовательно, поверхность модели получится полностью однородной.
Горизонтальное расширение (Horizontal expansion). Если допуски 3D модели имеют для вас значение – этот параметр окажется очень полезным. Незначительная деформация пластика приводит к тому, что физические размеры готового изделия могут не соответствовать размерам цифровой модели. Регулировка значения горизонтального расширения может компенсировать такие отклонения.
Выравнивание шва (Z seam alignment). Здесь можно настроить место перехода на новый слой таким образом, чтобы уменьшить видимость шва на готовом объекте. Разработчиками предусмотрено три варианта:
- Кратчайший (Shortest). Следующий слой начинается в конечной точке предыдущего. Самый простой и быстрый способ печати, однако видимость шва в этом случае максимальная;
- Назад (Back). Начало нового слоя приходится на заднюю часть объекта (исходя из расположения в Cura). Таким образом можно самостоятельно выбрать место расположения шва на модели;
- Случайный (Random). Каждый слой начинается в случайной точке, благодаря чему исключается сама возможность образования шва. При этом время печати увеличится из-за необходимости перемещения экструдера к новому месту.
Игнорирование зазоров по оси Z (Ignore small Z gaps). Небольшие зазоры между слоями в Z-направлении могут быть заполнены в процессе печати. Этот параметр по умолчанию активен. При его деактивации заполнение не будет происходить.
На этом первая часть нашего обзора возможностей Cura 2 заканчивается. Остальные настройки будут рассмотрены в следующих статьях. По всем вопросам обращайтесь к нам любым удобным вам способом, указанным в разделе «Наши контакты».












