
Привет, друзья! Это Джорди и добро пожаловать на Креативный Вторник. Надеюсь, что вы хорошо провели выходные. Мои были лучше, чем прошлые, когда я сломал запястье. Я снял гипс, потому что он мне не нравился. Так что я приобрел эту защиту. Такие новости. Именно ее я должен был надеть на прошлой неделе, когда сломал запястье во время катания на скейтборде. Я даже снял это на видео.
Сначала было довольно прикольно снимать этот скачок в замедленной съемке, а потом стало не по себе. Ну так вот, друзья, я бы хотел поговорить с вами о чем-то еще, помимо моего запястья. А именно об эффекте, который я часто использую в Adobe Premiere Pro. Это не какой-то супер визуальный эффект, или что-то крутое, я говорю об эффекте Кроп. Это очень простой эффект, но вы можете создать много простых, четких и профессиональных анимаций. И в этом видео я хочу вам это показать.
В общем, кроп эффект просто отрезает часть от вашего клипа, надписи или любого другого объекта. Вы можете настроить верхний и нижний кроп, чтобы создать эффект синемаскопа. Если вы редактируете полностью все, то лучше сначала создать Корректирующий слой (Adjustment layer) сверху и применить кроп эффект вот здесь.
Еще одно преимущество в том, что вы можете изменить рамки кадра, просто передвинув его. Мне нравится что ключевые точки в кроп эффекте можно анимировать. Если вы вставляете перебивки, то можно их выделить кроп эффектом например
Вы также можете поиграть с разными соотношениями и использовать кроп, как творческий инструмент. Для следующего совета, а у меня их всего пять, я собираюсь создать некоторый текст и использовать кроп эффект. Мне часто нравится делать так, чтоб текст появлялся из ниоткуда. Для этого нужно установить нижний кроп туда, где вы хотите, чтобы появился текст. Затем просто анимируйте позицию текста, чтобы он появился из-за самого кропа.
И вы можете анимировать слой и позицию движения одновременно, чтобы получить более динамичную анимацию. Вы можете делать великолепные текстовые анимации, которые будут выглядеть четко и профессионально всего лишь при помощи кроп эффекта и базовых свойств. Следующий прием – это Разделенный экран, он очень прост. У вас 2 клипа, расположенных один над другим и тот, что сферу обрезается. А сейчас интересный момент. Когда вы анимируете, получается кроп эффект. Давайте начнем анимировать кроп эффект, он показывает верхний слой на 50%. Он накладывается на нижний клип, поэтому я собираюсь анимировать позицию нижнего клипа и отодвинуть его чуть-чуть в сторону.
Также прекрасно, что вы можете сгладить ключевой кадр, чтобы он начинал двигаться и останавливался плавно. Мы посвятили этой технике видео, вы можете найти его в описании ниже. Вы должны получить что-то подобное. Еще один хороший способ сделать Разделенный экран. И существует множество способов поэкспериментировать с отображением Разделенного экрана. Продолжаем. Следующий прием – это переход. Мы будем делать кое-что отличное, от того что мы делали раньше с текстом и разделенным экраном. Мы уже умеем размешать два клипа на шкале времени, но убедитесь, что они накладываются друг на друга там, где вы хотите добавить переход. Я добавлю кроп эффект на оба клипа.
Для нижнего я активирую Zoom и анимирую нижний кроп. Это растянет видео. Для верхнего видео я тоже анимирую нижний кроп со 100 до 0. И это создаст милый параллакс переход. Другая крутая идея перехода – когда вы анимируете левый и правый кроп до 30% и активируете zoom.
Это растянет клип горизонтально. Верхний кроп получит два кроп эффекта. Анимируете там, где левый кроп переходит от 50 к 0 и сделайте тоже самое со вторым кроп эффектом. А затем для правого. Это будет открывать клип из центра, а нижний клип будет растягиваться. Это прикольная идея и надеюсь это откроет для вас еще множество идей при создании переходов.
И наконец эффект стирания. На ваш нижний клип наложено несколько эффектов. Сделайте дубликат клипа на верхний слой столько раз, сколько у вас эффектов на нем. У меня три эффекта, поэтому я делаю три копии. На самом верхнем слое должны быть все эффекты. С нижнего уберите 1 эффект, а с того, который под ним 2 эффекта. И так далее. На самом нижнем не должно быть эффектов. Затем примените кроп эффект ко второму слою. Анимируйте любое свойство от 100 до 0. Затем скопируйте весь кроп эффект и продвиньтесь немного дальше по временной шкале, обрежьте следующий клип до указателя воспроизведения и вставьте кроп эффект.
Переместитесь немного дальше, обрежьте и вставьте. Это неплохой способ показать обрывание ваших эффектов. Я предпочитаю этот способ, вместо анимированных масок в каждом эффекте, потому что так можно сильнее контролировать ключевые кадры. Как вы видите, они сменяются быстро, медленно и снова быстро. Вы не сможете этого сделать анимируя mask path. 
Вот вы и узнали о пяти способах использовать кроп эффект в Adobe Premire pro. Спасибо за просмотр и за поддержку. И конечно: не прекращайте творить!
Эффект Crop + немного цветокоррекции
Расположите редактируемый клип на дорожке Video 1 панели Timeline.

Ещё раз проделайте предыдущую операцию, только клип расположите уже на дорожке Video 2.

Перейдите к панели Effects и, воспользовавшись поиском, найдите эффект Crop (Обрезка).

Примените данный эффект к клипу, расположенному на дорожке Video 2.

Временно отключите видео на дорожке Video 1, кликнув на иконку с изображением глаза.

Теперь выделите видео на дородке Video 2, кликнув по его загаловку, и откройте панель Effect Controls, чтобы настроить параметры эффекта Crop. Эффект Crop предназначен для обрезки краёв изображения клипа в Адоб Премьер Про. Кликните по серому треугольнику слева от имени эффекта, чтобы раскрыть его параметры.

Как Вы видите у параметров Left (Слева), Right (Справа), Top(Сверху) и Bottom(Снизу) значения равны нулю. Т.е. клип пока не обрезан. Измените значение параметров Top и Bottom процентов так на 18-20, чтобы обрезать клип сверху и снизу.

При обрезке не забывайте поглядывать на окно Program. Вот что у меня получилось.

Включите клип на дорожке Video 1 и выключите надородке Video 2.

Кликните по заголовку клипа на дорожке Video 1, чтобы сделать его активным. Далее откройте панель Effect Controls и выберите эффект Motion (Движение). Откройте список параметров данного эффекта. Увеличьте значение параметра Scale (Масштаб) процентов так до 140-150.

Вот что получится в итоге:

Перейдите к панели Effects. Найдите эффект Three-Way Color Corrector и примените его к клипу на дорожке Video 1.


Откройте панель Effect Controls, чтобы настроить параметры данного эффекта.


Для начала поработаем с цветом различных областей изображения. Для этого в нашем распоряжении имеются три цветовых круга. Левый отвечает за тёмные области (области теней), правый — за светлые области, ну а центральный цветовой круг отвечает за средние тона. Давайте придадим всем областям синего оттенка. Для этого маркер, расположенный в центре каждого из кругов, переместите в сторону синего (голубого) цвета.

Вы наверно заметили, что помимо основного маркера, в центре круга также имеется ещё один маркер. Он окрашен в чёрный цвет. Этот маркер служит для настройки насыщенности цвета. Давайте с помощью данного маркера немного увеличим насыщенность цвета в каждом из цветовых кругов.

При желании можно немного поработать с контрастом светлых и тёмных областей. Для этого в параметре Tonal Range выберите пункт Highlights (Светлые области).

Спуститесь немного ниже к параметру Input Levels и настройте его как показано на картинке:

Тем самым Вы повысите контраст и сделаете светлые области более жёсткими (без плавных переходов).
Итак, со светлыми областями мы разобрались. Теперь давайте перейдём к теням. Для этого вернитесь к параметру Tonal Range и выберите из списка пункт Shadows(Тени).

И снова спуститесь к параметру Input Levels и настройте его как показано на картинке:

Этим Вы также добьётесь повышения контраста.
Вот что получилось после применения эффекта Three-Way Color Corrector и изменения масштаба.

Для завершения работы Вам осталось лишь включить видео на дорожке Video 2.

и просмотреть полученный результат:

На этом всё. До встречи в следующем уроке, где мы продолжим обучение Adobe Premiere Pro!
Комментарии: 13
Чтобы оставить комментарий или поделиться своей работой, пожалуйста, авторизуйтесь
![]()
Михаил Троян 12 Февраля 2017 — 14:18:35
Спасибо большое за урок! Но у меня есть вопрос: в эффекте «Crop» есть инструмент «произвольная кривая Безье». Расскажите, пожалуйста, как им пользоваться? Спасибо.

Andrew Small 16 Октября 2016 — 05:44:36
![]()
 Илья Муратов 11 Мая 2015 — 12:08:20
Илья Муратов 11 Мая 2015 — 12:08:20
как создать свой канал
![]()
Евгений Гончаров 11 Мая 2015 — 19:44:27
 Oleh Dudar 1 Марта 2015 — 18:07:31
Oleh Dudar 1 Марта 2015 — 18:07:31

Begzod 12 Февраля 2015 — 13:49:50
Благодарю за урок!

Skif 20 Марта 2014 — 14:11:42
Благодарю за урок!

TigeR 22 Августа 2013 — 14:06:27
Подскажите пожалуйста как изменить язык, не могу найти в настройках. Стоит русский хочу перейти на английский

 leshka_poznyak 24 Августа 2013 — 17:00:43
leshka_poznyak 24 Августа 2013 — 17:00:43
Возможно установлен русификатор. Удалите в панель интрументах

 Anzor Bolatkaev 15 Августа 2013 — 18:03:46
Anzor Bolatkaev 15 Августа 2013 — 18:03:46
как найти этот эфект Three-Way Color Corrector
![]()
VideoSmile 15 Августа 2013 — 22:03:38
Anzor Bolatkaev, переходите к панели Effects и в строке поиска вписываете название эффекта. Искомы эффект автоматически отобразится на панели.

 Anzor Bolatkaev 18 Августа 2013 — 12:18:15
Anzor Bolatkaev 18 Августа 2013 — 12:18:15
How to Crop a Video in Adobe Premiere Pro (Tutorial with Images)

In this step by step guide, we’ll show you how to efficiently use Adobe Premiere Pro CC to crop your videos, allowing you to create stunning cinematic effects with a few simple clicks. Whether it’s replacing backgrounds on vertically shot video or creating a split screen layout, cropping is an essential skill with a plethora of uses for any editor.
Part 1: How to Crop Videos & Photos in Premiere Pro
In case you’re wondering if you’ll need to learn a whole new way of cropping for video and photos, you’ll be pleased to discover that cropping works the same for both. Follow the steps below to get started!
Step 1: Import footage into Premiere Pro
Begin by importing your footage into Premiere by going to file, import file, or hitting COMMAND + I on the keyboard.

Step 2: Add clips to the project panel
Select your clips from the browser window, and they will import into your project panel.

Step 3: Create a new composition
Drag your clip to the composition button at the bottom of the project panel to create a new composition based on the clip settings.

Step 4: Go to the Effects panel
Now, make sure you are on the effects screen by selecting ‘Effects’ from the top panel.

Step 5: Select the Crop Effect
Navigate to the Effects Menu, select the Video Effects > Transform > Crop.

A far simpler way is to use the search function at the top to find the effect as shown below.

Step 6. Add the Crop Effect to a Clip
There are two ways to add the effect to a clip. If the clip in question is selected in the timeline, all you need to do is double-click on the Crop effect to add it. Alternatively, you can drag and drop the Crop effect on to the clip you wish to edit.

Step 7. Adjust the Crop settings in the Effects Control Panel
Once the clip has the effect added, you will see the Crop function appear in the Effects Controls panel of the clip you have selected. You can crop the image in 3 ways: using percentages, the slider, or the crop handles. You can crop the shot from the bottom, top, left, and right.

Part 2: The Three Ways to Crop
Percentages
Using percentages might take a bit of getting used to, but it is helpful when you want to create a specific technical layout.
Step 1: Calculate the percentages for each cropped clip
For example, you may want to create a split screen where the screen is equally divided between two clips, in which case you can simply crop the image by 50%.
Step 2: Adjust the percentage in the crop settings
Add your calculated crop settings in Premiere Pro.

The Slider
If you prefer you can also use the slider to adjust the crop of a clip.
Step 1: Show the slider settings
Alongside each of the crop directions in the Effects Control Panel, there is a small drop-down arrow. Clicking on this arrow will reveal a slider.
Step 2: Manually adjust the crop
The slider gives you more manual control over the crop percentage. Use the slider to increase or decrease the crop from 0 to 100%.

Crop Handles
Step 1: Select the clip to crop
Put your player head to the clip you want to crop, and then select the clip.
Step 2: Select the Crop Effect
Select the crop effect in the Effects Control Panel. This action will add handles to the clip in the Video Preview Window so you can manually crop your media.

Step 3: Make manual adjustments using crop handles
If you have cropped your video to the right size, but are not happy with the area of footage you have cropped it to, you can manually move the crop area by bringing up the crop handles and dragging the entire crop box around the video preview screen.

Step 4: Position the cropped media
Once you have cropped your media, you can position it on the screen as you wish using the Position controls in the Effects Control Panel. The position can be controlled using the same three methods as the crop function. Play around with the controls to find the best method for you.

Part 3: Advanced Cropping Techniques
Split Screens
Now you know how to crop and position your video you can easily replicate some stunning split screen videos.
Step 1: Stack clips on separate video tracks
Place your clips in separate video tracks playing simultaneously.

Step 2: Crop each video clip
The videos will pile on top of one another in the preview window. When you crop the top one, the next one will appear below it.

Step 3: Position each cropped clip
Crop and move the videos until they are laid out in a way you are happy with.

Step 4: Leave a black background between clips
If you leave space between your clips, it will automatically display black. (See Vertical Footage Cropping for background options below).
The Cinematic Look
If you want to create a strong cinematic look, with black bars at the top and bottom of the screen, don’t worry you do not have to crop individual video clips.
Step 1: Add an adjustment layer
In the Project Panel, hit the new item button, and select Adjustment Layer > OK.

The adjustment layer should appear in the Project Panel. Here’s what your screen will look like.

Step 2: Add the adjustment layer to a video track
Drag the adjustment layer to a free video track above your other videos and extend to cover the duration of your project.

Step 3: Add the Crop Effect
Using the same method as before, add the Crop Effect to the Adjustment Layer. Select the Adjustment Layer in the timeline, and you will see all the same Crop tools in the Effects Control Panel.

Step 4: Adjust the top and bottom crops
Increase the top and bottom crops until you are happy with the look you have created. The Adjustment Layer will affect all of the clips below it in the project timeline.

Vertical Video Backgrounds
Occasionally, you might need to edit using footage that has been shot vertically on a mobile phone. When imported, this will display black bars down the left and right side of the video. Using the crop tools and the methods above, you can remove the black bars from the clip, and replace it with something more appealing.
Step 1: Add a colored background by selecting Color Matte
To add a colored background to your cropped video, hit the New Item button at the bottom of the Project Panel and select Color Matte.

Step 2: Use the color picker
Click OK to bring up the color picker.

Step 3: Select your preferred color
Choose the color you would like in the background of your video and choose OK. You can name your Color Matte if you wish.

The Color Matte will appear in your Project Panel.

Step 4: Add the color matte to your clips
Drag it to the timeline, place on a free video track beneath your video and extend to cover for the entire duration.

Step 5: Consider adding images or graphic in the background
You can add images, graphics, and patterns by importing your background using the same method as importing media and placing using the same method as a Color Matte.

Part 4: Cropping vs. Aspect Ratio: What’s the Difference?
Before wrapping up, it’s essential to clarify the difference between cropping your video and changing the aspect ratio.
When you crop a video, you are removing part of the video leaving a blank space where the video has been removed. You would use cropping for stylistic editing choices, such as split screen, or vertically filmed videos, this is what we will be going over in this tutorial.
Aspect Ratio is the size at which your video is exported, keeping the video in full screen. While changing the aspect ratio might crop the video, it also changes the size and shape of the final file. You would use this when you need to export square videos for use on social media.
Cropping can be used in a variety of ways to create beautiful, dynamic video pieces that add an extra layer of professional quality to your work. All editors have their own methods of solving creative problems that arise during the post-production process, and there is no right or wrong way to use the effect.
Instead, you can add it to one of the many tools an editor needs to produce a full range of content styles. Now you have the skills to crop your video in Premiere Pro – be creative and have fun.
Adobe Premiere Pro для новичков: как смонтировать простое видео
Инструкция для всех, кто хочет освоить один из лучших видеоредакторов для Windows и macOS.
Если вы намерены серьёзно заняться монтажом (например, для своего блога на YouTube или заказчиков) — вам стоит присмотреться к программе Premiere Pro. Широкая функциональность и удобный интерфейс обеспечили этому редактору популярность среди профессионалов. А множество обучающих статей и курсов, доступных в Сети, делают его привлекательным для новичков.
Сразу стоит сказать, что программа платная и доступна по подписке за 1 352 рубля в месяц или 15 456 рублей в год. Поскольку это профессиональный инструмент, который открывает перспективы для хорошего заработка, такая стоимость многим кажется оправданной. Первую неделю все возможности редактора можно использовать бесплатно.
Этот текст не превратит вас в гуру Premiere Pro, но поможет быстро разобраться в основах.
1. Установите Adobe Premiere Pro и ознакомьтесь с интерфейсом
Скачайте пробную версию Premiere Pro с официального сайта Adobe и следуйте инструкциям установщика.
При первом запуске программа предложит создать новый проект. Это своего рода черновик, в котором вы будете работать над будущим роликом. Введите название проекта в поле «Имя» и укажите папку для его хранения в поле «Местоположение». После этого кликните OK.
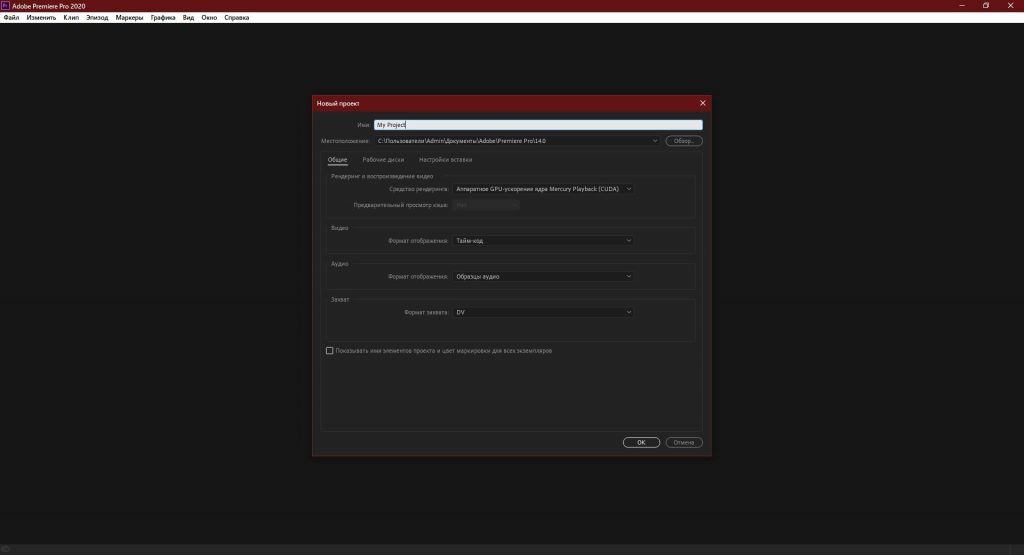
Перед вами отобразится главный экран видеоредактора. Вкладки в верхней части окна служат для переключения между основными разделами интерфейса. Кликните «Редактирование». Здесь находятся базовые панели инструментов: «Источник», «Проект», «Таймлайн» и «Программа». Именно с ними вы будете работать большую часть времени.
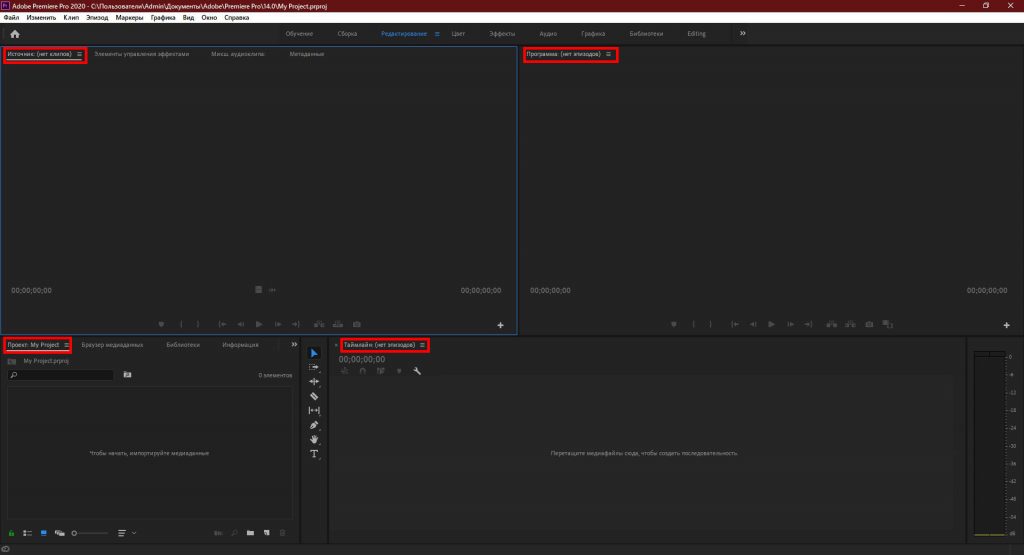
2. Добавьте исходные медиафайлы
Перетащите исходники, из которых вы хотите собрать финальное видео, на панель «Проект». Это могут быть ролики, аудиофайлы или снимки. Их миниатюры тут же отобразятся в Premiere Pro.
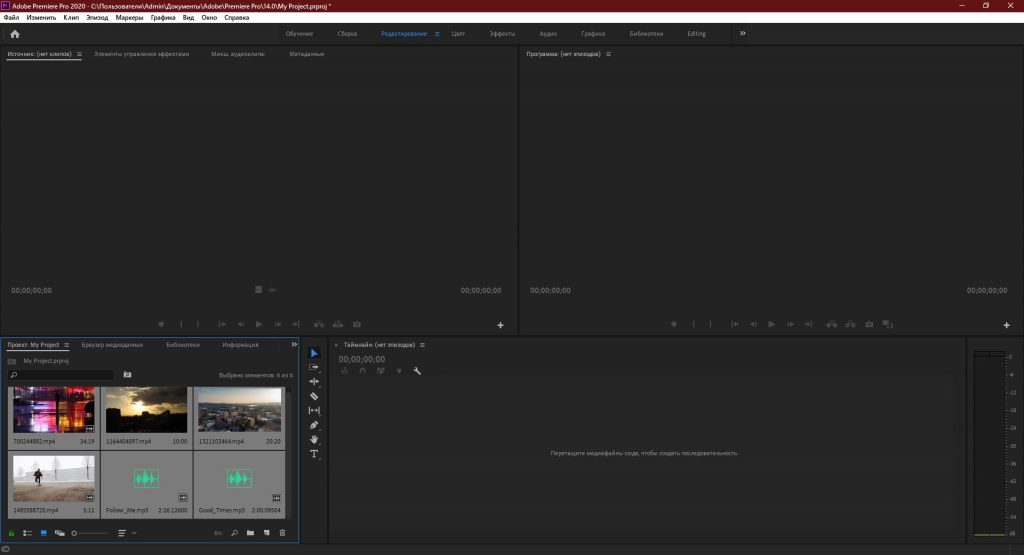
При желании вы всегда можете просмотреть любой добавленный файл прямо в интерфейсе программы. Достаточно дважды кликнуть по нему мышью — и Premiere Pro воспроизведёт его на панели «Источник».
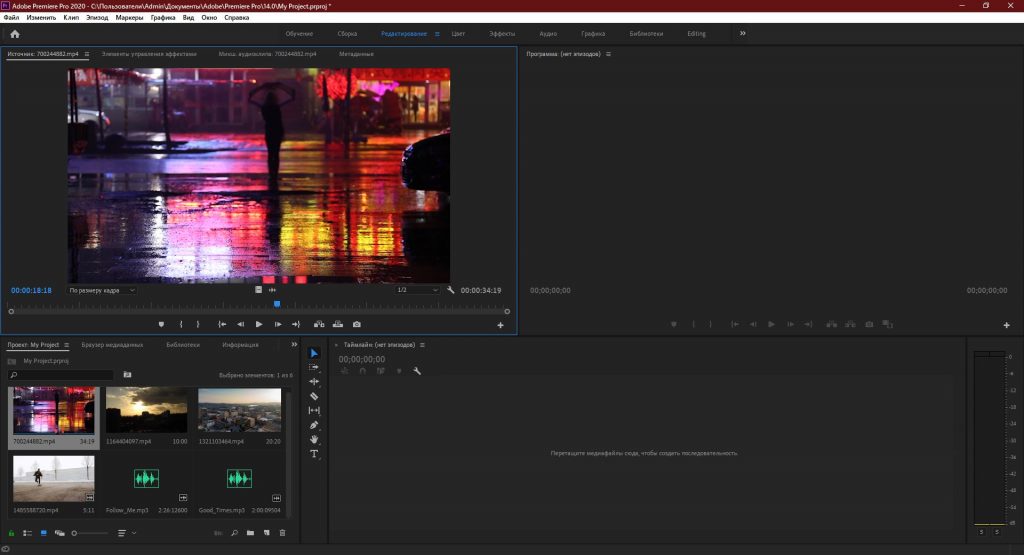
3. Перенесите файлы в область редактирования
Перетащите исходный файл с панели «Проект» на панель «Таймлайн». Если роликов несколько, выберите тот, который планируете сделать основой финального видео.
Если программа сообщит, что выбранный файл не соответствует текущим настройкам, кликните «Изменить настройки эпизода». Это оптимизирует параметры панели для работы с вашим роликом.
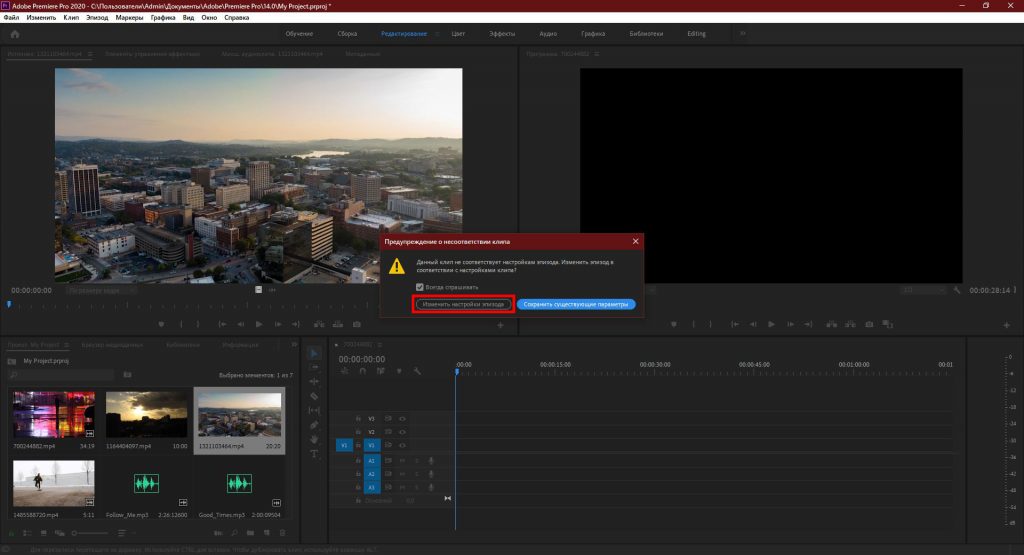
Затем перетащите на панель «Таймлайн» все остальные исходные файлы, необходимые для монтажа, включая аудио и картинки.
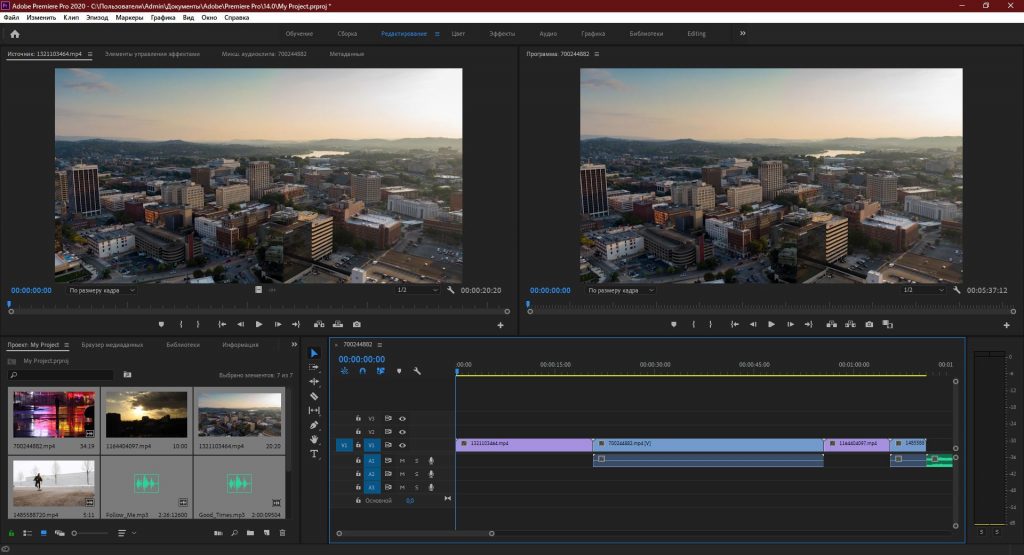
Разберитесь, как устроена панель. Исходники здесь отображаются в виде временных отрезков. Причём каждый из них занимает определённую дорожку или, можно сказать, слой. Те, которые обозначены буквой A, предназначены для аудио. Помеченные буквой V — для роликов и статичных изображений.
Если вы разместите два видеофрагмента друг под другом, то в финальном ролике отобразится только верхний. Учитывайте это при монтаже.
4. Отредактируйте исходники
Используйте инструменты на панели «Таймлайн», чтобы отредактировать добавленные файлы и собрать из них финальное видео.
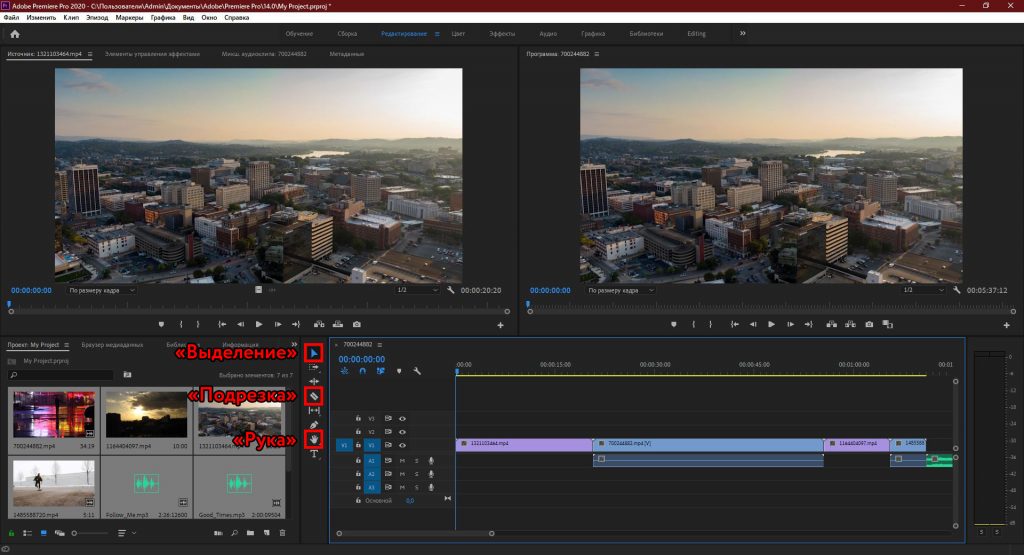
«Подрезка» позволяет удалить фрагменты из роликов и аудиофайлов.
С помощью инструмента «Рука» можно прокручивать шкалу времени вместе с размещёнными на ней файлами.
«Выделение» выполняет сразу несколько функций. Среди прочего этот инструмент позволяет:
- Перетаскивать отрезки аудио и видео как между разными дорожками, так и относительно временной шкалы. Вы можете собирать видеоряд как мозаику.
- Регулировать временные рамки каждого фрагмента на шкале. Для этого нужно просто потянуть за край отрезка в сторону.
- Управлять громкостью. Сначала нужно дважды кликнуть рядом с иконкой микрофона справа от аудиодорожки. Когда она расширится, достаточно потянуть вверх или вниз за проходящую вдоль этой дорожки линию.
- Удалять лишние фрагменты. Нужно выделить отрезок и нажать клавишу Delete.
Чтобы разобраться, пробуйте каждый из перечисленных инструментов и наблюдайте за панелью «Программа». Здесь отображается текущий результат монтажа.
5. Добавьте переходы и титры
При желании вы можете украсить склейки между фрагментами ролика различными эффектами — видеопереходами. Для этого на панели «Проект» найдите вкладку «Эффекты» и в появившемся списке нажмите на «Видеопереходы». Попробуйте разные и выберите подходящие. Чтобы применить эффект, просто перетащите его с панели «Проект» на границу между двумя отрезками ролика.

Если вам нужно добавить в видео имена авторов, цитаты или любой другой текст, кликните на пункт «Графика» в верхней части окна. Выберите подходящий шаблон титров на панели справа и перетащите его на временную шкалу. Введите нужный текст на панели «Программа».

6. Сохраните результат
Когда закончите монтаж, сохраните финальное видео. Для этого нажмите «Файл» → «Экспортировать» → «Медиаконтент». В появившемся окне задайте подходящие настройки.
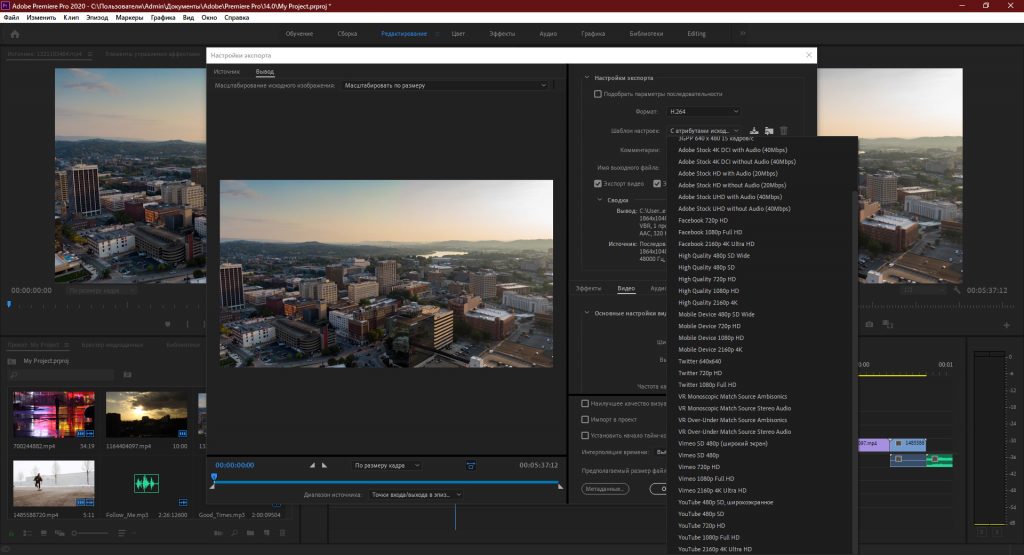
Если не знаете, какие параметры выбирать, укажите формат H.264. Он подойдёт для большинства случаев. Затем выберите один из шаблонов Adobe. Например, в списке есть готовые настройки для YouTube и других популярных сервисов.
В поле «Имя выходного файла» задайте название ролика и укажите папку, в которую его нужно сохранить. Затем кликните «Экспорт» в нижней части окна и дождитесь, когда программа сохранит результат в память компьютера.
Как кадрировать видео в Adobe Premiere Pro?

Снова здравствуйте мои дорогие читатели и новички в программе Adobe Premiere Pro, сегодня я отвечу на вопрос: “Как кадрировать видео в Adobe Premiere Pro?” К данному вопросу существуют несколько подходов. Это связано с тем, что одни под словом “кардирование” понимают понятие “укрупнить видео – из общего плана сделать крупный”, другие же под понятием “кадрировать видео” подразумевают “обрезать кадр”. В рамках данного материала мы с Вами рассмотрим и тот и другой подход к решению вопроса – Как кадрировать видео в Adobe Premiere Pro?
Как кадрировать видео в Adobe Premiere Pro? Motion / Движение.
Представим, что у Вас есть видео на секвенции, которое нуждается в кадрировании – укрупнении видео – из общего плана сделать крупный.
Для начала от Вас требуется просто выделить видео, которое Вы хотите увеличить в рабочей области секвенции и перейти во вкладку “Effects Controls / Элементы управления эффектами” можно нажатием на сочетание клавиш Shift+5.

Раскрываем вкладку “Motion / Движение”,если у Вас проблема состоит в том, что видео с которым мы работаем, меньше по разрешению чем кадр установленный для рабочей секвенции.

Не снимая флажок с “Uniform Scale / Равномерного масштаба”, изменяем значение параметра “Scale / Масштаб“ так, чтобы видео было увеличено в той степени которая Вас наиболее устраивает.

Ввиду того, что видео увеличивается по умолчанию относительно центра изображения, а элементы, которые должны располагаться в Вашем кадре могут не попасть в него, либо частично войти в кадр, а это неприемлемо для Вас. В этом случае нам придётся поработать с значениями параметра “Position / Положение”

Первое цифровое значение отвечает за положение видео на оси координат x, то есть изменяя его вы двигаете видео по горизонтали – вправо или влево, а второе значение за положения видео на оси координат y, измените его и Ваше видео сместится либо вверх, либо вниз.
Как кадрировать видео в Adobe Premiere Pro? Обрезать / Crop
Для того чтобы кадрировать видео или же обрезать видео, нам потребуется видеоэффект “Crop / Обрезать”, который находится во вкладке “Effects / Эффекты”, раздел “Видеоэффекты” в папке “Transform / Преобразовать”.

Данный эффект предназначен для обрезки краёв изображения видеофайла в Adobe Premiere Pro.
Выделите видеоряд который вы собираетесь обрезать и двойным щелчком по видеоэффекту или его перетаскиванием на редактируемый файл.
Теперь необходимо настроить в эффекте “Crop / Обрезать” область, которая будет вырезаться, для этого откройте панель Effect Controls, чтобы настроить параметры эффекта Crop. Кликните по серому треугольнику слева от имени эффекта, чтобы раскрыть его параметры.

У данный видеоэффект имеет следующий список параметров – Left / Слева, Right / Справа, Top / Сверху и Bottom / Снизу значения равны нулю. Видео в кадре пока не обрезано. Измените значение параметров Top и Bottom процентов на 15-20, чтобы обрезать видео в кадре сверху и снизу. Результат своих действий вы можете увидеть в окне Program.

На этом наш с Вами ликбез по теме “Как кадрировать видео в Adobe Premiere Pro?”, я считаю, закончен теперь Вы знаете, как решить проблему – “укрупнить видео – из общего плана сделать крупный” и. “как обрезать видео”.
Но в случае, если Вам известны другие способы или значения понятия кардрирования видео в Adobe Premiere Pro, тогда жду Ваши предложения в комментариях к этой статье, так как я буду рад любой новой информации. Кроме того она будет полезна всем.












