Как создать новую Google таблицу на компьютере
Здравствуйте, уважаемые читатели! Практически у всех нас, при работе с электронными документами, возникает необходимость, чтобы их увидел кто-то еще: отредактировал, допечатал или просто ознакомился. Можно переслать нужный файл по почте, но это займет время (пользователь должен получить, внести правки, отправить вам), можно отдать при личной встрече, которая не всегда может состояться, а можно воспользоваться сервисом от компании Гугл – Google Таблицы.
Вот с ними мы и начнем знакомится в данной статье. По внешнему виду и функциям они похожи на продукт компании Microsoft – Excel, с которым привыкли работать многие, и если вы в их числе, то разобраться с тем, как работать в Гугл таблицах не составит труда. С их помощью можно создавать большие таблицы, используя формулы в расчетах, строить графики, на полученных из таблиц данных, форматировать ячейки, выделяя их нужным цветом, в зависимости от данных и многое другое.
Но основное преимущество таких таблиц следующее: вы можете дать доступ к любой созданной другим пользователям и уже вместе работать над одним проектом. При этом есть возможность общаться со всеми, кто тоже работает с ней в данный момент, например, добавляя комментарии к ячейкам.
Все нюансы работы я буду постепенно описывать во всех последующих статьях, а сейчас начнем с самого простого и разберемся, как создать Гугл таблицу с нуля, и что для этого нужно.
Для того чтобы сделать Гугл таблицу с нуля, вам необходимо выполнить вход в свой Google аккаунт. Если не знаете, что это такое, давайте объясню. Имея профиль в данном аккаунте, вы можете пользоваться всеми сервисами от компании Google: почта Gmail, Play Market на телефонах с ОС Android, Google+, Google Диск и прочее. Соответственно, если вы где-то из перечисленного зарегистрированы – то необходимые данные для доступа в аккаунт у вас есть. Найдите, где они записаны: логин должен заканчиваться на @gmail.com, ну а пароль, что вы сами придумывали.
Для входа в аккаунт, необходимо открыть стартовую страницу Гугл. Для этого откройте браузер, которым пользуетесь, вверху, где открыты вкладки, нажмите на плюсик, чтобы создать новую, и в строку поиска пишите «гугл поисковая система». Когда начнут появляться подсказки к тому, что вы набираете, кликните по той, где будет прописан адрес: google.com.
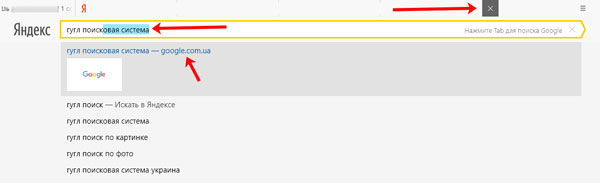
Дальше обратите внимание на кнопку справа. Там может быть написано «Войти» – жмите по ней.
Если у вас там показана аватарка или буква в цветном кружке, значит вы уже вошли в аккаунт. Нажмите на миниатюру, посмотрите из-под какой почты выполнен вход и можете пропустить следующий шаг, а можно сменить пользователя и зайти в другой профиль.
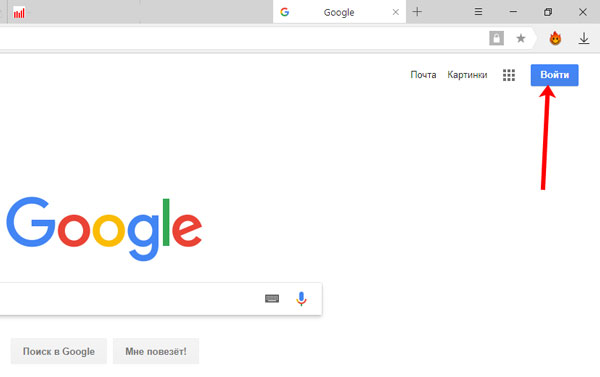
Введите сначала логин (электронный адрес), а в следующем окне пароль и нажимайте «Далее».
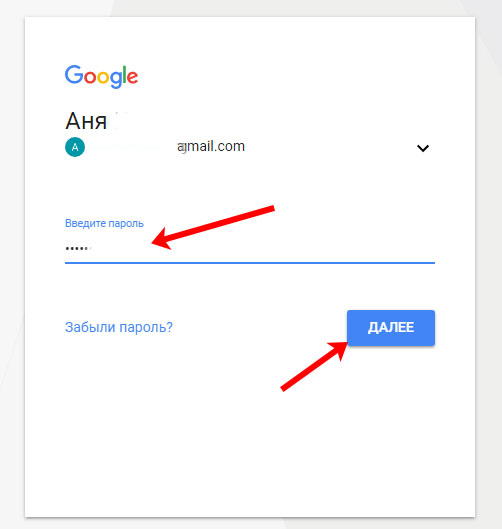
Теперь справа отобразится первая буква вашего имени в цветном кружке. Слева от нее будет кнопка в виде 9 квадратов, жмите по ней, пролистывайте список вниз и выбирайте «Другие сервисы Google».
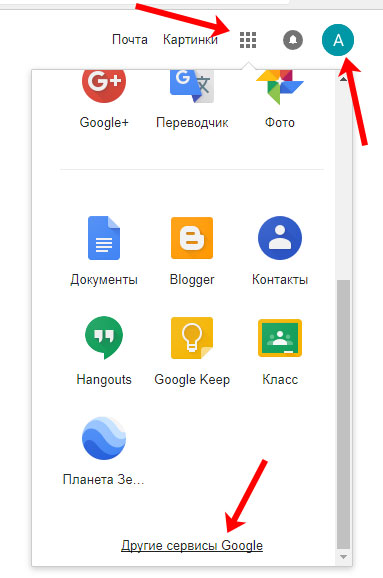
Листайте открывшуюся страницу вниз, пока не увидите пункт с нужным нам названием. Под ним жмите на кнопку «Начало работы».
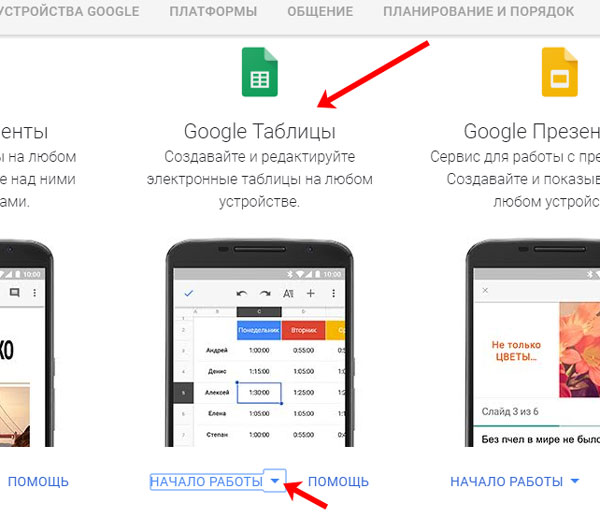
Для работы с таблицами можно установить приложение на устройство с операционной системой iOS, Android или на компьютер. Мы же воспользуемся четвертым вариантом – работа с ними через браузер. Поэтому, чтобы войти онлайн на нужную нам страницу, жмите «Открыть сайт».

После этого в браузере откроется стартовая страница Гугл Таблиц. Вверху будут варианты шаблонов, ниже в виде списка показаны документы, что создавали вы сами, или доступ к которым вы получили. Чтобы добавить таблицу, из шаблонов нужно выбрать первый вариант: «Чистый».
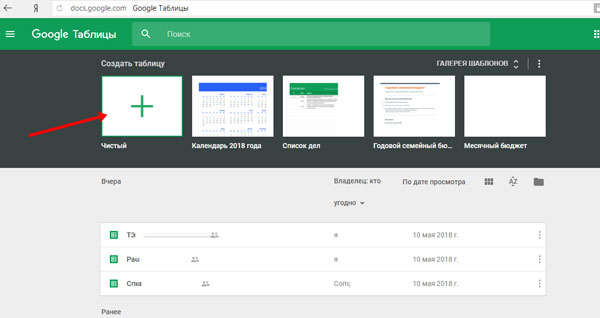
Затем переименуйте документ: нажмите слева вверху на поле с надписью «Новая таблица».
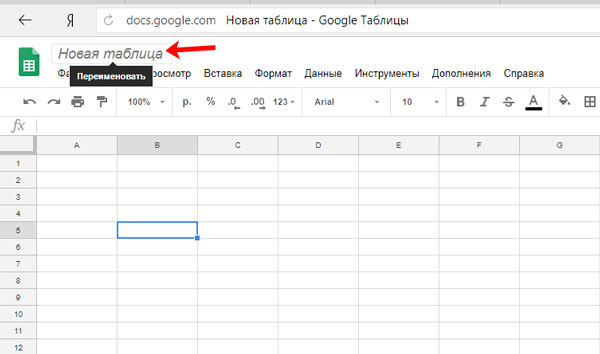
Напишите подходящее название и кликните или по любой свободной области на листе, или по какой-нибудь ячейке. Чтобы его сохранить.
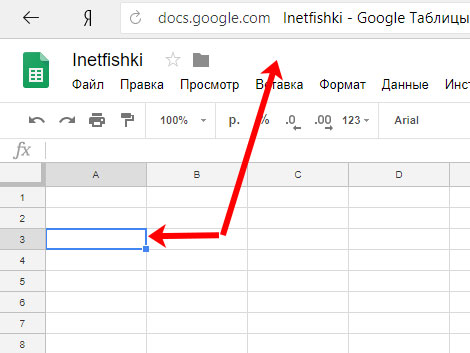
Теперь, если вернуться на стартовую страницу Гугл Таблиц, вы увидите только что созданный документ.
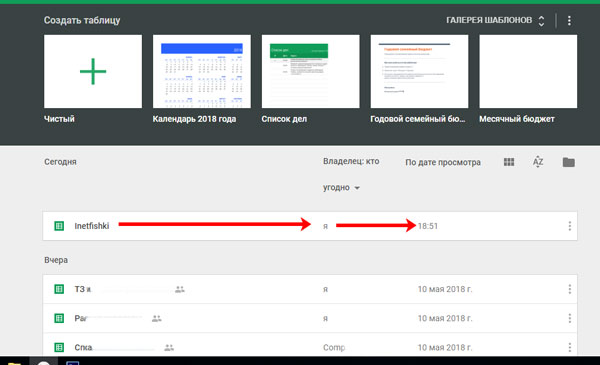
Кроме того, все созданные таблицы автоматически сохраняются на вашем Гугл Диске. Нажмите на изображение папки рядом с названием. Здесь будет показано, в какой именно папке они сохранились. Чтобы выбрать другую папку для текущего документа, в данном выпадающем списке выделите ее и нажмите «Переместить». Если нужной папки еще нет, то ее можно создать прямо из этого окошка, кликнув по соответствующему изображению внизу справа с плюсиком.
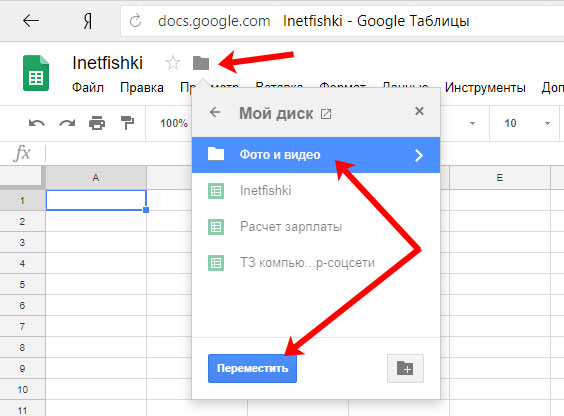
Вот так все просто. Создавайте необходимые Гугл таблицы онлайн, и тогда у вас будет возможность открыть их на любом устройстве (телефоне или планшете), где установлено необходимое приложение, и вы сможете работать с ними вместе с другими пользователями, переслав им ссылку на документ, но про это мы поговорим в следующих статьях.
Share
Enter names, email addresses.
Do more, together With Google Sheets, everyone can work together in the same spreadsheet at the same time.
Share with anyone Click share and let anyone – friends, classmates, colleagues or family – view, comment on or edit your spreadsheet.
Edit in real time When someone is editing your spreadsheet, you can see their cursor as they make changes or highlight text.
Chat & comment Chat with others directly inside any spreadsheet or add a comment with “+” their email address, and they’ll receive a notification.
Доступ
Эффективная совместная работа Google Таблицы позволяют нескольким пользователям одновременно работать с одним и тем же файлом.
Делитесь Откройте доступ к файлу друзьям, однокурсникам, коллегам или своим близким. Они смогут просматривать таблицу, редактировать ее или оставлять комментарии.
Редактируйте вместе Когда таблицу редактирует кто-то ещё, вы видите, как двигается курсор с именем пользователя, а также как изменяются данные и выделяются ячейки.
Обсуждайте Общайтесь в чате прямо в таблице или оставляйте комментарии. Чтобы отправить оповещение другому пользователю, добавьте в комментарий «+» и электронный адрес.
Полезные рекомендации по организации таблиц
- Первая рекомендация касается организации файлов для их удобного использования. Как и на любом носителе информации, файлы лучше хранить упорядочено. Рекомендуется создать тематические папки и хранить таблицы Гугл в них. Для создания папок справа вверху, над списком файлов, имеется понятный значок.
- Вторая рекомендация касается доступа к таблицам. В том же верхнем меню имеется кнопка, с помощью которой можно выбрать один из трех вариантов степени доступа к файлу. Если пользователь не собирается делиться информацией ни с кем, рекомендуется поставить отметку «Я».

доступ к google таблицам
Для совместного доступа к таблице нужно, после входа в нее, нажать на кнопку Настройки доступа, создать список пользователей и отправить им скопированную ссылку на документ. После этого следует периодически просматривать список изменений в документе, отслеживая этапы проведенной работы.
Как создать Гугл таблицу
Как мы уже сказали, этот сервис доступен для всех пользователей поисковой системы. Поэтому, если у вас есть зарегистрированная почта на gmail.com, можно приступать. Как создать Гугл таблицу, пошагово:
- Для первого входа в сервис используйте этот адрес.
- Нажмите на кнопку “Открыть Google Таблицы” .

- В поле “Телефон или адрес эл. почты” укажите адрес вашей почты на gmai.com или телефон, который к ней привязан. Нажмите “Далее”.

- В поле “Пароль” укажите пароль от указанной почты. Нажмите “Далее”.

Через несколько секунд система распознает ваши данные, доступ к сервису будет открыт.

Что делать, если у вас еще нет аккаунта в этой поисковой системе
Вы можете все сделать, как говорится, “на месте”. Как сделать Гугл таблицу в Google Docs, если у вас нет почты на gmail.com:
- Переходим по ссылке и жмем на “Открыть Google таблицы” .
- В следующем окне выберите “Создать аккаунт” ,

- А затем “Для себя” .

- Пройдите процедуру регистрации.

Когда регистрация будет завершена, на экране сразу станет доступным создание Google Таблицы в Документах Гугл, а также весь функционал этого сервиса.
Похожие проекты
-
. Google Диск — это сервис хранения, предлагаемый Гугл, в котором вы легко можете размещать свои главные документы, фото снимки и так далее. Сервис также дозволяет синхронизировать документы и обмениваться ими на разных устройствах при помощи вашего идентификатора Gmail. Теперь неувязка с Гугл Диском содержится в этом он предлагает для вас 15 ГБ места для хранения. Если вы хотите больше, то вам предстоит выбрать для своих нужд сервис Google Ван. Начните работу с ним сразу, чтобы опробовать все преимущества; – проект предназначен для того, чтобы вы могли создавать и хранить свои записи. Все заметки будут сохранятся в истории. Вы сможете в любой момент в них зайти. При первом запуске, можно оценить огромный функционал и удобство в использовании приложения. Начните работу просто нажав на плюс в низу экрана.









