Лучшие антивирусные сканеры, не требующие установки на компьютер
Антивирусные сканеры предназначены для проверки компьютера на наличие вредоносного программного обеспечения, устранения обнаруженных угроз. Антивирусное приложение – сканер, проверяет систему в произвольный момент времени, не обеспечивает постоянную защиту компьютера.
В этом проявляется разница между антивирусными сканерами и мониторами (антивирусами). Антивирусный сканер проводит разовые проверки по требованию, а антивирус, установленный на компьютере, выполняет постоянную защиту ПК.
Для чего нужны антивирусные программы — сканеры? Антивирусные сканеры для Windows необходимы для проверки компьютера в случаях, когда стационарно установленные антивирусы не справляются со своей работой. Например, система стала сильно тормозить без видимых причин, в работе некоторых программ стали появляться сбои и т. п.
Вполне возможно, что на компьютер проникло вредоносное ПО. Поэтому имеет смысл проверить и, если что-то обнаружено, вылечить компьютер, устранить возникшие проблемы.
Некоторые пользователи не использую антивирусные приложения на своих компьютерах. В таких случаях, следует время от времени выполнять проверку системы с помощью антивирусного сканера для профилактики.
Часть сканеров использует в своей работе облачные серверы, с которыми взаимодействуют во время проверки компьютера. Поэтому, для работы подобного типа программ необходимо интернет соединение.
Другие антивирусные сканеры полностью автономные, они имеют в своем составе все актуальные антивирусные базы на момент загрузки приложения. Для новой проверки следует скачать свежую версию антивирусного сканера.
В статье мы разберем бесплатные антивирусные сканеры (увы, есть и платные программы этого типа), которые работают без установки на компьютер. Подобные приложения имеют некоторые преимущества, так как встречаются ситуации, когда в результате тяжелого заражения системы становится невозможным установка антивирусной программы на компьютер. Портативная, переносная версия (portable) антивирусного сканера позволит запустить программу не только с диска компьютера, но и со съемного носителя, например, с USB флешки.
Для проведения проверки на вирусы следует использовать сканер от другого производителя, отличного от разработчика антивируса, установленного на ПК.
В этой инструкции представлены лучшие антивирусные сканеры, поддерживающие русский язык, работающие в операционной системе Windows.
Проверка процессора и какая у него скорость
Первое, что большинство людей хотят знать при изучении спецификаций компьютеров, это какой процессор (CPU) установлен в компьютере, и, к счастью для нас, это одна из самых простых частей информации, которую можно найти. Если вы используете Windows 10, вы буквально в 2 кликах мыши от этой информации.
Чтобы узнать, какой процессор у вашего компьютера, просто сделайте следующее:
- Щелкните правой кнопкой мыши меню «Пуск» в нижнем левом углу рабочего стола.
- В появившемся меню выберите и нажмите «Система».
- В разделе «Характеристики устройства» → Процессор вы запись о том, какой процессор установлен на вашем компьютере.
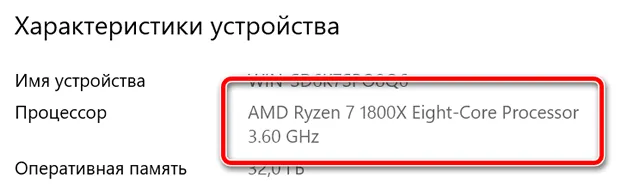
Одна из самых простых вещей для проверки на любом компьютере.
С помощью средств Windows
Узнать основные характеристики компьютера — можно и без спец. утилит. Правда, информации удастся получить меньше, зато сделать это порой быстрее (т.к. не всегда на ПК есть Интернет, чтобы скачать нужную утилиту; да и не всех пользователей есть права, чтобы установить, то, что будет скачано. ).
Вариант 1: командная строка (универсал. метод)
Этот вариант хорош тем, что позволяет в командной строке моментально получить всё самое необходимо о системе (как ПО, так и «железках»).
Командную строку лучше запустить под именем администратора, а затем скопировать и вставить в нее нижеприведенный зеленый код, нажать Enter.
echo ***ocomp.info*** & wmic cpu get name & wmic bios get serialnumber & wmic MEMPHYSICAL get MaxCapacity & wmic baseboard get product & wmic baseboard get version & wmic bios get SMBIOSBIOSVersion & wmic path win32_VideoController get name & wmic path win32_VideoController get DriverVersion & wmic path win32_VideoController get VideoModeDescription & wmic OS get Caption,OSArchitecture,Version & wmic DISKDRIVE get Caption && echo ***ocomp.info***

Пример просмотра характеристик компьютера в командной строке
Расшифровка по порядку:
ЦП, серийный номер устройства, ОЗУ, модель ноутбука (мат. платы), ее версия, версия BIOS, модель видеокарты, версия драйвера графического процессора, разрешение дисплея, информация о Windows, информация о жестких дисках.
Вариант 2: параметры (Windows 11/10)
Если у вас установлена современная ОС Windows 11/10 — достаточно нажать на сочетание Win+i (чтобы открылись параметры) и перейти в раздел «Система / о системе» .
Альтернативный вариант : нажать на Win+R , и в строку «Открыть» ввести команду ms-settings:about , нажать Enter.
*
Собственно, из этой вкладки вы сможете узнать основные характеристики вашего ПК/ноутбука и ОС Windows. Пример на скриншоте ниже.

Windows 10 — характеристики устройства
Вариант 3: с помощью msinfo32
Этот способ — один из самых универсальных и информативных в Windows.
Сначала нажмите сочетание кнопок Win+R (актуально для Windows 7, 8, 10, 11). В открывшемся окне «Выполнить» наберите команду » msinfo32 » (без кавычек) и нажмите Enter (скриншот ниже в помощь).

msinfo32 — просмотр сведений о компьютере
Далее откроется окно со сведениями о системе, можно узнать следующее:
- аппаратные ресурсы;
- мультимедиа устройства;
- звуковые устройства;
- дисплей, видеокарта;
- информация о сети;
- информация о модеме, сети, портах и т.д. (скрин ниже ).

Информация о Windows, компьютере
Вариант 4: свойства системы
Если есть потребность в информации о ОС Windows или количестве памяти, рабочей группе, имени компьютера — то можно воспользоваться свойствами системы .
Для этого зайдите в панель управления Windows по пути: Панель управленияСистема и безопасность . Далее откройте раздел «Система» (см. скрин ниже ).

Система и безопасность — система
После чего откроется окно со свойствами системы, в котором будет представлено:
- версия ОС Windows (в примере ниже представлена ОС Windows 10);
- процессор;
- установленная память;
- тип системы (x32 или x64);
- название компьютера, в какой рабочей группе он состоит и пр.
Примечание!
Альтернативный способ вызвать окно «Система» (которое на скрине ниже) — нажать сочетание кнопок Win+Pause Break .

Система Windows 10
Вариант 5: средство диагностики DirectX
Данный компонент помогает получить детальные сведения об установленных компонентах и драйверах DirectX.
Чтобы запустить данное средство, нужно: сначала нажать сочетание кнопок Win+R и ввести команду dxdiag , нажать Enter .

Запускаем средство диагностики DirectX (DxDiag)
Далее откроется окно » Средство диагностики. «. Здесь есть несколько вкладок:
- система : можно узнать имя компьютера; версию ОС Windows; модель компьютера/ноутбука; процессор; кол-во оперативной памяти; размер файла подкачки и др.;
- экран : здесь представлено имя устройства, изготовитель видеокарты, тип микросхемы, разрешение, кол-во памяти, версия драйвера и пр.;
- звук : динамики, головные телефоны, версия драйвера, производитель и пр. информация.

Средство диагностики DirectX / Кликабельно
Использование сторонних приложений для определения характеристик лэптопа
Хорошего качества небольшое приложение, способное определить множество параметров лэптопа – CPU-Z. С его помощью можно посмотреть технические характеристики своего процессора, системной платы (модель и чипсет), размер и тип оперативной памяти, производительность видеочипа. Сведения о каждом из компонентов приводятся в отдельных вкладках – CPU, Mainboard, Memory и Graphics соответственно.

Еще более подробные сведения об установленных системных компонентах предоставляет приложение AIDA64. Оно, правда, платное, но с пробным периодом, в течение которого функционал не ограничен, следовательно, программа может быть вами использована совершенно бесплатно.
В отличие от многих подобных утилит AIDA64 выдает сведения не только о процессоре, видеоадаптере и т. д., но даже и о мониторе, включая его размер. Посмотреть их можно следующим способом:
- Запустите AIDA64 и кликните по вкладке «Отображение».
- Откройте пункт «Монитор».

В рабочей области приложения появятся все имеющиеся сведения о дисплее – его название, размер в дюймах, максимальное разрешение. Могут быть полезны и сведения, позволяющие определить дату выпуска своего монитора – в программе указывается год и неделя его изготовления.
Как сделать диагностику компьютера — диагностика экрана
JScreenFix
Внимательно посмотрите на экран. Вы видите какие-нибудь пятна, которые не вызваны пылинками? Если это так, возможно, у вас « горячий » пиксель, то есть пиксель, застрявший на определенном цвете. Такие пиксели могут сильно раздражать:

JScreenFix закрашивает область экрана с « горячим » пикселем сотнями разных цветов каждую секунду. Это должно « оживить » пиксель примерно через десять минут.
Всегда ли это работает? Нет. Иногда « горячий » пиксель застревает навсегда из-за физического дефекта на экране. Но JScreenFix имеет показатель эффективности более 60%, поэтому дайте ему шанс.
Проверка компьютера на ошибки при помощи специальных программ
Если стандартные средства диагностики и устранения ошибок оказались бессильны, воспользуйтесь специальными программами. Их достаточно много, из наиболее эффективных и понятных для обычного пользователя можно выделить следующие продукты:
- IObit Security 360.
- Advanced System Care.
- Антивирус на выбор.
IObit Security 360
Первая утилита в списке позволяет выполнить тщательную проверку операционной системы на наличие ошибок. Скачайте и установите программу. После успешной установки запустите проверку на ошибки. Интерфейс приложения предельно понятен, проблем с поиском нужного раздела не возникнет. Программа выполнит анализ системы и представит информацию об имеющихся ошибках и потенциальных неисправностях, которые привели к их появлению (к примеру, устаревшие драйвера того или иного компонента, конфликт разных программ и пр.).
Advanced System Care
Для еще более глубокой проверки компьютера на наличие ошибок используйте программу под названием Advanced System Care. Она позволяет выявить большинство неисправностей операционной системы и успешно их исправить. Скачайте и установите предложенное приложение. После установки откройте его и перейдите в раздел «Диагностика системы». Откройте вкладку настроек программы, а затем перейдите в «Ошибки реестра». Там поставьте галочку рядом с пунктом «Включить глубокое сканирование». Перепроверьте настройки и нажмите кнопку «Сохранить».
Далее вам нужно вернуться в раздел «Диагностика системы», выбрать там все 4 пункта и запустить сканирование, нажав соответствующую кнопку. После того как процесс завершится, ознакомьтесь со списком неисправностей. Если вы хотите, чтобы программа попыталась самостоятельно исправить имеющиеся проблемы, нажмите кнопку «Ремонт» и дайте приложению сделать свою работу.
Перейдите в раздел «Очистка Windows». Как и в предыдущем шаге инструкции активируйте пункты меню и включите сканирование. В большинстве случаев в результате такой проверки программа находит некоторое количество ошибок реестра. При обнаружении таковых активируйте исправление неисправностей. Программа успешно справляется с устранением проблем реестра, не затрагивая важные системные файлы.
Антивирус на выбор
После того как будет завершена основная проверка компьютера на ошибки и внесены требуемые исправления, обязательно проверьте операционную систему на наличие вирусов и потенциально опасного программного обеспечения. Программу для их поиска и уничтожения выбирайте на свое усмотрение. Лучше предварительно изучить обзоры каждого доступного приложения и остановить выбор на наиболее понравившемся варианте. Вне зависимости от выбранной программы, сделать вам нужно будет следующее. Запустите свой антивирус и перейдите в раздел выборочного сканирования разделов жесткого диска. Укажите желаемый раздел (обычно это тот, на котором хранятся файлы операционной системы) или же сразу все разделы винчестера вашего компьютера. После завершения сканирования программа предложит устранить обнаруженные опасности. Следуйте дальнейшим рекомендациям. Для такие проверок советую использовать malwarebytes anti-malware.
Возьмите за правило выполнять такие проверки на регулярной основе. Для обычных пользователей обычно достаточно проверять с периодичностью 1 раз в 3-6 месяцев. Более продвинутым же пользователям перерыв между проверками рекомендуется уменьшить.
(25 оценок, среднее: 4,56 из 5)
Как исправить ошибку приложения проверки работоспособности ПК с Windows 11
Когда какая-то программа не работает, чтобы не мучиться с исправлением ее багов, мы чаще всего используем какие-то иные аналоги. Но этот трюк не провернуть владельцам Windows 10. Дело в том что они могут установить новую версию операционки без потери данных — просто как обычное обновление для системы. Но чтобы получить доступ к таким обновлениям, им обязательно нужно установить именно PC Health Check, чтобы проверить свой компьютер на пригодность для новой Windows 11.
Переустановите PC Health Check

Для начала попробуйте переустановить саму программу PC Health Check, так как в вашей версии утилиты, по-видимому, скрываются какие-то проблемы. Воспользуйтесь этой прямой ссылкой, которая ведет в раздел файлов для скачки downloads.microsoft.com. Здесь будет находится последняя актуальная версия программы. После переустановки вновь попытайтесь просканировать систему.
Обновите компоненты системы

Далее убедитесь, что вы используете лицензионную Windows 10 и все обновления системы успешно установлены. Если у вас не активированная ОС или ее пиратская копия, то не рассчитывайте, что утилита PC Health Check будет работать. Проверить состояние активации операционной системы можно в «Настройках» — «Активация». Здесь будет указана текущая информация. Если Windows не активирована, то здесь же вы можете ввести ключ продукта. Наличие обновлений можно запросить также в «Настройках» в разделе «Центр обновления Windows».
Проверьте нет ли ошибок в работе утилиты

Возможно, при установке приложения у вас закрадывается одна и та же ошибка. Попробуйте восстановить приложение средствами системы. Для этого откройте «Программы и компоненты» и для утилиты «Проверка работоспособности ПК Windows» выберите опцию «Восстановить».
Быстро открыть «Программы и компоненты» можно с помощью строки «Выполнить»:
Система проверит конфигурацию приложения и при необходимости исправит баги.
Исправьте поврежденные системные файлы
Поврежденные файлы системы, также как и не установленные обновления, будут мешать правильной работе PC Health Check. Но в Windows есть собственное средство для решения таких проблем — утилита SFC.
- Откройте командную строку от имени администратора. Для этого в строке поиска начните вводить «cmd», а когда появится ссылка на командную строку, через меню правой кнопки мыши выберите опцию «Запуск от имени администратора».
- В черном окне после строки с именем диска, где хранятся файлы системы введите команду:

sfc /scannow
- Далее нажмите Enter для запуска сканирования.
- Не закрывайте окно, пока не уведите на экране уведомление, что проверено 100% файлов.
Перезагрузите систему и вновь попробуйте запустить PC Health Check.
PCMark

Еще один продукт от финской компании Futuremark, ориентированный на проверку производительности системы в целом. От 3DMark он отличается более широким охватом подсистем, подлежащим проверке. С его помощью пользователь определит возможности своего ПК в рендеринге и монтаже видео, сложных вычислениях, хранении и передачи данных с ПЗУ и других задачах. Для скачивания доступны бесплатная Basic и платная Advanced Edition.
Анализ производительности компьютера происходит по тому же принципу, что и в 3DMark, но теперь с учетом всех основных комплектующих устройств. Например, PCMark проверяет скорость чтения и записи оперативной и постоянной памяти (жесткого HDD или твердотельного SSD диска), производительность каждого ядра процессора, скорость отрисовки объектов на экране видеокартой. Он также проводит тесты на производительность при работе в браузере, просмотре видео и во время разговора через голосовые VoIP-клиенты, а также на время запуска Windows. Для определения пригодности ПК к играм разработчики внедрили сюда некоторые тесты из 3DMark.
По окончании прогона теста пользователь увидит на экране результат в баллах, по которым можно судить о производительности ПК, опираясь на рейтинг. При выявлении проблемных медленных устройств тестировщик сообщит о необходимости их модернизации.
Преимущества:
- общий тест производительности всего компьютера с пояснениями проблем;
- анализ состояния операционной системы;
- сверка результата с «живым» рейтингом других пользователей;
- очень удобный и красивый интерфейс;
- есть бесплатная версия.
Недостатки:
- нет русскоязычного интерфейса (в Basic-версии).
Ноутбук при включении долго загружается, документы открываются с нормальной скоростью
Проверка автозагрузки
В такой ситуации, чтобы сразу не винить железное составляющее Вашего ноутбука, сначала проверим что творится в Автозагрузке.
Так выглядит окно, которые вызывается сочетанием клавиш Win + R
Для этого нажимаем клавиши Win + R и в открывшемся окне пишем msconfig и далее выбираем «Автозагрузка». В данном окне Вы увидите все программы, которые запускаются вместе с Windows. Возможно, некоторые программы с того списка не нужны Вам. Проверьте что они делают, если они Вам не представляют пользы — снимите галочки с их автозагрузки, примените изменения и проверьте загрузка компьютера снова.
Есть у меня к Вам просьба — поставьте лайк, Вам не сложно, а мне это поможет найти свою аудиторию. Спасибо!












